Hoe Python en Pip op Windows te laten werken
Wilt u een Python-interpreter op uw Windows 10- of 11-pc laten werken? Leer hoe u Python op Windows kunt laten werken met deze eenvoudige zelfstudie.
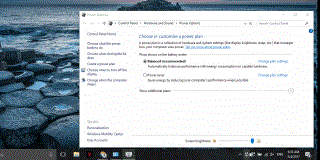
Windows heeft verschillende energieprofielen die gebruikers kunnen instellen. Met een energieprofiel kunt u snel de instellingen van uw systeem wijzigen tussen laag en hoog stroomverbruik. Enkele van de variabelen in een energiebeheerschema zijn de helderheid van het scherm, de time-out van het scherm, de slaapstand van het systeem en meer. Gebruikers kunnen een energiebeheerschema aanpassen aan hun behoeften.
Er zijn drie energiebeheerschema's in Windows 10; hoge prestaties, gebalanceerd en energiebesparend. Om over te schakelen naar een ander energieplan, moet een gebruiker de app Configuratiescherm openen door met de rechtermuisknop op het batterijpictogram in het systeemvak te klikken. In de Creator's Update gaat Microsoft een schuifregelaar toevoegen aan het menu van het batterijpictogram om dit gemakkelijker te maken. PowerPlanSwitcher is een Windows UWP-app die u deze functie nu biedt. Hiermee kunt u het energiebeheerschema van het systeemvak wijzigen in een van de drie standaardschema's. Dit is hoe het werkt.
Download en voer PowerPlanSwitcher uit. Het voegt een stekkerpictogram toe aan het systeemvak. Klik erop en er verschijnt een menu met de drie basisenergieschema's. Selecteer het abonnement waarnaar u wilt overschakelen.
We moeten vermelden dat u de Configuratiescherm-app helemaal niet hoeft te openen wanneer u van abonnement wisselt. De bovenstaande GIF is eenvoudig bedoeld om het schakelen van het energieplan te laten zien.
Op het eerste gezicht is deze app heel eenvoudig, maar hij heeft nog een paar trucjes in petto. Klik met de rechtermuisknop op het pictogram van de stekker om toegang te krijgen tot extra functies.
PowerPlanSwitcher kan uw energieplan automatisch wijzigen wanneer u uw laptop aansluit of loskoppelt. U kunt selecteren op welk energieplan uw laptop moet werken wanneer deze is aangesloten op een stroombron of een batterij.
Met de aan/uit-schuifregelaar die Microsoft zal toevoegen met de Creator's Update, kun je niet een van de drie energiebeheerschema's selecteren die in Windows zijn ingebouwd. In plaats daarvan kunt u de algehele energie-instellingen wijzigen op een schaal die varieert van de beste batterijduur tot de beste prestaties. De schuifregelaar maakt het gemakkelijker om het energiebeheerschema vanuit het systeemvak te wijzigen, maar u krijgt niet deze drie opties om uit te kiezen. Misschien vindt u, zelfs nadat de Creator's Update is uitgebracht, dat PowerPlanSwitcher de beste optie is.
De gebruikersinterface van de app sluit mooi aan bij Windows 10. De kleur van het menu zal veranderen om overeen te komen met de accentkleur die je hebt ingesteld. Qua prestaties is de app snel. Er is weinig tot geen vertraging tussen de plannen om te wisselen. U kunt Battery Saver niet inschakelen met PowerPlanSwitcher. Om dat te doen, moet u de speciale knop voor snelle instellingen in het actiecentrum gebruiken.
Wilt u een Python-interpreter op uw Windows 10- of 11-pc laten werken? Leer hoe u Python op Windows kunt laten werken met deze eenvoudige zelfstudie.
Google verandert de Chrome-browser om het moeilijker te maken om advertenties in Windows te blokkeren. Met Adguard kunt u deze wijzigingen omzeilen.
Wanneer je Minecraft gaat spelen, of een nieuwe wereld in Minecraft begint, is een van de eerste dingen die je gaat doen een klein huis bouwen. Dat zal het niet zijn
Wilt u een gemakkelijke manier om verbinding te maken met uw Windows Server via internet of uw thuisnetwerk? Leer hoe u verbinding kunt maken met Anydesk.
Hulp nodig om naar het BIOS van uw Windows 11-pc te gaan? U vindt hier drie verschillende methoden om dat op uw pc te doen
U kunt uw Airpods aansluiten op uw Windows-pc, vooral een die op Windows 11 draait. Klik hier voor een korte tutorial over hoe u dit moet doen
Leer twee werkmethoden om uw laptop te sluiten en monitor op Windows te gebruiken om uw productiviteit te verhogen en tijd te besparen.
Wilt u een FTP-server instellen op uw Windows Server-systeem voor snelle bestandsoverdrachten? FileZilla Server is de juiste keuze.
Apple heeft zojuist een bijgewerkte versie van iOS uitgebracht - en deze zit boordevol coole nieuwe functies! Maak kennis met enkele van de meest prominente.
Wil je je eigen privé Spotify of Apple Music? Installeer vandaag nog de Subsonic-muziekserver om uw eigen muziek over het netwerk te streamen.



