Hoe Python en Pip op Windows te laten werken
Wilt u een Python-interpreter op uw Windows 10- of 11-pc laten werken? Leer hoe u Python op Windows kunt laten werken met deze eenvoudige zelfstudie.
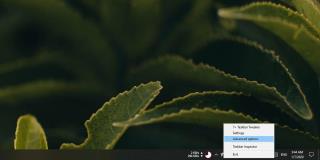
Items die aan de taakbalk zijn vastgemaakt, zijn heel eenvoudig opnieuw te rangschikken. Sterker nog, je zou het zelfs per ongeluk kunnen doen. U kunt op een item klikken en slepen en wanneer u de muisknop loslaat, wordt het op zijn nieuwe plek neergezet. De andere items gaan gewoon uit de weg. Er is geen manier om te voorkomen dat dit out-of-the-box gebeurt. Zelfs als u de taakbalk vergrendelt, kunnen de vastgezette apps nog steeds worden verplaatst. Als je het herschikken van taakbalkitems wilt uitschakelen, heb je een app van derden nodig met de naam 7+ Taskbar Tweaker .
Download en voer 7+ Taskbar Tweaker uit. De app heeft een draagbare versie en een installeerbare versie, dus kies welke je wilt gebruiken. Zodra de app actief is, klikt u met de rechtermuisknop op het pictogram van de app in het systeemvak en selecteert u 'Geavanceerde opties'.
Ga in het geopende venster naar het tabblad OptiesEx. Dubbelklik hier op het item 'disable_items_drag'. Vervang 0 in de gegevenskolom door 1. Klik op Toepassen en vervolgens op OK.
Wanneer u op een item op de taakbalk klikt en sleept , wordt het niet meer verplaatst. Het is op zijn plaats vergrendeld waar het is vastgemaakt. Dit voorkomt alleen dat de vastgezette items worden verplaatst. U kunt nog steeds items vastzetten op de taakbalk en ze losmaken/verwijderen.
7+ Taskbar Tweaker kan ook het slepen van items in het systeemvak uitschakelen. Als u de andere items op het tabblad OptionsEx bekijkt, vindt u er een met de naam 'Disable_tray_icons_drag'. Dubbelklik erop en stel de waarde in op 1. Klik op Toepassen en vervolgens op OK. Dit heeft echter één nadeel; u kunt geen items uit het overloopmenu van het systeemvak slepen. Als u een item naar buiten moet slepen, stelt u de waarde voor dit specifieke item opnieuw in op 0, sleept u het item naar buiten en stelt u het vervolgens weer in op 1.
7+ Taskbar Tweaker is een behoorlijk krachtige tool in termen van de opties die het gebruikers biedt en het is vrij eenvoudig te gebruiken. Als er andere aspecten van de taakbalk zijn die u wilt wijzigen, maar u kunt de juiste tool voor de taak niet vinden, bekijk dan de opties die deze app te bieden heeft. Als je door het hoofdvenster met opties voor 7+ Taskbar Tweaker kijkt, zul je zien dat je de app ook kunt gebruiken om de extra ruimte tussen de vastgezette items en pictogrammen op de taakbalk te verkleinen. Bovendien kunt u het standaardgedrag van de vastgezette items wijzigen, zodat u in plaats van er één keer op te klikken, op een item moet dubbelklikken om het te openen. Dit is handig als je vaak per ongeluk een vastgezette app opent terwijl je dat niet wilt.
Wilt u een Python-interpreter op uw Windows 10- of 11-pc laten werken? Leer hoe u Python op Windows kunt laten werken met deze eenvoudige zelfstudie.
Google verandert de Chrome-browser om het moeilijker te maken om advertenties in Windows te blokkeren. Met Adguard kunt u deze wijzigingen omzeilen.
Wanneer je Minecraft gaat spelen, of een nieuwe wereld in Minecraft begint, is een van de eerste dingen die je gaat doen een klein huis bouwen. Dat zal het niet zijn
Wilt u een gemakkelijke manier om verbinding te maken met uw Windows Server via internet of uw thuisnetwerk? Leer hoe u verbinding kunt maken met Anydesk.
Hulp nodig om naar het BIOS van uw Windows 11-pc te gaan? U vindt hier drie verschillende methoden om dat op uw pc te doen
U kunt uw Airpods aansluiten op uw Windows-pc, vooral een die op Windows 11 draait. Klik hier voor een korte tutorial over hoe u dit moet doen
Leer twee werkmethoden om uw laptop te sluiten en monitor op Windows te gebruiken om uw productiviteit te verhogen en tijd te besparen.
Wilt u een FTP-server instellen op uw Windows Server-systeem voor snelle bestandsoverdrachten? FileZilla Server is de juiste keuze.
Apple heeft zojuist een bijgewerkte versie van iOS uitgebracht - en deze zit boordevol coole nieuwe functies! Maak kennis met enkele van de meest prominente.
Wil je je eigen privé Spotify of Apple Music? Installeer vandaag nog de Subsonic-muziekserver om uw eigen muziek over het netwerk te streamen.



