Hoe Python en Pip op Windows te laten werken
Wilt u een Python-interpreter op uw Windows 10- of 11-pc laten werken? Leer hoe u Python op Windows kunt laten werken met deze eenvoudige zelfstudie.
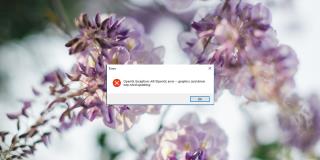
Grafische kaarten, met name GPU's die meer veeleisende apps en games uitvoeren, vereisen normaal gesproken eigen stuurprogramma's. Nvidia, AMD en Intel hebben allemaal eigen stuurprogramma's beschikbaar voor hun respectievelijke grafische kaart, net als andere GPU-fabrikanten.
Repareer OpenGL-fouten in Windows 10
OpenGL wordt vaak gezien als open-source stuurprogramma's voor GPU's, maar dat is niet juist. Het is een standaard en er worden apps voor ontwikkeld. Er zijn bibliotheken die worden gebruikt en specificaties die worden gevolgd. In sommige gevallen worden open-source implementaties ervan gebruikt.
Als je apps of games probeert uit te voeren of gewoon naar je systeem opstart en je ziet OpenGL-fouten, probeer dan de onderstaande oplossingen.
1. Voer SFC-scan uit
Het eerste dat u moet doen om OpenGL-fouten op te lossen, is door een SFC-scan uit te voeren . Als het probleem bij uw besturingssysteem ligt, wordt dit opgelost.
sfc /scannow.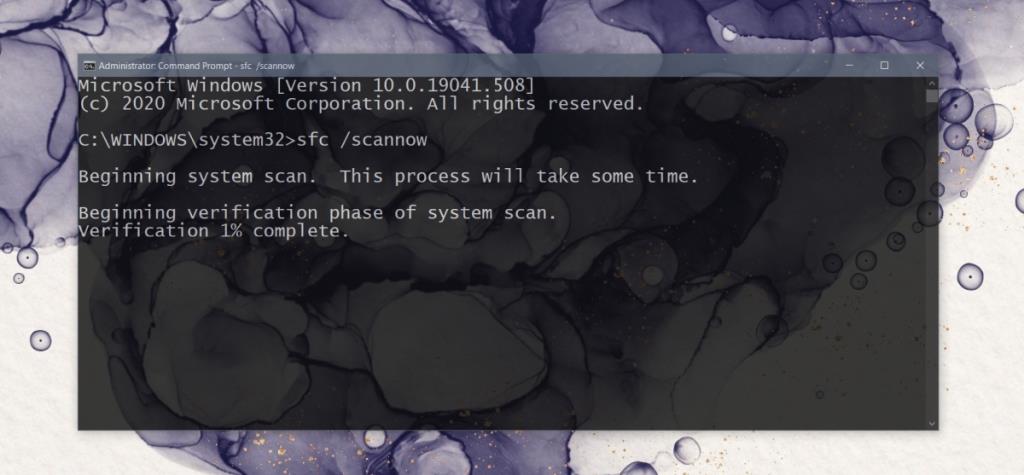
2. Installeer de nieuwste grafische stuurprogramma's
OpenGL is geen stuurprogramma, maar het werkt wel met grafische adapters en apps die een hoge grafische verwerking vereisen. Als de grafische stuurprogramma's verouderd zijn, kunt u dus OpenGL-fouten krijgen.
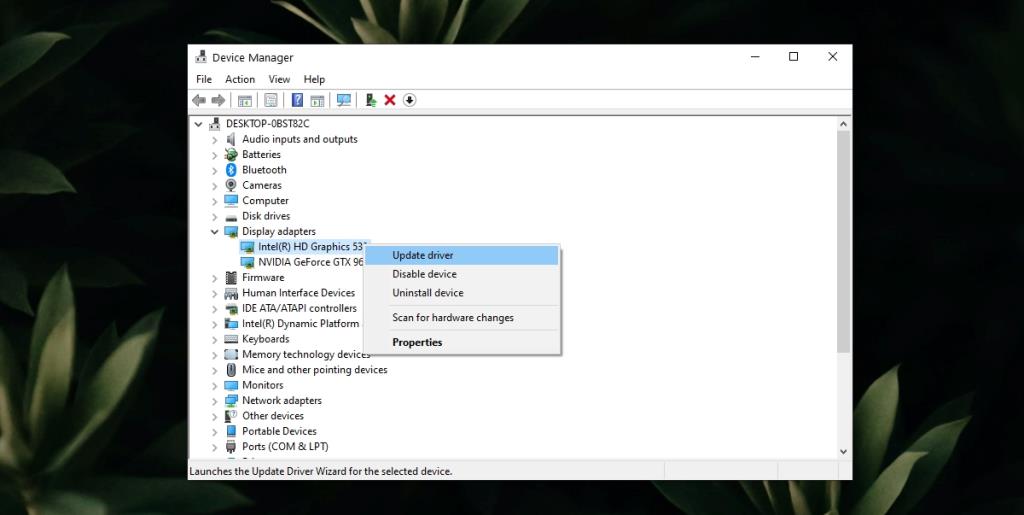
3. App/game verwijderen en opnieuw installeren
OpenGL-stuurprogramma's kunnen specifiek zijn voor een bepaalde app of game. Dit betekent waarschijnlijk dat de bestanden van de app beschadigd zijn of dat deze niet correct is geïnstalleerd. Een eenvoudige manier om dit op te lossen, is door de app/game te verwijderen en opnieuw te installeren.
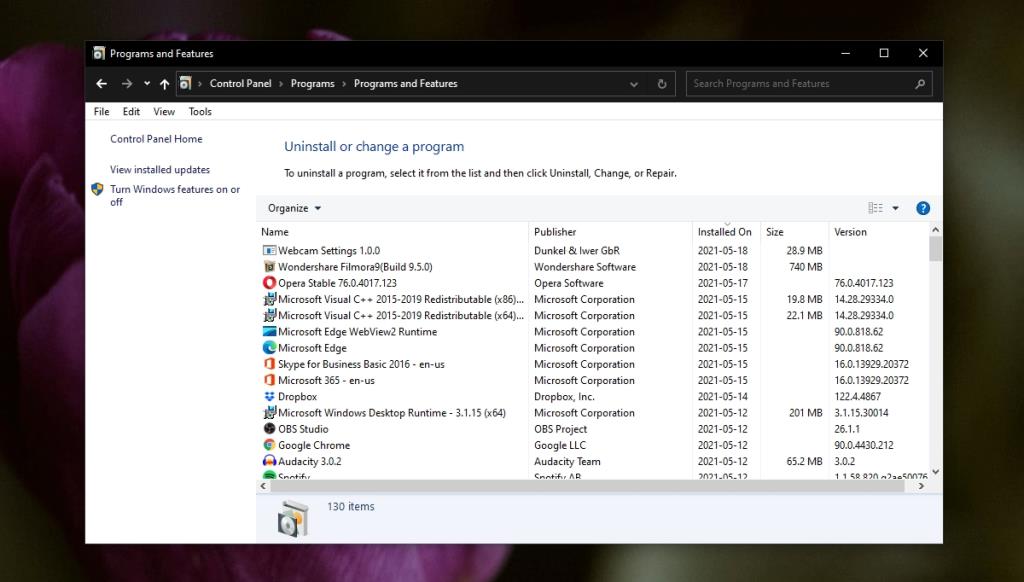
Krachtige visuele effecten inschakelen
OpenGL-fouten kunnen worden veroorzaakt doordat uw systeem op laag vermogen draait of als visuele effecten zijn uitgeschakeld.
explorer shell:::{BB06C0E4-D293-4f75-8A90-CB05B6477EEE} en tik op Enter.OpenGL inschakelen in app
Het is mogelijk dat de app (of game) OpenGL ondersteunt, maar een optie heeft om het uit te schakelen. Minecraft's Java-editie is een voorbeeld van zo'n spel. Controleer de app/game die je problemen geeft en kijk of je OpenGL erin kunt inschakelen.
Gevolgtrekking
OpenGL-fouten kunnen verschillende oorzaken hebben; corrupte OS-bestanden, verouderde stuurprogramma's, slecht ontwikkelde apps, onjuiste systeemconfiguraties en meer. Als er een specifieke OpenGL-fout is die u ziet, moet u deze rechtstreeks oplossen. De oplossingen die we hebben vermeld, zijn voor meer algemene OpenGL-problemen.
Wilt u een Python-interpreter op uw Windows 10- of 11-pc laten werken? Leer hoe u Python op Windows kunt laten werken met deze eenvoudige zelfstudie.
Google verandert de Chrome-browser om het moeilijker te maken om advertenties in Windows te blokkeren. Met Adguard kunt u deze wijzigingen omzeilen.
Wanneer je Minecraft gaat spelen, of een nieuwe wereld in Minecraft begint, is een van de eerste dingen die je gaat doen een klein huis bouwen. Dat zal het niet zijn
Wilt u een gemakkelijke manier om verbinding te maken met uw Windows Server via internet of uw thuisnetwerk? Leer hoe u verbinding kunt maken met Anydesk.
Hulp nodig om naar het BIOS van uw Windows 11-pc te gaan? U vindt hier drie verschillende methoden om dat op uw pc te doen
U kunt uw Airpods aansluiten op uw Windows-pc, vooral een die op Windows 11 draait. Klik hier voor een korte tutorial over hoe u dit moet doen
Leer twee werkmethoden om uw laptop te sluiten en monitor op Windows te gebruiken om uw productiviteit te verhogen en tijd te besparen.
Wilt u een FTP-server instellen op uw Windows Server-systeem voor snelle bestandsoverdrachten? FileZilla Server is de juiste keuze.
Apple heeft zojuist een bijgewerkte versie van iOS uitgebracht - en deze zit boordevol coole nieuwe functies! Maak kennis met enkele van de meest prominente.
Wil je je eigen privé Spotify of Apple Music? Installeer vandaag nog de Subsonic-muziekserver om uw eigen muziek over het netwerk te streamen.



