Hoe Python en Pip op Windows te laten werken
Wilt u een Python-interpreter op uw Windows 10- of 11-pc laten werken? Leer hoe u Python op Windows kunt laten werken met deze eenvoudige zelfstudie.
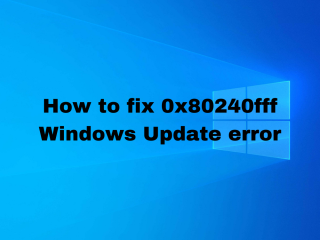
Miljoenen Windows-gebruikers worden dagelijks geconfronteerd met foutcodes. Ze zorgen ervoor dat pc's en laptops niet goed werken en moeten zo snel mogelijk worden gerepareerd.
0x80240fff is een goed voorbeeld. Het is een foutcode die gebruikers plaagt die proberen te upgraden naar Windows 10 vanaf een oudere editie.
We zijn het er allemaal over eens dat de Windows Update-fout 0x80240fff erg vervelend kan zijn. Maar het is nog steeds mogelijk om het te repareren zonder speciale computervaardigheden en zonder toevlucht te nemen tot een deskundige.
Voordat u begint met het oplossen van problemen, moet u een systeemherstelpunt maken . Het zal later levensreddend zijn als u fouten maakt en uw wijzigingen ongedaan moet maken.
Als u nog een stap verder wilt gaan, kunt u een volledige back-up uitvoeren. Als je klaar bent, bekijk dan de volgende oplossingen.
Als de 0x80240fff-foutcode is veroorzaakt door een defect stuurprogramma, proces of service, kunt u een schone Windows 10-opstart uitvoeren . Het zal uw besturingssysteem alleen starten met de vereiste softwarecomponenten.
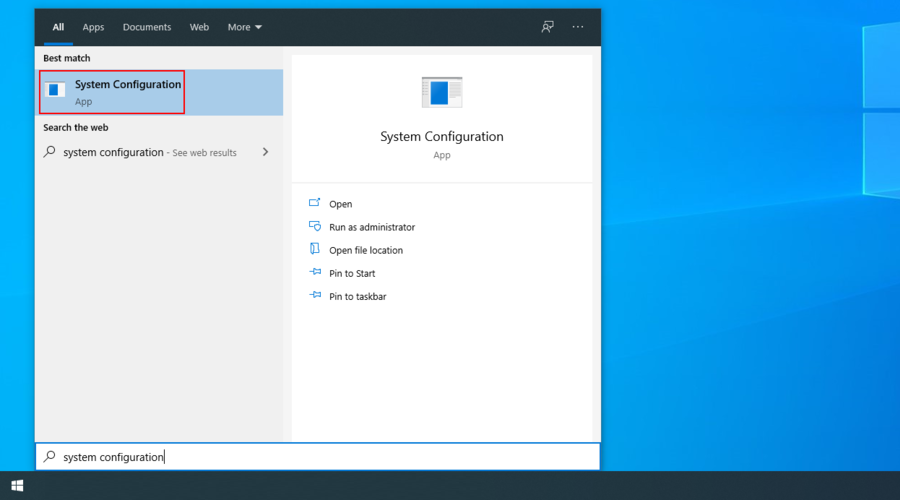
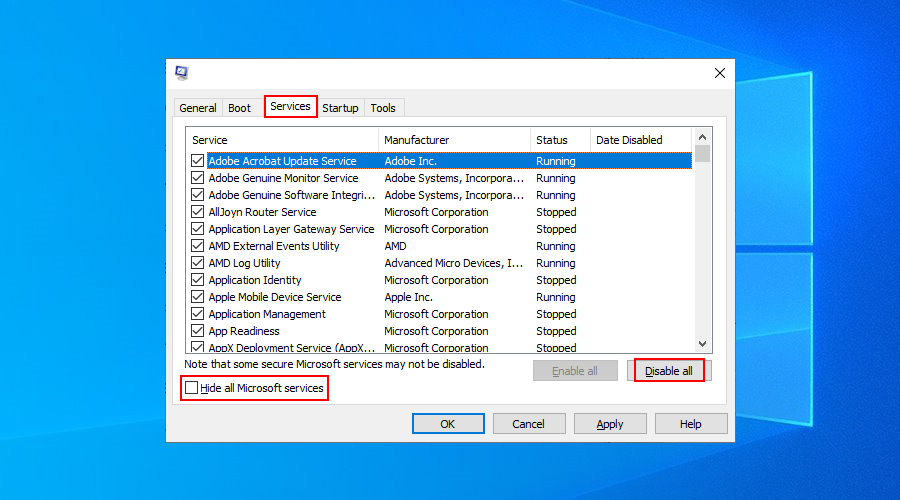
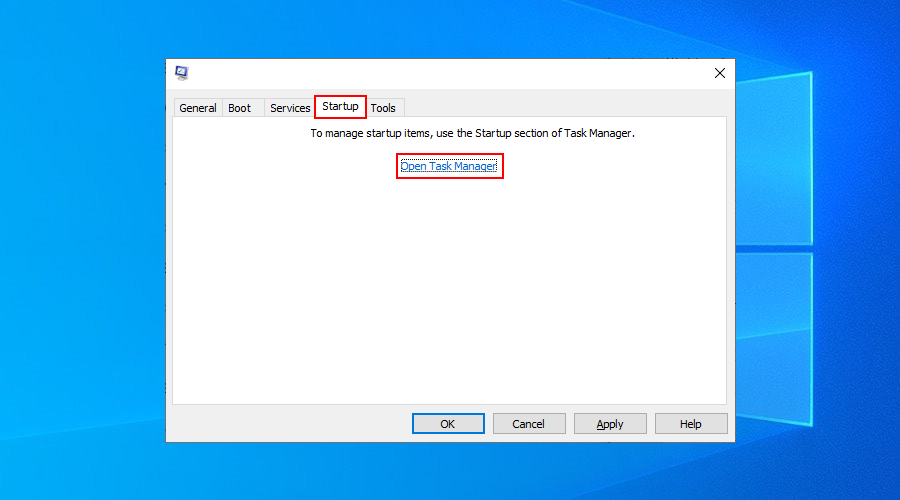
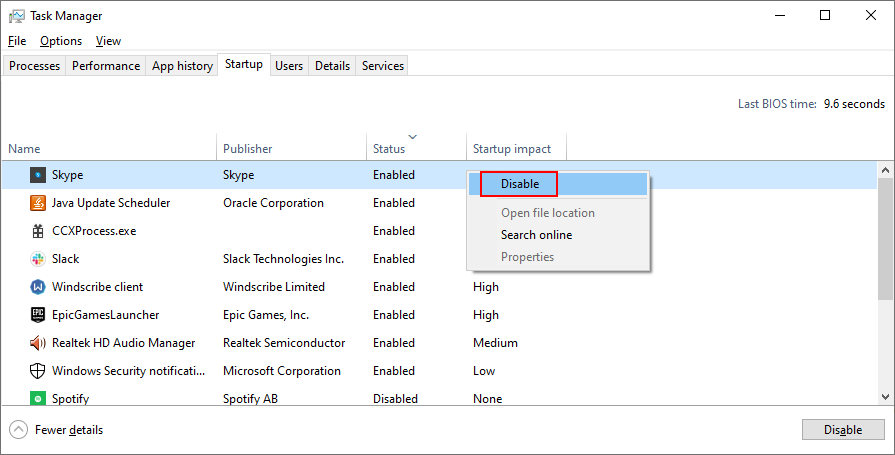
Windows 10 Pro, Windows 10 Enterprise, Windows 10 Education en Windows 10 S hebben een speciale functie voor het uitstellen van systeemupdates. Veel gebruikers beweerden dat ze de 0x80240fff-fout hadden gerepareerd door deze optie in te schakelen.
Met uitzondering van beveiligingsupdates, stelt deze ingeschakelde instelling lopende updates uit door rekening te houden met de uitgestelde periode die u opgeeft.


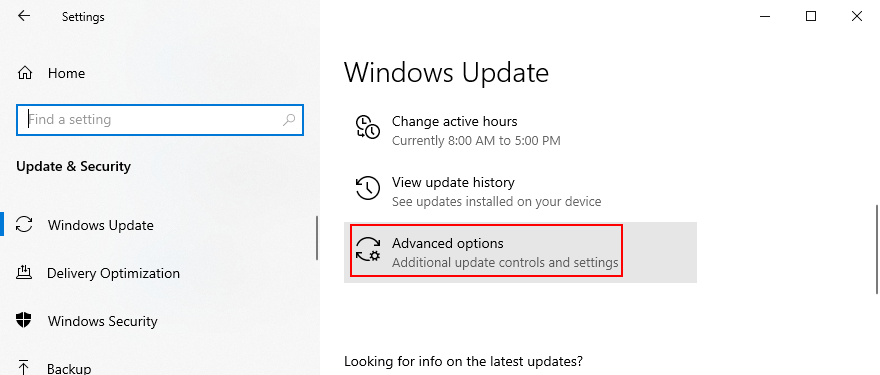
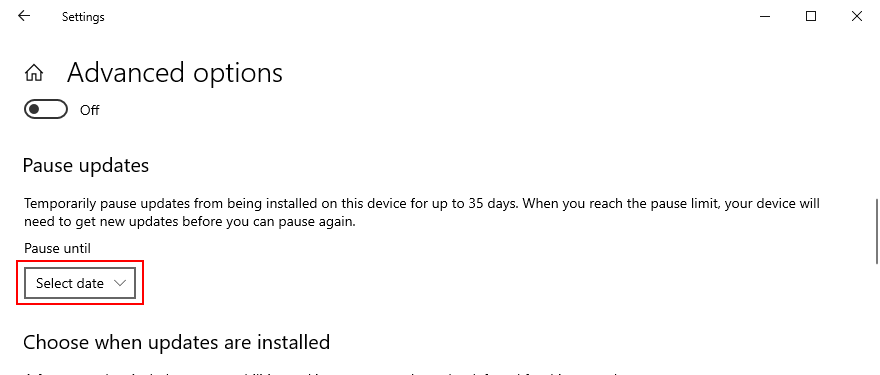
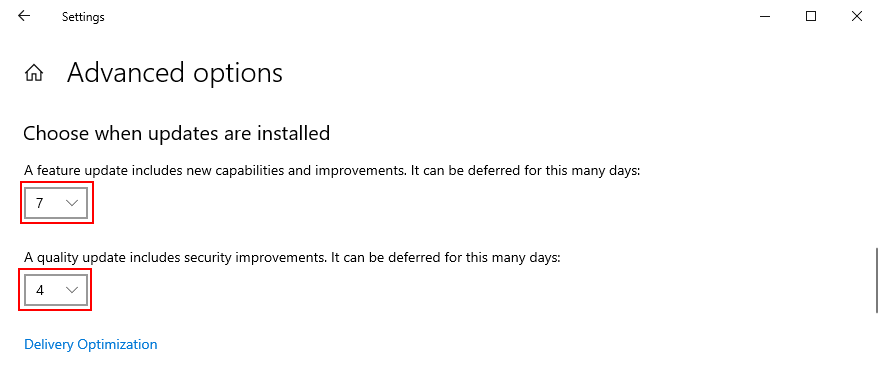
Een van de veiligste manieren om te upgraden naar de nieuwste Windows 10-versie zonder foutcodes zoals 0x80240fff-fout tegen te komen, is door Media Creation Tool te gebruiken.
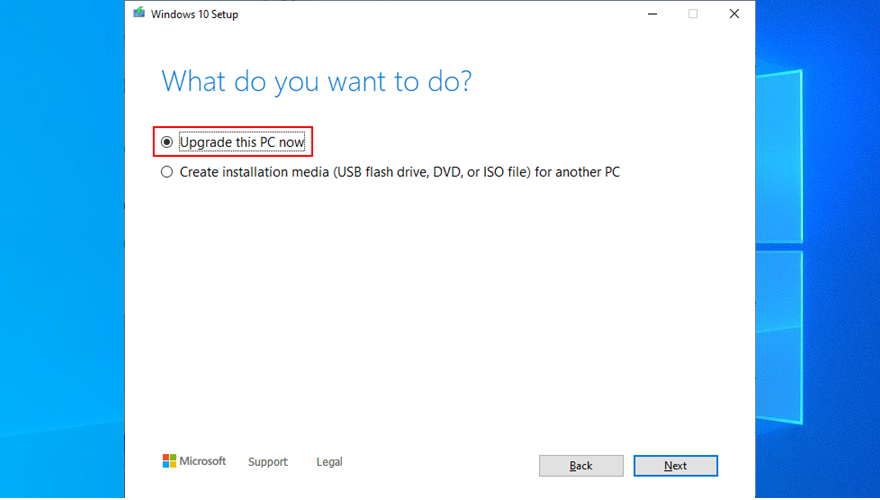
Veelvoorkomende problemen met Windows Update kunnen worden opgelost met een interne probleemoplosser, dus u hoeft geen wijzigingen aan te brengen of een specialist in te schakelen voor hulp.


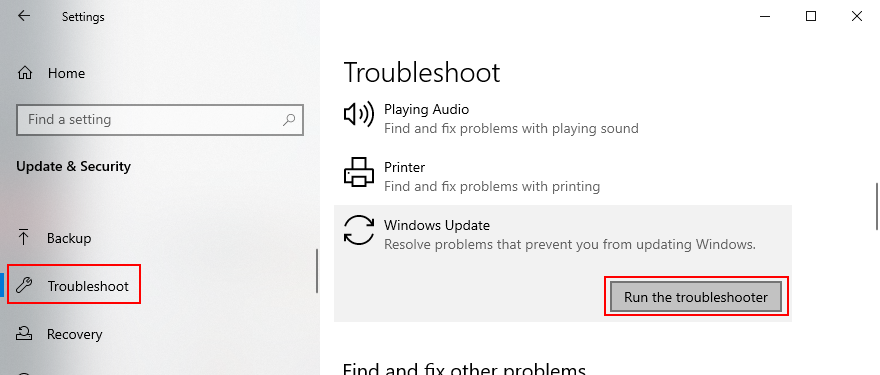
Background Intelligent Transfer Service is een service waarvan Windows Update afhankelijk is. Als het niet meer werkt of niet goed werkt, kan dit de reden zijn waarom u de 0x80240fff Windows Update-fout krijgt.

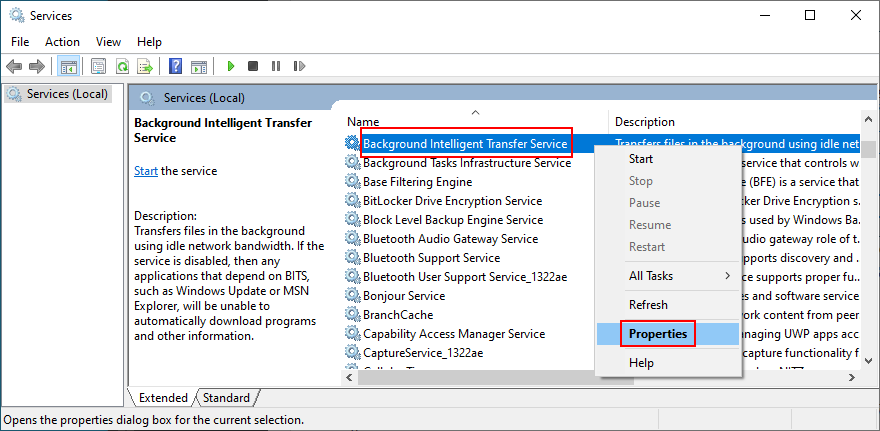
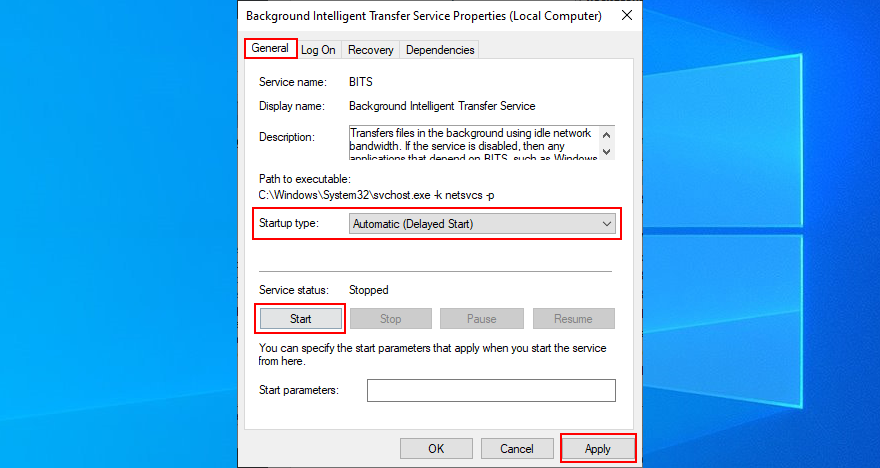
Als de Windows Update-service niet automatisch start, kan dit de Windows 10-updatefout 0x80240fff op uw computer veroorzaken. Maar u kunt het handmatig opnieuw opstarten en het opstarttype wijzigen.

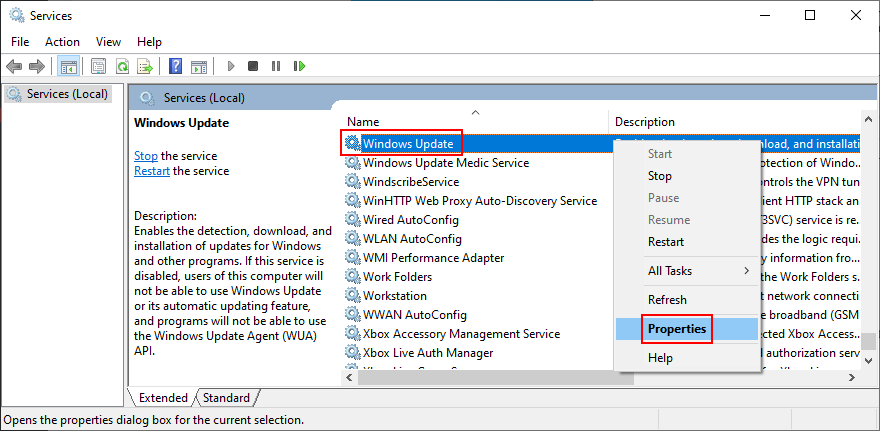
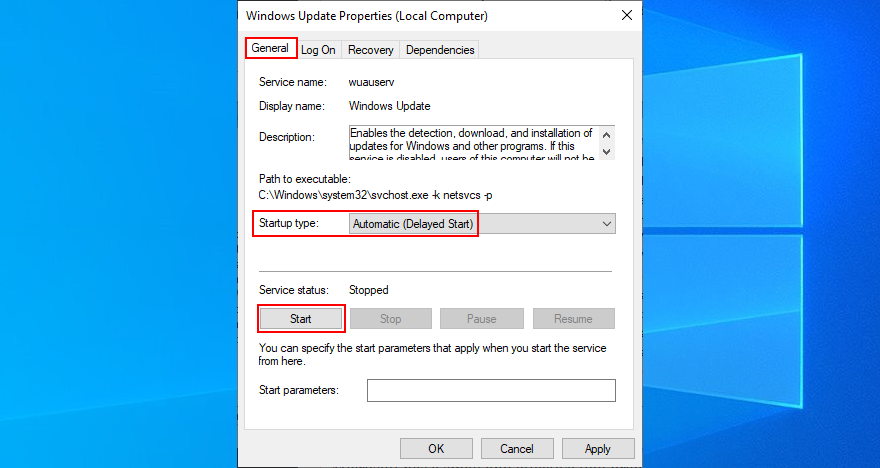
Microsoft heeft een kleine en effectieve tool voorbereid om u te helpen bij het oplossen van problemen met Windows Update, zelfs degene die de 0x80240fff-foutcode veroorzaken.
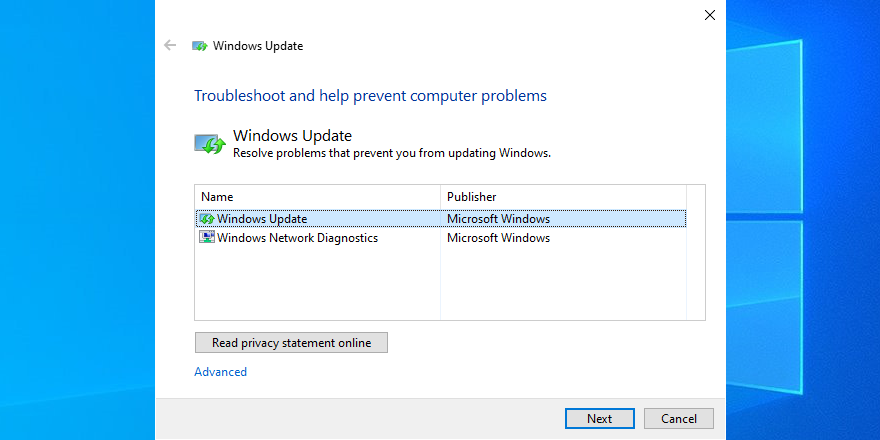
Als de componentopslag van de Windows-afbeelding corrupte gegevens bevat, kan dit ernstige problemen op uw computer veroorzaken, evenals de 0x80240fff-foutcode. Maar u kunt het eenvoudig oplossen met DISM (Deployment Image Servicing and Management). Het is een krachtig hulpmiddel en onderdeel van het Windows-pakket.
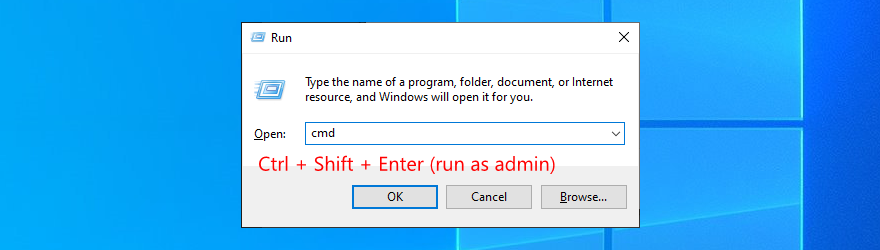
DISM /online /cleanup-image /scanhealthen druk op Enter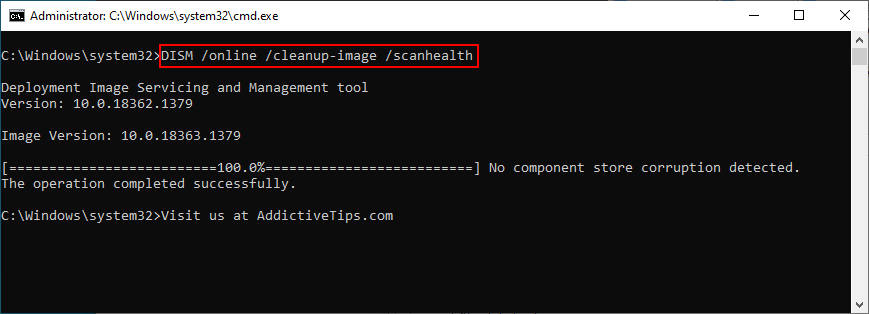
DISM /online /cleanup-image /restorehealthen drukt u op Entersfc /scannow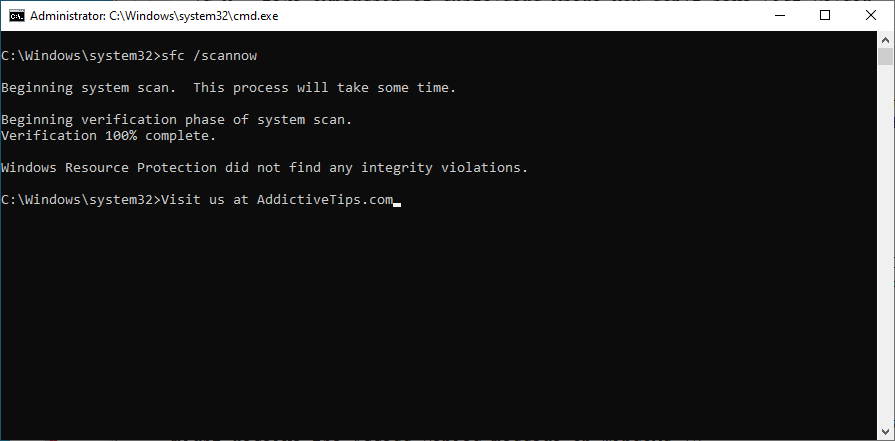
De systeemfirewall kan internettoegang tot Windows Update of andere kritieke processen waarop het vertrouwt blokkeren. U moet dit echter snel kunnen herstellen door uw firewall tijdelijk uit te schakelen.

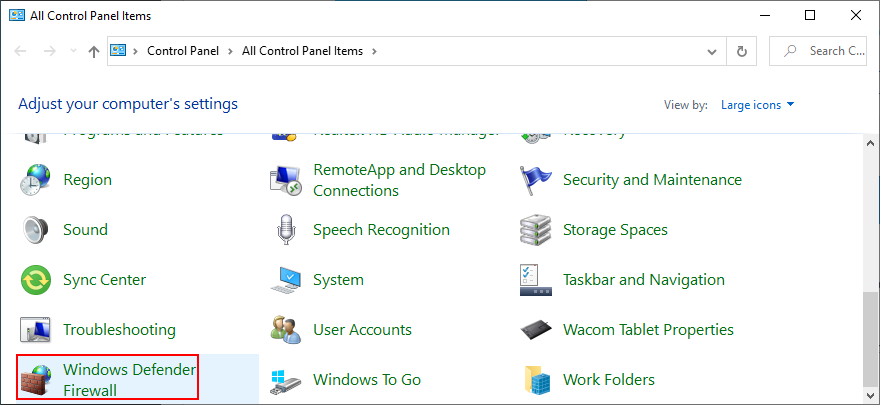
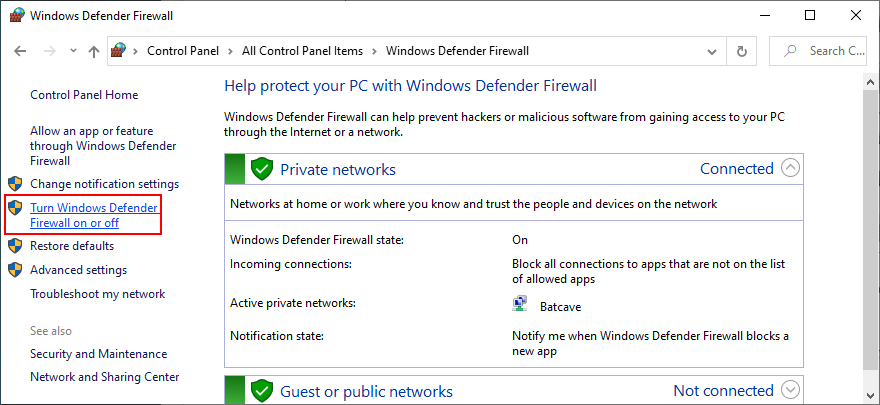
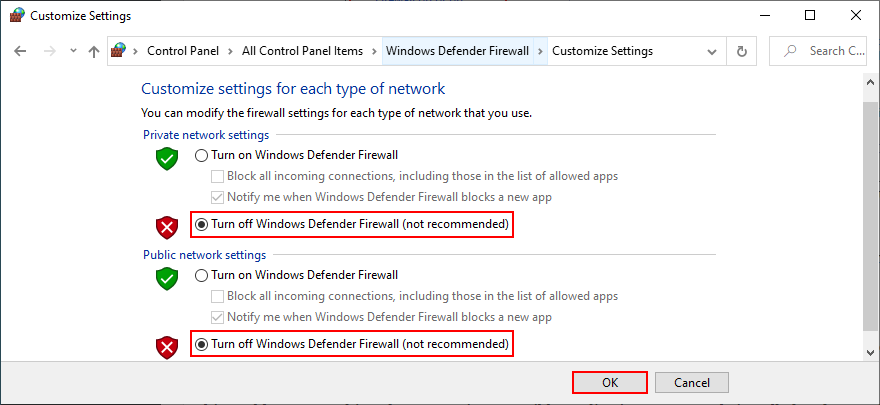
Zodra het u lukt om Windows bij te werken, moet u uw firewall opnieuw opstarten, zodat u uw computer niet weerloos achterlaat.
Het terugdraaien van Windows 10 naar een eerder herstelpunt is een goede manier om de 0x80240fff-foutcode op te lossen als Windows Update werd verbroken door een aanzienlijke wijziging op softwareniveau.
Dit kan van alles betekenen, van een incompatibele toepassing die u onlangs hebt geïnstalleerd tot beschadigde registergegevens of services die niet meer goed werken.
Houd er echter rekening mee dat als u Windows terugzet naar een eerder controlepunt, u de huidige applicaties en games die op hetzelfde station als het besturingssysteem zijn geïnstalleerd, kwijtraakt.

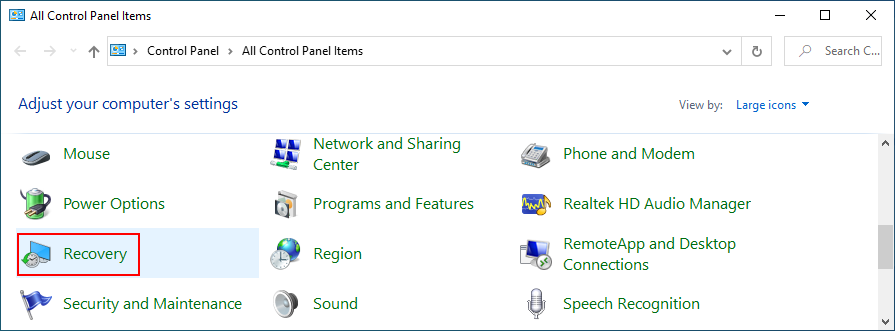
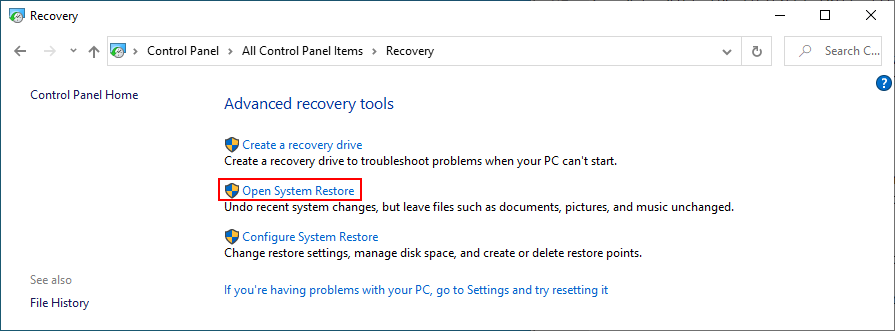
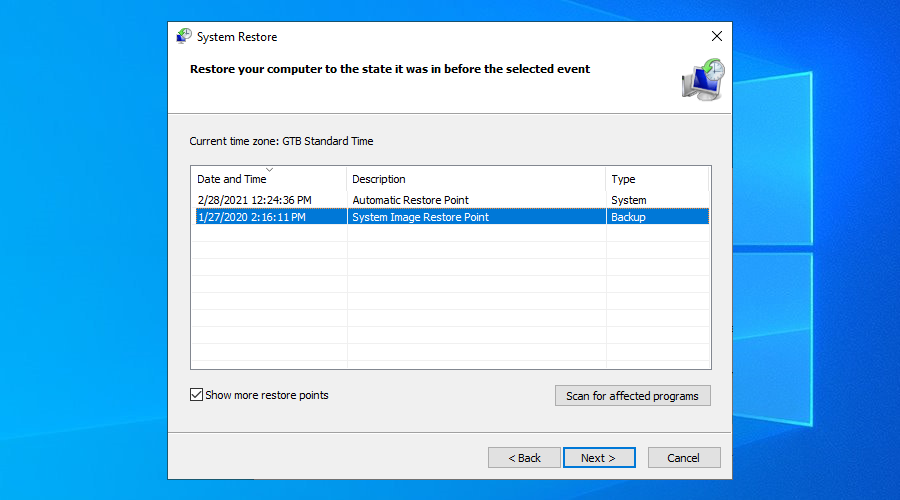
Om samen te vatten, 0x80240fff is een vervelende foutcode die u mogelijk ontvangt wanneer u probeert te upgraden naar de nieuwste Windows-versie. U zou het echter moeten kunnen repareren zonder een fabrieksreset uit te voeren .
U kunt bijvoorbeeld Windows 10 opschonen, niet-beveiligingsupdates opschorten, Media Creation Tool gebruiken en de interne probleemoplosser voor Windows Update uitvoeren.
Het is ook een goed idee om de Windows Update-service en Background Intelligent Transfer Service opnieuw te starten, diagnostiek uit te voeren en DISM te gebruiken om de componentopslag op fouten te controleren.
Ten slotte moet u de systeemfirewall tijdelijk uitschakelen en Windows 10 terugdraaien naar een eerder herstelpunt.
Hebben deze oplossingen foutcode 0x80240fff op uw Windows 10 opgelost? Laat het ons weten in het opmerkingenveld hieronder.
Wilt u een Python-interpreter op uw Windows 10- of 11-pc laten werken? Leer hoe u Python op Windows kunt laten werken met deze eenvoudige zelfstudie.
Google verandert de Chrome-browser om het moeilijker te maken om advertenties in Windows te blokkeren. Met Adguard kunt u deze wijzigingen omzeilen.
Wanneer je Minecraft gaat spelen, of een nieuwe wereld in Minecraft begint, is een van de eerste dingen die je gaat doen een klein huis bouwen. Dat zal het niet zijn
Wilt u een gemakkelijke manier om verbinding te maken met uw Windows Server via internet of uw thuisnetwerk? Leer hoe u verbinding kunt maken met Anydesk.
Hulp nodig om naar het BIOS van uw Windows 11-pc te gaan? U vindt hier drie verschillende methoden om dat op uw pc te doen
U kunt uw Airpods aansluiten op uw Windows-pc, vooral een die op Windows 11 draait. Klik hier voor een korte tutorial over hoe u dit moet doen
Leer twee werkmethoden om uw laptop te sluiten en monitor op Windows te gebruiken om uw productiviteit te verhogen en tijd te besparen.
Wilt u een FTP-server instellen op uw Windows Server-systeem voor snelle bestandsoverdrachten? FileZilla Server is de juiste keuze.
Apple heeft zojuist een bijgewerkte versie van iOS uitgebracht - en deze zit boordevol coole nieuwe functies! Maak kennis met enkele van de meest prominente.
Wil je je eigen privé Spotify of Apple Music? Installeer vandaag nog de Subsonic-muziekserver om uw eigen muziek over het netwerk te streamen.



