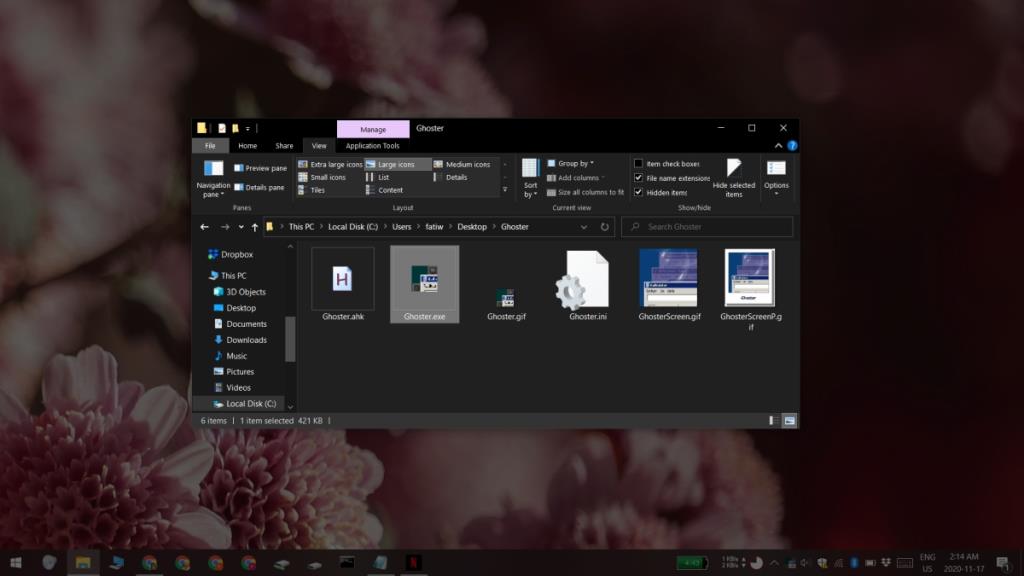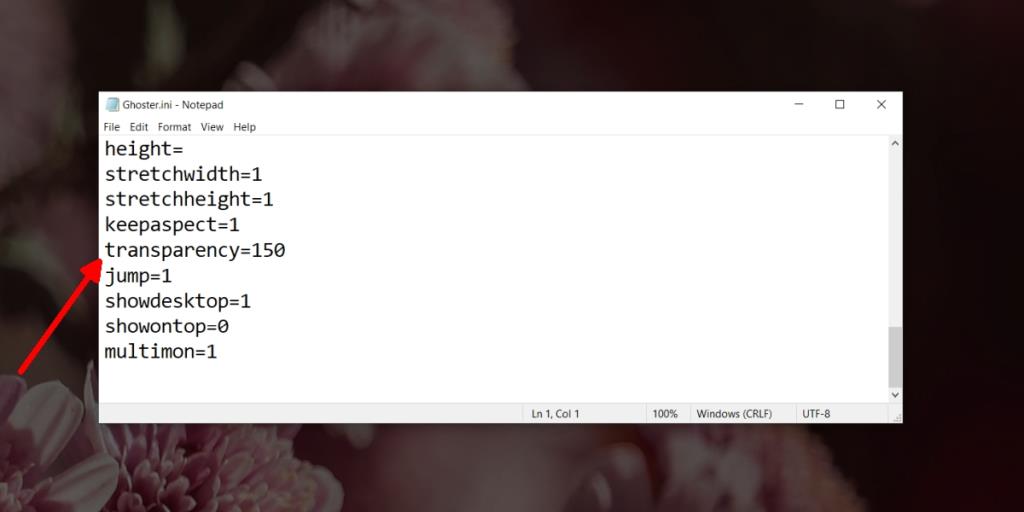Een desktopcomputer is een toegangspoort tot veel afleiding. Meldingen, waarschuwingen, banners, audiowaarschuwingen of gewoon een nieuwe e-mail die verschijnt, kunnen u dwingen te stoppen met waar u aan werkt om met iets anders om te gaan.
Veel gebruikers wenden zich tot apps op volledig scherm om te voorkomen dat ze de focus verliezen, maar niet alle apps hebben een modus voor volledig scherm en niet iedereen kan in één app werken en alle andere negeren.
Dim achtergrond-apps op Windows 10
Van de vele technieken die worden gebruikt om je op je werk te concentreren wanneer je andere apps hebt geopend, is een veelgebruikte methode om apps op de achtergrond te dimmen. Hierdoor zijn ze minder afleidend en werk je in één app.
Het grootste voordeel van het gebruik van deze methode is dat, als de juiste tool wordt gebruikt, deze zich zal aanpassen wanneer een gebruiker naar een andere app overschakelt. We raden een gratis tool aan genaamd Ghoster.
- Download Ghoster en pak het gezipte bestand uit.
- Voer het uitvoerbare bestand in de map uit.
- Selecteer een app en begin erin te werken.
- Alle app-vensters op de achtergrond en de taakbalk worden gedimd weergegeven.
- Schakel over naar een andere app en alle andere , inclusief de app waarvan u bent overgeschakeld, worden gedimd weergegeven.
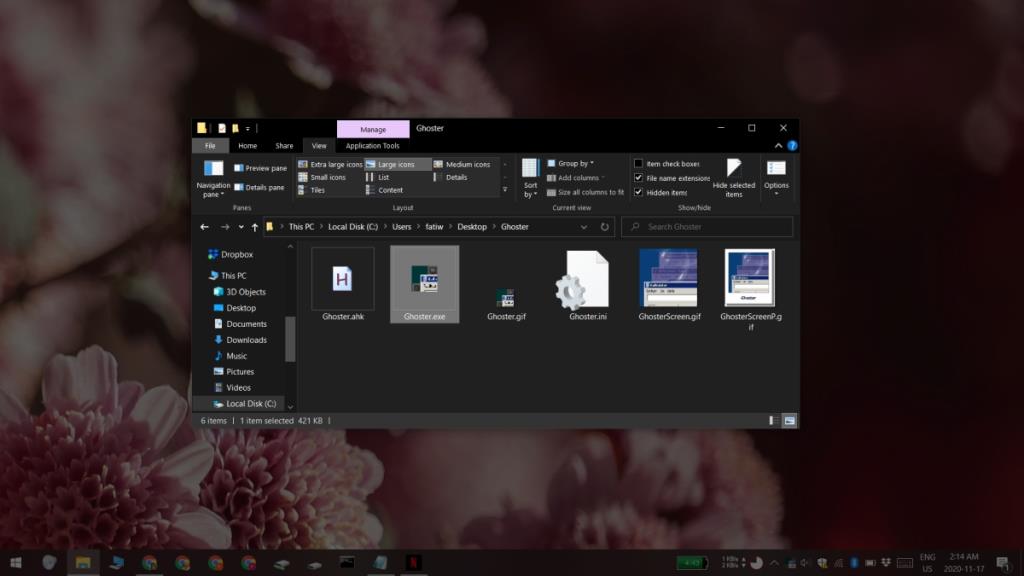
Dimheid veranderen
Ghoster is echt een AutoHotKey-script dat is geconverteerd naar een uitvoerbaar bestand en een mooie gebruikersinterface heeft gekregen om toegang te krijgen tot het originele script. U kunt wijzigen hoeveel de app de achtergrond dimt, maar om dat te doen, moet u het script bewerken.
- Voer Ghoster uit.
- Klik met de rechtermuisknop op het pictogram van de app in het systeemvak en selecteer Instellingen .
- Er wordt een Kladblok-bestand geopend.
- Scroll naar beneden naar de volgende regel;
transparantie=150
- Verander de standaardwaarde van 150 in iets lagers om de achtergrond lichter te maken, bijvoorbeeld, verander het in 100.
- Wijzig de standaardwaarde van 150 in iets hoger om een donkerdere of meer gedimde achtergrond te krijgen, bijvoorbeeld verander deze in 180.
- Nadat u de wijziging in het Kladblok-bestand hebt aangebracht, tikt u op Ctrl+S om de wijziging op te slaan.
- Klik met de rechtermuisknop op het Ghoster-pictogram in het systeemvak en selecteer Opnieuw opstarten.
- De nieuwe dimwaarden worden toegepast.
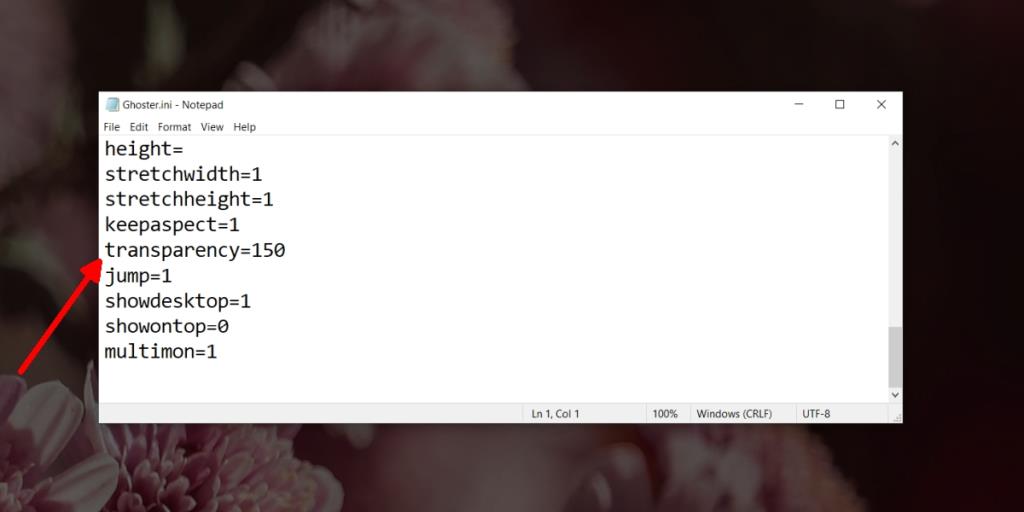
Gevolgtrekking
Ghoster is een script en als je goed thuis bent in het schrijven van AutoHotKey-scripts, kun je de app bewerken om te handelen zoals je wilt. Je kunt bijvoorbeeld uitzonderingen toevoegen voor bepaalde app-vensters. Ghoster werkt met meerdere monitoren in die zin dat als je een venster naar een andere monitor sleept, alles erop wordt gedimd. Het staat u niet toe om verschillende actieve vensters in te stellen, één op elke monitor.