Hoe Python en Pip op Windows te laten werken
Wilt u een Python-interpreter op uw Windows 10- of 11-pc laten werken? Leer hoe u Python op Windows kunt laten werken met deze eenvoudige zelfstudie.
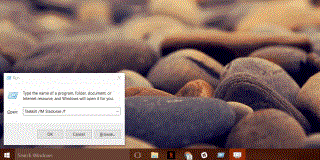
Met sommige Windows-apps kunt u meerdere instanties tegelijk uitvoeren. Het is een soort functie. Een bekend voorbeeld is uw browser. U kunt meerdere vensters van dezelfde browser openen. In Chrome wordt elk tabblad dat u opent als een afzonderlijk proces behandeld. Evenzo gedraagt MS Word zich op dezelfde manier. U kunt zonder problemen meerdere documenten tegelijk openen en bewerken. Andere apps zoals de Spotify-app of de Netflix-app ondersteunen slechts één keer, en terecht.
Wat beide soorten apps gemeen hebben, is dat ze op de achtergrond kunnen blijven draaien, zelfs nadat je ze hebt gesloten. Dit is geen functie. Het is of de app, of Windows, acteert. De kans is groot dat het meer een Windows-probleem is. U kunt het oplossen door een app te sluiten vanuit Taakbeheer of door een opdracht uit te voeren om alle instanties van een app te doden. Dit is wat u moet doen.
U hebt geen beheerdersrechten nodig om alle instanties van een app te beëindigen. Dit is alleen van invloed op de huidige gebruiker. Open het vak Uitvoeren met de sneltoets Win+R. Typ het volgende in het vak Uitvoeren.
Taskkill /IM %ProgramName% /f
Vervang %ProgramName% door de naam van het programma waarvan u alle instanties wilt doden. Als je bijvoorbeeld Slack wilt doden, voer je het commando uit;
Taskkill /IM slack.exe /f
Dit werkt voor zowel desktop- als UWP-apps. Als een app-proces is opgehangen, zal dit commando het ook doden. Er is maar één probleem met UWP-apps. U moet weten hoe het EXE-bestand heet. In de meeste gevallen, zoals bij Slack, wordt de app EXE vernoemd naar de app. In andere gevallen, zoals wanneer u de Skype Preview-app hebt geïnstalleerd, kan het een beetje moeilijk zijn om de naam van het EXE-bestand te raden.
Er is een heel eenvoudige manier om de naam van het EXE-bestand voor een UWP-app te vinden. Het enige dat u nodig hebt, is Taakbeheer. Open Taakbeheer. Ervan uitgaande dat er al een exemplaar van de app actief is, zoekt u ernaar op het tabblad Processen.
Wanneer u het proces van de app vindt, klikt u er met de rechtermuisknop op en selecteert u 'Eigenschappen' in het contextmenu.
Kijk op het tabblad Algemeen naar het adresveld naast het mappictogram. Hier ziet u de volledige naam van het pakket van de app. Het stukje voor de versie is wat relevant is. Om de Skype Preview-app af te sluiten, moet u het type SkypeApp.exe afsluiten in het vak Uitvoeren met de rest van de opdracht.
Zoals we eerder al zeiden, is dit alleen een probleem als een app zowel een desktop- als een UWP-versie heeft. Een andere app die soortgelijke conflicten kan opleveren, is de OneNote-app. Als je niet alle instanties van een app wilt doden en gewoon op zoek bent naar een manier om vastgelopen of niet-reagerende apps te doden, is er een eenvoudig commando dat dat ook kan doen.
Wilt u een Python-interpreter op uw Windows 10- of 11-pc laten werken? Leer hoe u Python op Windows kunt laten werken met deze eenvoudige zelfstudie.
Google verandert de Chrome-browser om het moeilijker te maken om advertenties in Windows te blokkeren. Met Adguard kunt u deze wijzigingen omzeilen.
Wanneer je Minecraft gaat spelen, of een nieuwe wereld in Minecraft begint, is een van de eerste dingen die je gaat doen een klein huis bouwen. Dat zal het niet zijn
Wilt u een gemakkelijke manier om verbinding te maken met uw Windows Server via internet of uw thuisnetwerk? Leer hoe u verbinding kunt maken met Anydesk.
Hulp nodig om naar het BIOS van uw Windows 11-pc te gaan? U vindt hier drie verschillende methoden om dat op uw pc te doen
U kunt uw Airpods aansluiten op uw Windows-pc, vooral een die op Windows 11 draait. Klik hier voor een korte tutorial over hoe u dit moet doen
Leer twee werkmethoden om uw laptop te sluiten en monitor op Windows te gebruiken om uw productiviteit te verhogen en tijd te besparen.
Wilt u een FTP-server instellen op uw Windows Server-systeem voor snelle bestandsoverdrachten? FileZilla Server is de juiste keuze.
Apple heeft zojuist een bijgewerkte versie van iOS uitgebracht - en deze zit boordevol coole nieuwe functies! Maak kennis met enkele van de meest prominente.
Wil je je eigen privé Spotify of Apple Music? Installeer vandaag nog de Subsonic-muziekserver om uw eigen muziek over het netwerk te streamen.



