Windows 10 wordt geleverd met autocorrectie en spellingcontrole voor het hele systeem . Je zou niet weten dat dit het geval is, omdat het niet standaard is ingeschakeld en omdat het in heel weinig apps werkt. Het werkt in OneNote, Edge en in Internet Explorer. Als u deze apps gebruikt en een paar andere hebt ontdekt met autocorrectie en/of spellingcontrole, moet u mogelijk af en toe autocorrectie en het woordenboek bewerken. Hier is hoe.
Bewerk autocorrectie en woordenboek
De bestanden waarin Windows 10 alle autocorrectie-items en het woordenboek opslaat, bevinden zich hier;
%AppData%\Microsoft\Spelling
Voor elke taal die je hebt toegevoegd of ooit aan je systeem hebt toegevoegd, is er een aparte map. De autocorrectie en het woordenboek voor elke taal worden afzonderlijk bijgehouden.
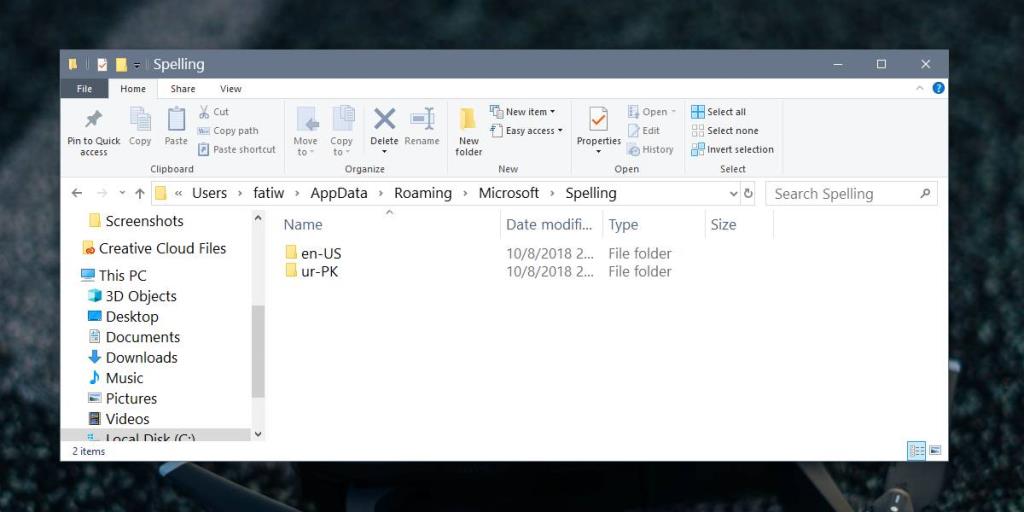
In elke taalmap vindt u drie bestanden;
- standaard.acl
- standaard.dic
- standaard.exc
Alle drie de bestanden kunnen worden bewerkt in Kladblok of in een andere teksteditor zoals Notepad++. Voordat u deze bestanden kunt bewerken, moet u echter weten waarvoor ze zijn.
Het bestand default.acl bevat woorden die automatisch zijn gecorrigeerd. Het default.dic-bestand is het woordenboekbestand. Het bestand default.exc bevat een lijst met woorden die zijn uitgesloten van autocorrectie.
Nu je weet welk bestand waarvoor is bedoeld, kun je beginnen met het bewerken ervan. U moet het bestand default.dic met rust laten, tenzij u een onjuiste uitzondering aan uw woordenboek hebt toegevoegd. Als dat het geval is, opent u het bestand, verwijdert u de onjuiste invoer en slaat u het op.
Als u een autocorrectiewoord wilt definiëren, opent u het bestand default.acl in Kladblok. Voer het woord en de correctie ervan in het volgende formaat in;
Syntaxis
onjuist woord | correct woord
Voorbeeld
de | de
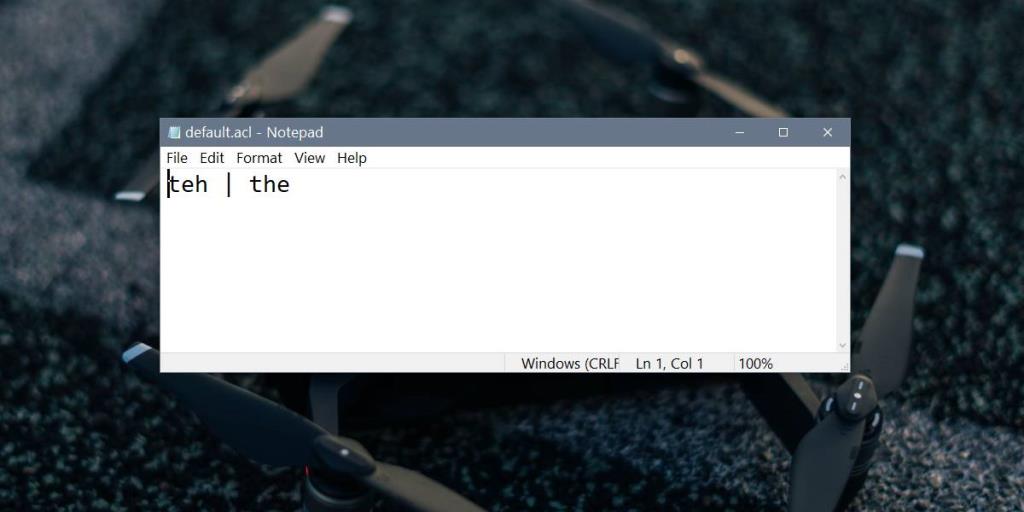
Als je ooit de standaardwoorden wilt bekijken die je aan je woordenboek hebt toegevoegd en je deze bestanden niet wilt openen, kun je in plaats daarvan via de app Instellingen gaan.
Open de app Instellingen en ga naar de instellingengroep Privacy. Selecteer Inkt- en typpersonalisatie en klik op Gebruikerswoordenboek weergeven. Op het volgende scherm ziet u een lijst met de woorden die u aan uw woordenboek hebt toegevoegd en een knop Woordenboek wissen waarmee uw aangepaste bewerkingen eruit worden verwijderd.
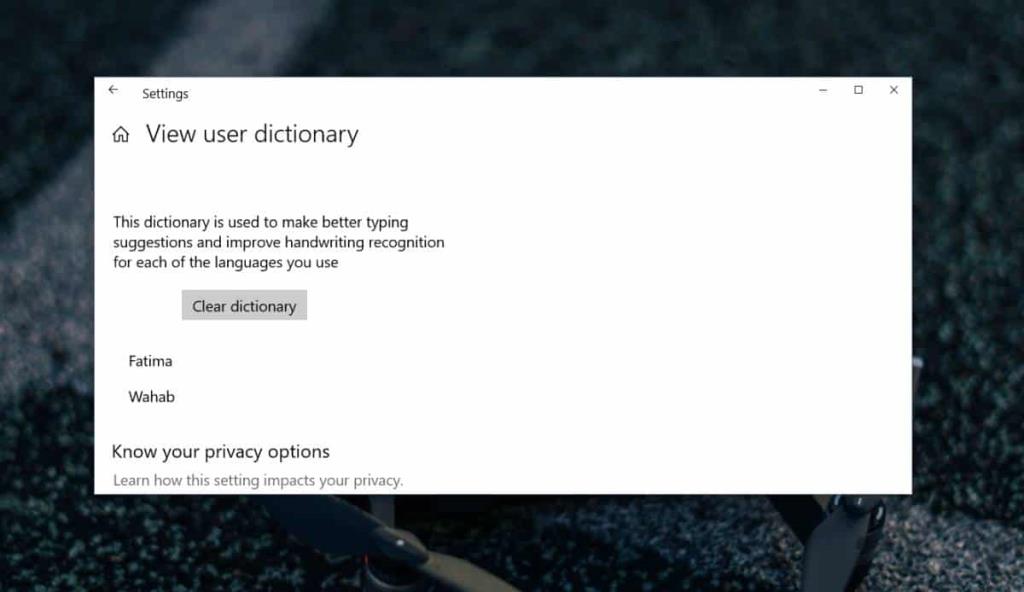
Als u alleen geselecteerde items wilt verwijderen, moet u de eerder genoemde bestanden bewerken. Het is een relatief eenvoudig proces, maar als u veel bewerkingen aan de bestanden aanbrengt, is het een goed idee om er een back-up van te maken voordat u er wijzigingen in aanbrengt en onthoud dat deze bestanden apart zijn voor elke taal die u toevoegt aan Windows 10.

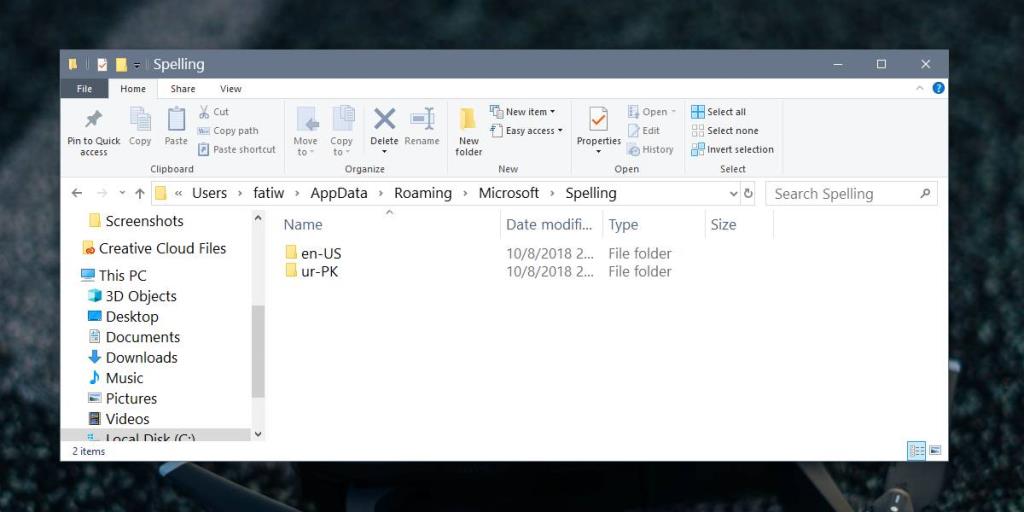
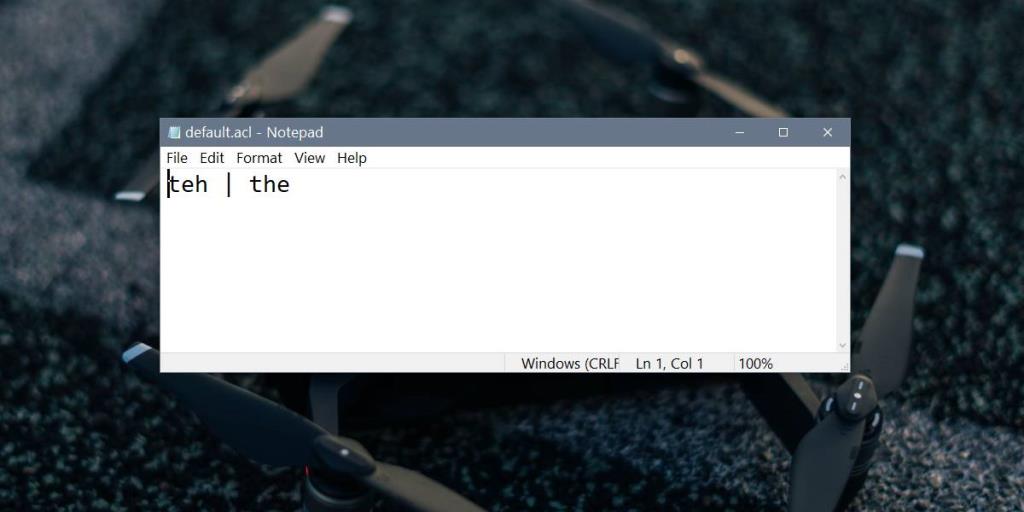
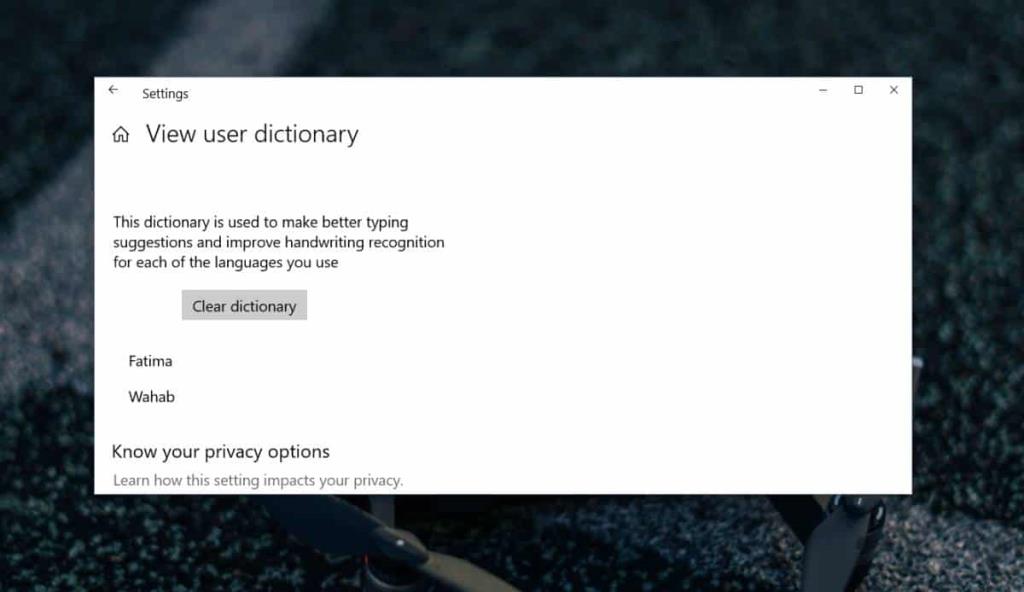

![Microfoon inschakelen op Windows 10 [OPGELOST] Microfoon inschakelen op Windows 10 [OPGELOST]](https://tips.webtech360.com/resources8/images2m/image-7192-1221163528138.jpg)






