Hoe Python en Pip op Windows te laten werken
Wilt u een Python-interpreter op uw Windows 10- of 11-pc laten werken? Leer hoe u Python op Windows kunt laten werken met deze eenvoudige zelfstudie.
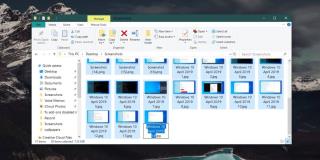
Het is niet eenvoudig om bestanden georganiseerd te houden. Je moet jezelf dwingen om de gewoonte aan te nemen om bestanden de juiste namen te geven, ze in de juiste map op te slaan en ervoor te zorgen dat je de bestanden opschont die je niet langer nodig hebt. Als u oudere bestanden ordent, kunt u het beste kijken naar hulpprogramma's voor het hernoemen van bestanden die het gemakkelijker kunnen maken. Een redelijk goede manier om bestanden te ordenen is om alle verwante bestanden in een map te plaatsen. U kunt de bestanden vervolgens hernoemen naar de naam van de bovenliggende map, zodat u er gemakkelijk naar kunt zoeken. Het hernoemen kan vervelend zijn, dus hier zijn twee snelle manieren om bestanden te hernoemen naar de naam van de bovenliggende map op Windows 10.
Functie hernoemen Windows
Dit is een ingebouwde functie op Windows 10 , waarbij u alle of meerdere bestanden in de map kunt selecteren en op de knop Naam wijzigen op het lint kunt klikken. Hiermee wordt de naambewerkingsmodus voor het laatste bestand geopend en kunt u de nieuwe naam invoeren, in dit geval dezelfde naam als de map, en op enter tikken. Als u dit doet, zullen alle bestanden in de map dezelfde naam krijgen. Windows vermijdt het maken van duplicaten door een nummer toe te voegen aan het einde van bestanden met dezelfde extensie.
Hulpprogramma voor bulkhernoemen
Als je de voorkeur geeft aan een hulpprogramma dat dit allemaal voor je afhandelt, raden we aan om Bulk Rename Utility te gebruiken . Het is geweldig, ongeacht hoe u bestanden moet hernoemen. Je kunt ze hernoemen of toevoegen aan hun huidige bestandsnamen door iets aan het begin of einde ervan toe te voegen.
Download , installeer en voer het Bulk Rename Utility uit. Het eerste dat u moet doen, is naar het item Opties voor hernoemen op de werkbalk van de app gaan en 'Duplicaten voorkomen' selecteren.
Gebruik vervolgens de navigatiekolom aan de linkerkant om naar de map te navigeren waarnaar u de bestanden wilt hernoemen. We gaan ervan uit dat je alle bestanden in de map dezelfde naam wilt geven als de map zelf. Nadat u de map hebt geselecteerd, selecteert u alle bestanden erin in het rechterdeelvenster.
Raadpleeg de onderstaande schermafbeelding voor wat u vervolgens moet doen. In de Name (2) gebied (1), open de Name dropdown en selecteer Verwijderen. In de naam van het veld Append Folder (2), open de dropdown naast het veld Naam en selecteer Prefix, en ten slotte, in de sectie Filters (3), selecteert u de optie Submappen. Dit voorkomt dat submappen worden hernoemd. U kunt dit uitgeschakeld laten als u wilt dat submappen ook worden hernoemd naar de naam van de bovenliggende map. Klik op de knop Naam wijzigen en accepteer de prompts/bevestigingen op het scherm.
Bulk Rename Utility is een beetje moeilijk te achterhalen omdat het nogal wat kan doen wat betreft het hernoemen van bestanden. Als je bestanden en mappen op een ander naampatroon wilt hernoemen, zal deze app je daar waarschijnlijk bij helpen.
Wilt u een Python-interpreter op uw Windows 10- of 11-pc laten werken? Leer hoe u Python op Windows kunt laten werken met deze eenvoudige zelfstudie.
Google verandert de Chrome-browser om het moeilijker te maken om advertenties in Windows te blokkeren. Met Adguard kunt u deze wijzigingen omzeilen.
Wanneer je Minecraft gaat spelen, of een nieuwe wereld in Minecraft begint, is een van de eerste dingen die je gaat doen een klein huis bouwen. Dat zal het niet zijn
Wilt u een gemakkelijke manier om verbinding te maken met uw Windows Server via internet of uw thuisnetwerk? Leer hoe u verbinding kunt maken met Anydesk.
Hulp nodig om naar het BIOS van uw Windows 11-pc te gaan? U vindt hier drie verschillende methoden om dat op uw pc te doen
U kunt uw Airpods aansluiten op uw Windows-pc, vooral een die op Windows 11 draait. Klik hier voor een korte tutorial over hoe u dit moet doen
Leer twee werkmethoden om uw laptop te sluiten en monitor op Windows te gebruiken om uw productiviteit te verhogen en tijd te besparen.
Wilt u een FTP-server instellen op uw Windows Server-systeem voor snelle bestandsoverdrachten? FileZilla Server is de juiste keuze.
Apple heeft zojuist een bijgewerkte versie van iOS uitgebracht - en deze zit boordevol coole nieuwe functies! Maak kennis met enkele van de meest prominente.
Wil je je eigen privé Spotify of Apple Music? Installeer vandaag nog de Subsonic-muziekserver om uw eigen muziek over het netwerk te streamen.



