Met Windows 10 kunt u apps verwijderen vanuit het Startmenu, maar alleen als de betreffende app een UWP-app is. Als u een desktop-app probeert te verwijderen, wordt u doorgestuurd naar het Configuratiescherm . De app-lijst in het Configuratiescherm geeft apps op naam weer, geeft u de datum waarop een app is geïnstalleerd, de naam van de ontwikkelaar die deze heeft gepubliceerd, de grootte van de app en de versie ervan. Dit is de standaardinformatie die u krijgt, maar het Configuratiescherm heeft veel extra kolommen die u kunt inschakelen. Eén kolom, dwz in de kolom Locatie kunt u de app-directory bekijken vanuit het Configuratiescherm.
App-map in Configuratiescherm
Het Configuratiescherm heeft meer kolommen dan standaard wordt weergegeven. Net zoals u extra kolommen in Taakbeheer kunt inschakelen, kunt u hetzelfde doen in het Configuratiescherm.
Open het Configuratiescherm en ga naar Programma's. Klik op 'Een programma verwijderen'. Hiermee gaat u naar de lijst met geïnstalleerde apps. Klik met de rechtermuisknop op de titel van een van de kolommen. Selecteer Meer in het contextmenu.
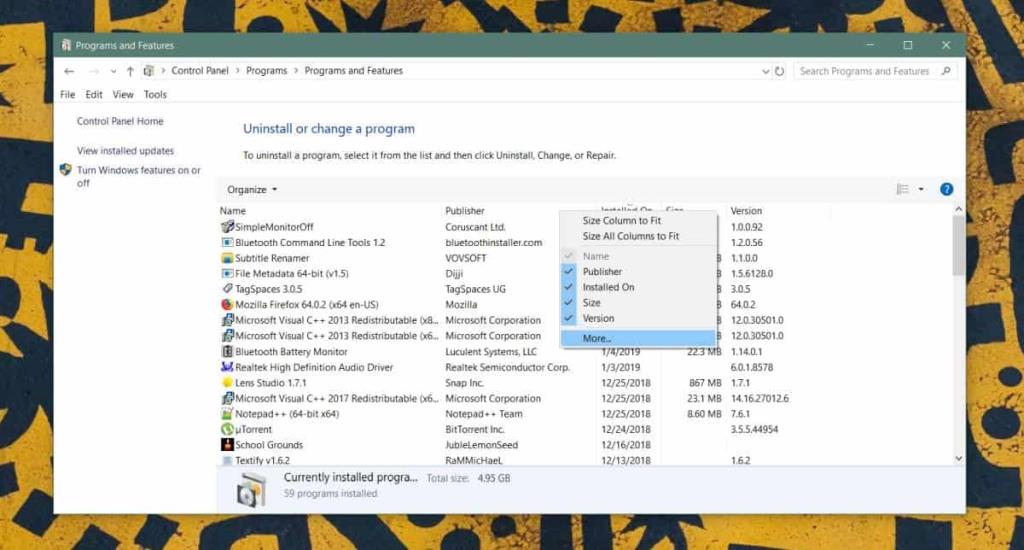
Er wordt een venster geopend met de verschillende kolommen die u kunt inschakelen. Een daarvan heet 'Locatie' en als u deze inschakelt, kunt u de app-map bekijken, dat wil zeggen de map waarin de app is geïnstalleerd.
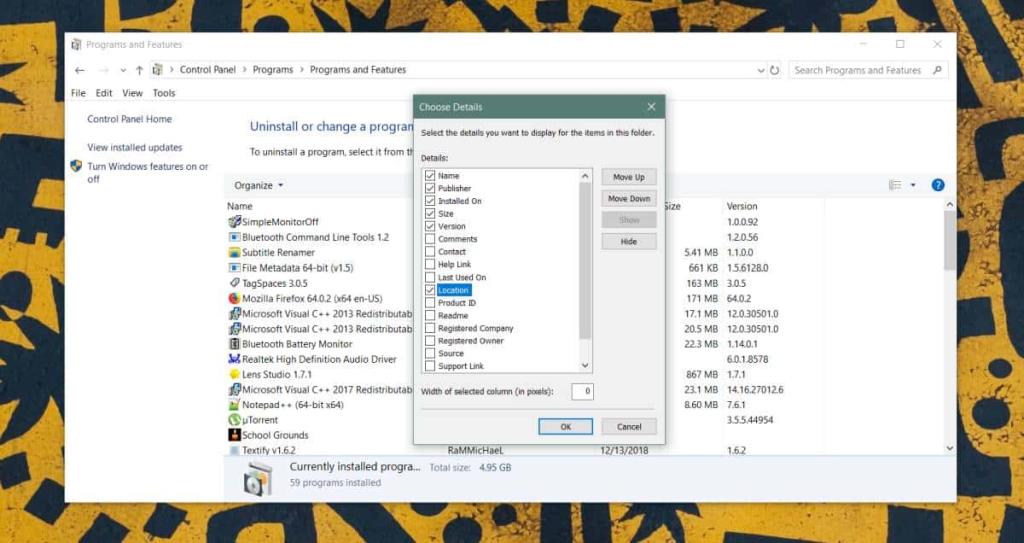
De locatiekolom toont u de locatie voor de meeste apps, maar er zullen er nog steeds enkele worden gemist. U ziet bijvoorbeeld niet de map voor onder andere Paint.net, OBS of Visual C++.
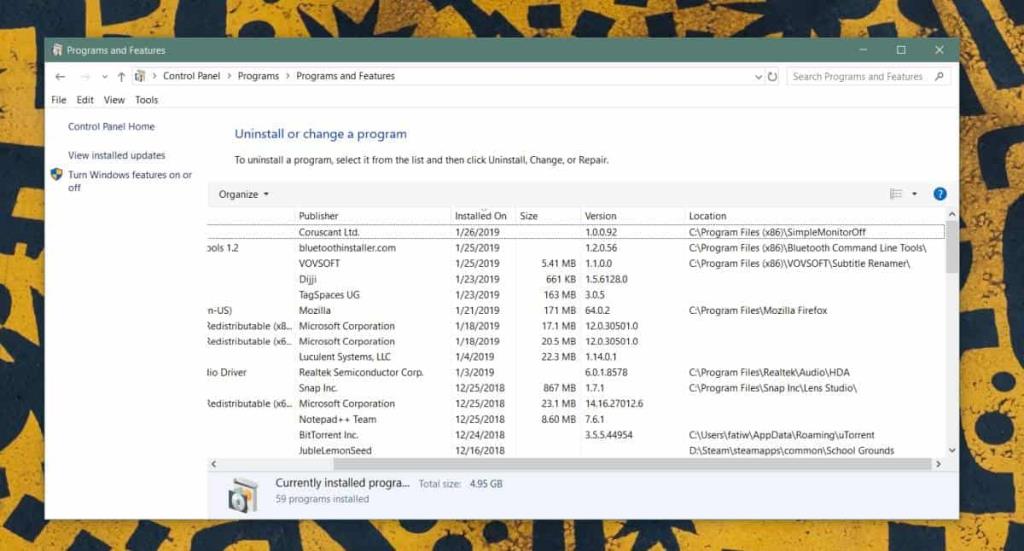
Als je de installatiemap moet vinden voor een app die niet in het Configuratiescherm wordt weergegeven, heb je een paar alternatieve dingen die je kunt proberen.
Als de app wordt vermeld in de lijst met apps in het menu Start, klikt u er met de rechtermuisknop op en gaat u naar Meer>Bestandslocatie openen. Als de app niet in de lijst met apps staat of de installatiemap niet opent, kunt u Taakbeheer proberen. Start de app en open Taakbeheer. Klik op het tabblad Processen met de rechtermuisknop op de app en selecteer Bestandslocatie openen. Als al het andere faalt, kunt u nog steeds de Windows-zoekopdracht gebruiken om de EXE van de app te vinden. Het kan ook geen kwaad om in de AppData-map te kijken .
Normaal gesproken is het vinden van de installatiemap voor een app zelden een probleem. Dat gezegd hebbende, sommige apps, met name draagbare, zijn misschien moeilijk te vinden als je probeert te stoppen.
Als je nog steeds op doodlopende wegen stuit wanneer je probeert te vinden waar de EXE van een app zich bevindt, zorg er dan voor dat je weet hoe de EXE heet. Sommige ontwikkelaars noemen het EXE-bestand niet dezelfde naam als de app.

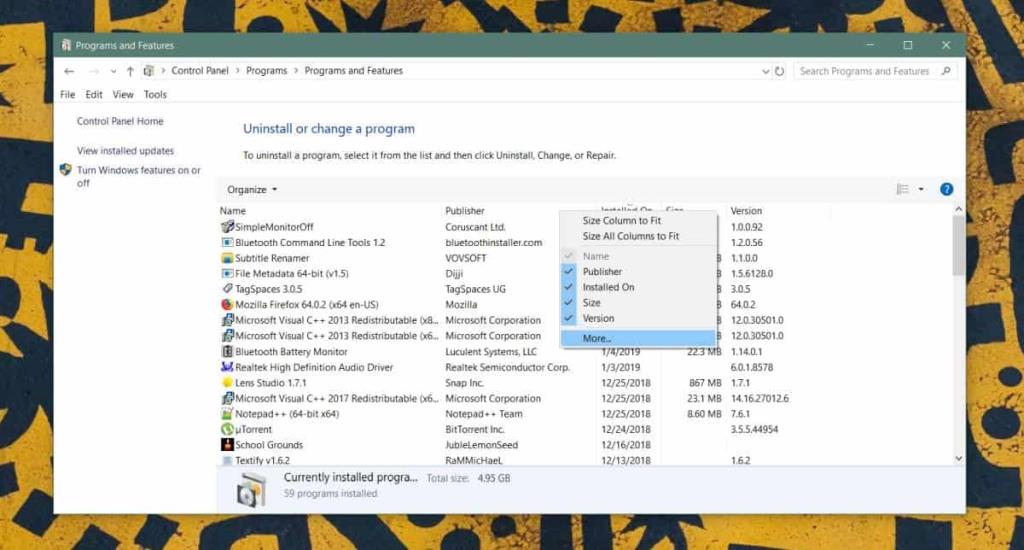
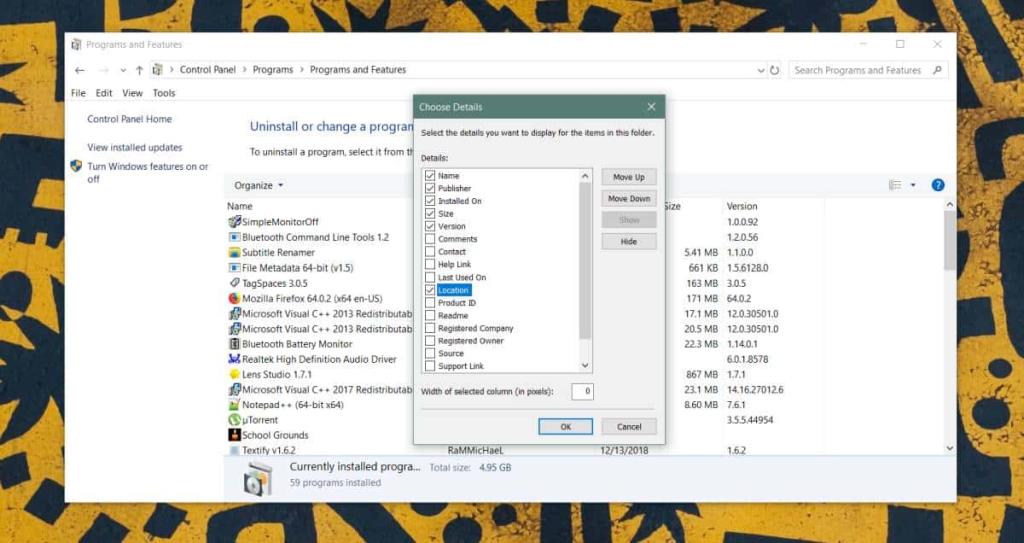
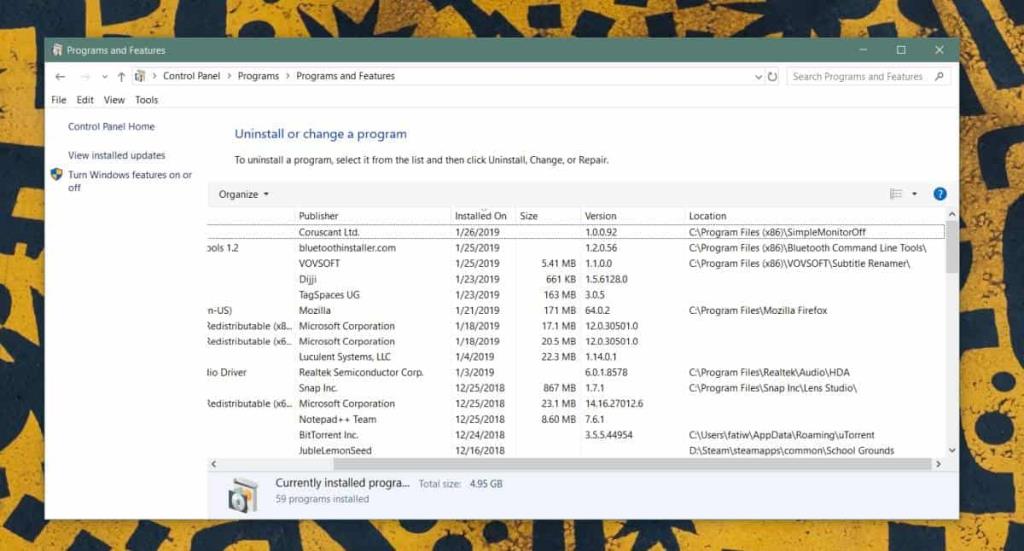

![Microfoon inschakelen op Windows 10 [OPGELOST] Microfoon inschakelen op Windows 10 [OPGELOST]](https://tips.webtech360.com/resources8/images2m/image-7192-1221163528138.jpg)






