Hoe Python en Pip op Windows te laten werken
Wilt u een Python-interpreter op uw Windows 10- of 11-pc laten werken? Leer hoe u Python op Windows kunt laten werken met deze eenvoudige zelfstudie.
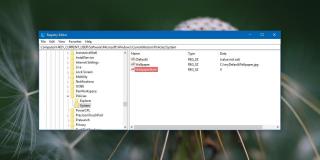
Als u een door het bedrijf geleverd laptop- of desktopsysteem gebruikt, is de kans groot dat u er bepaalde wijzigingen niet in kunt aanbrengen. Normaal gesproken worden deze wijzigingen aangebracht om netwerkactiviteit en toegang tot een paar kritieke bestanden, zoals het hosts-bestand, te beperken, maar sommige gaan nog een stap verder en voorkomen dat gebruikers het uiterlijk van hun bureaublad aanpassen. Als u Windows 10 Home hebt en de bureaubladachtergrond wilt vergrendelen, kunt u dit doen door het register te bewerken. Dit is wat u moet doen.
Bureaubladachtergrond vergrendelen
Kies voordat je begint de afbeelding die je als achtergrond wilt gebruiken . Je kunt het opslaan waar je maar wilt, maar het is een goed idee om het op te slaan in de root van de C-schijf, omdat je beheerdersrechten nodig hebt om een afbeelding van deze locatie toe te voegen of te verwijderen. U hoeft het formaat niet aan te passen aan uw scherm, maar pas het toe en zorg ervoor dat het er goed uitziet op uw bureaublad.
U hebt beheerdersrechten nodig om het register te bewerken. Typ in de Windows-zoekopdracht 'regedit' of open het vak Uitvoeren met de Win+R-sneltoets en voer 'regedit' in. Tik op enter en het zal de register-editor openen.
Ga in de register-editor naar de volgende locatie.
HKEY_CURRENT_USER\Software\Microsoft\Windows\CurrentVersion\Policies
Klik met de rechtermuisknop op de toets Beleid en ga naar Nieuw>Sleutel. Noem de sleutel Systeem . Klik vervolgens met de rechtermuisknop op de systeemtoets en selecteer Nieuw>String. Noem de tekenreekswaarde Wallpaper . Dubbelklik erop en voer het volledige pad in naar de achtergrond die u als standaard wilt instellen.
Klik vervolgens nogmaals met de rechtermuisknop op de systeemtoets en selecteer Nieuw>String en noem deze WallpaperStyle . U moet de waarde van deze tekenreekswaarde instellen op basis van hoe u de achtergrond wilt toepassen.
Nadat u de waarde ervoor hebt ingesteld, moet u Verkenner opnieuw starten. Om Verkenner opnieuw te starten , opent u Taakbeheer en gaat u naar het tabblad Processen. Zoek naar Windows Verkenner, selecteer deze en klik rechtsonder op de knop Opnieuw opstarten.
Zodra File Explorer opnieuw is opgestart, wordt uw bureaubladachtergrond ingesteld op degene die u als standaard hebt geselecteerd. Wat nog belangrijker is, is dat wanneer u naar het tabblad Achtergrond in de groep Persoonlijke instellingen in de app Instellingen gaat, u het bericht 'Sommige instellingen zijn verborgen of beheerd door uw organisatie' ziet. De bedieningselementen worden allemaal grijs weergegeven en niemand kan ze wijzigen, zelfs het beheerdersaccount niet.
Als u de achtergrond wilt wijzigen in een andere afbeelding maar toch de beperking wilt behouden, kunt u de afbeelding die u in het register hebt opgegeven, vervangen door een andere, maar met dezelfde naam. Als alternatief kunt u de afbeelding een andere naam geven en deze in het register wijzigen.
Om van deze beperking af te komen, verwijdert u eenvoudig de systeemsleutel die u hebt gemaakt.
Wilt u een Python-interpreter op uw Windows 10- of 11-pc laten werken? Leer hoe u Python op Windows kunt laten werken met deze eenvoudige zelfstudie.
Google verandert de Chrome-browser om het moeilijker te maken om advertenties in Windows te blokkeren. Met Adguard kunt u deze wijzigingen omzeilen.
Wanneer je Minecraft gaat spelen, of een nieuwe wereld in Minecraft begint, is een van de eerste dingen die je gaat doen een klein huis bouwen. Dat zal het niet zijn
Wilt u een gemakkelijke manier om verbinding te maken met uw Windows Server via internet of uw thuisnetwerk? Leer hoe u verbinding kunt maken met Anydesk.
Hulp nodig om naar het BIOS van uw Windows 11-pc te gaan? U vindt hier drie verschillende methoden om dat op uw pc te doen
U kunt uw Airpods aansluiten op uw Windows-pc, vooral een die op Windows 11 draait. Klik hier voor een korte tutorial over hoe u dit moet doen
Leer twee werkmethoden om uw laptop te sluiten en monitor op Windows te gebruiken om uw productiviteit te verhogen en tijd te besparen.
Wilt u een FTP-server instellen op uw Windows Server-systeem voor snelle bestandsoverdrachten? FileZilla Server is de juiste keuze.
Apple heeft zojuist een bijgewerkte versie van iOS uitgebracht - en deze zit boordevol coole nieuwe functies! Maak kennis met enkele van de meest prominente.
Wil je je eigen privé Spotify of Apple Music? Installeer vandaag nog de Subsonic-muziekserver om uw eigen muziek over het netwerk te streamen.



