Hoe Python en Pip op Windows te laten werken
Wilt u een Python-interpreter op uw Windows 10- of 11-pc laten werken? Leer hoe u Python op Windows kunt laten werken met deze eenvoudige zelfstudie.
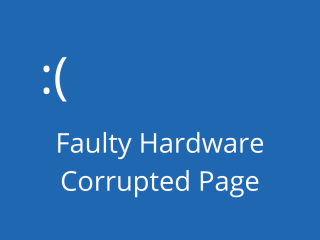
Blauwe schermfouten nemen uw computer over en weerhouden u ervan deze te gebruiken. Elk type fout heeft zijn eigen specificaties, maar de meeste kunnen worden opgelost door een reeks goed gedefinieerde instructies te volgen.
Welk probleem u ook ondervindt, houd er rekening mee dat alle BSOD-fouten kunnen worden gerepareerd . Neem bijvoorbeeld Defecte hardware beschadigde pagina . Het wordt geactiveerd door hardwarebeschadiging om groot gegevensverlies op uw computer te voorkomen.
Defecte hardware beschadigde paginafout
Om de beschadigde pagina met defecte hardware te repareren, betekent het identificeren en oplossen van het onderliggende probleem. Hier zijn enkele mogelijke oorzaken:
Er zijn meerdere manieren om de stopcode van de defecte hardware beschadigde pagina te herstellen. Voordat u aan de slag gaat, is het echter een goed idee om een Windows-herstelpunt te maken . Als u fouten maakt en helemaal opnieuw moet beginnen, kunt u uw besturingssysteem eenvoudig terugdraaien naar een opgeslagen controlepunt.
Nog een essentieel aspect dat we vanaf het begin duidelijk moeten maken, is dat, als u uw computer helemaal niet kunt gebruiken omdat deze in een herstartlus komt vanwege de defecte hardware-corrupte pagina, de Windows-opstartvolgorde drie keer moet worden onderbroken om de geavanceerde opstartmodus te activeren . Het geeft u toegang tot kritieke tools die nodig zijn voor de volgende oplossingen.
Hoe de faulty_hardware_corrupted_page Error op te lossen
1. Herstel HDD-fouten
We beginnen met de meest voor de hand liggende oplossing: het repareren van eventuele slechte sectoren die uw harde schijf zou kunnen hebben. Voor deze taak is geen speciaal gereedschap vereist, aangezien u zich kunt wenden tot CHKDSK (Check Disk), een intern hulpprogramma dat kan worden bediend vanaf de opdrachtprompt.
Hoe CHKDSK uit te voeren:
chkdsk c: /fals uw besturingssysteem is geïnstalleerd op de C:-schijf. Vervang anders c:door de juiste partitieletter. Druk op Enter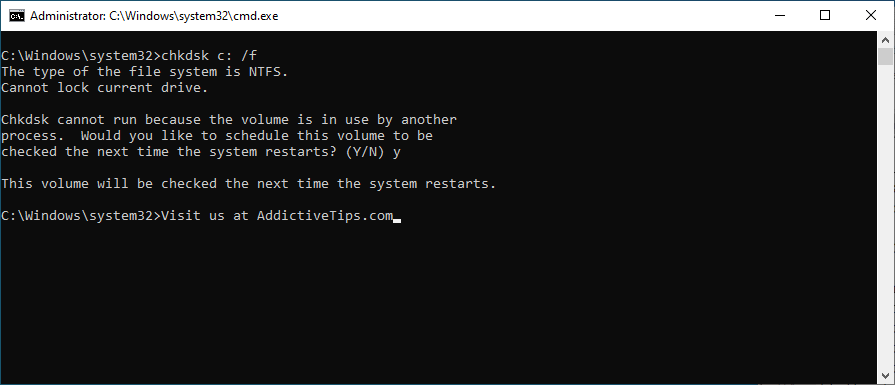
U hebt ook toegang tot de opdrachtprompt vanuit de geavanceerde opstartmodus als u niet naar Windows kunt opstarten vanwege beschadiging van de harde schijf.
2. Beschadigde OS-bestanden repareren
Uw besturingssysteem kan corrupte bestanden bevatten waardoor de processen niet correct kunnen worden uitgevoerd. Als gevolg hiervan kunt u een BSOD-fout ervaren Defecte hardware beschadigde pagina. Maar u kunt het oplossen door SFC (System File Checker) uit te voeren , een ander opdrachtregelprogramma dat bij Windows 10 wordt geleverd.
Hoe SFC uit te voeren:
sfc /scannowen druk op Enter
Als SFC niet voldoende is om van uw problemen met een blauw scherm af te komen, moet u zich wenden tot DISM (Deployment Image Servicing and Management). Het is een krachtiger hulpmiddel dat in staat is om eventuele problemen in het componentenarchief van de Windows-image te repareren. Net als SFC en CHDKSK is DISM te vinden in Windows en wordt het afgehandeld vanuit de console-omgeving.
Hoe DISM te gebruiken:
DISM /online /cleanup-image /scanhealthen druk op Enter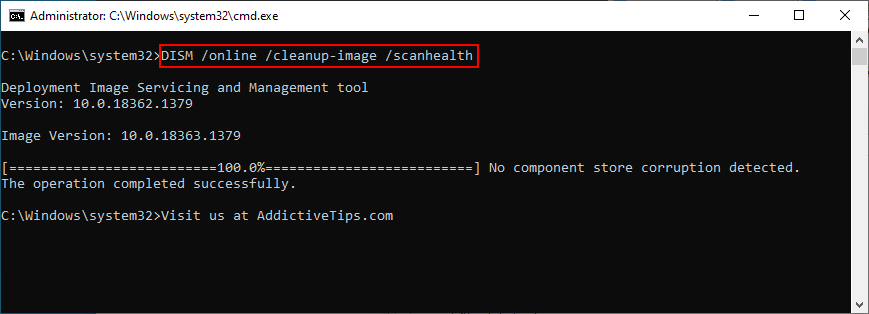
DISM /online /cleanup-image /restorehealthdan om ze te reparerensfc /scannow)
3. Update Windows 10
Uw besturingssysteem moet up-to-date worden gehouden, zodat uw computer kan profiteren van de nieuwste hotfixes en beveiligingspatches. Als Windows 10 niet automatisch updates op uw pc ophaalt, moet u het volgende doen:
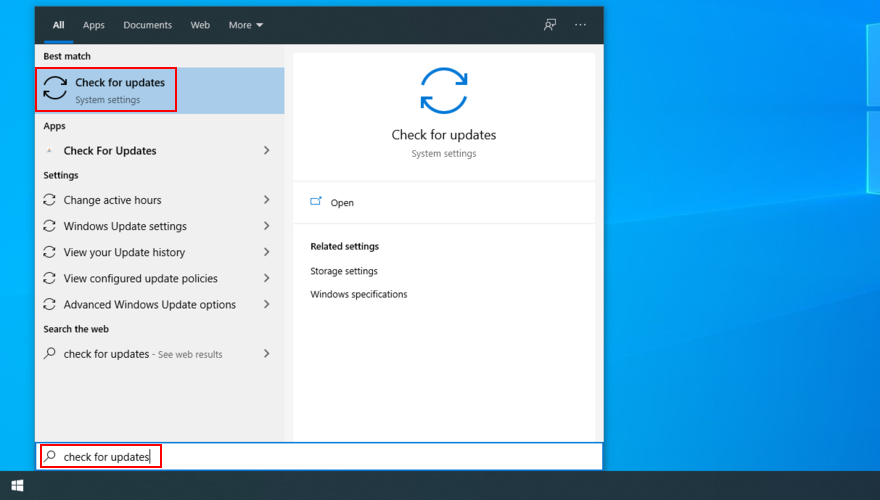
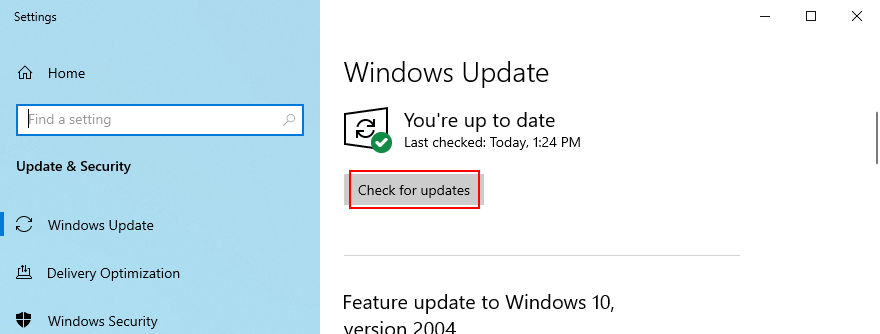
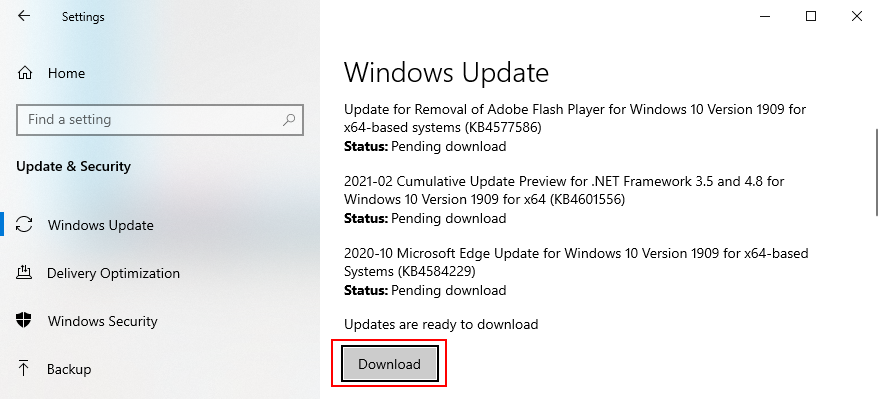
4. Verwijder Windows-updates
Aan de andere kant moet je er ook rekening mee houden dat bepaalde systeemupdates je computer kunnen beschadigen en BSOD-fouten kunnen veroorzaken. Wanneer dat gebeurt, moet u de defecte update verwijderen om de stabiliteit van uw computer te herstellen.
Recente systeemupdates verwijderen:
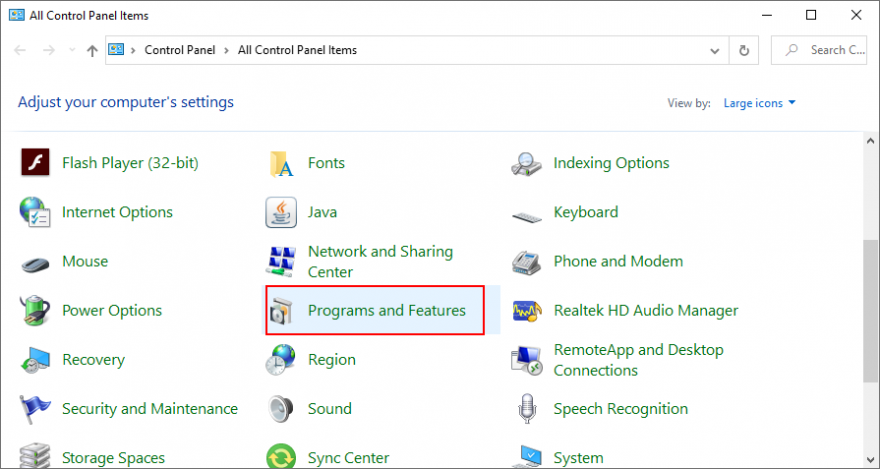
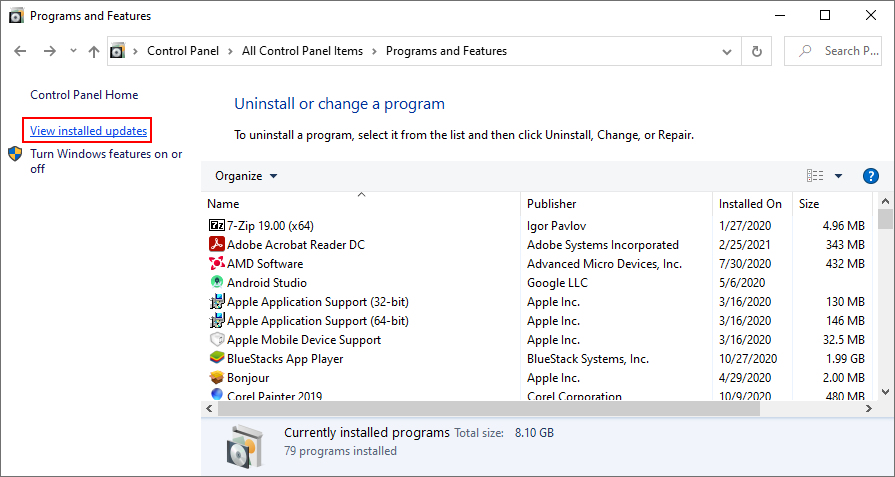
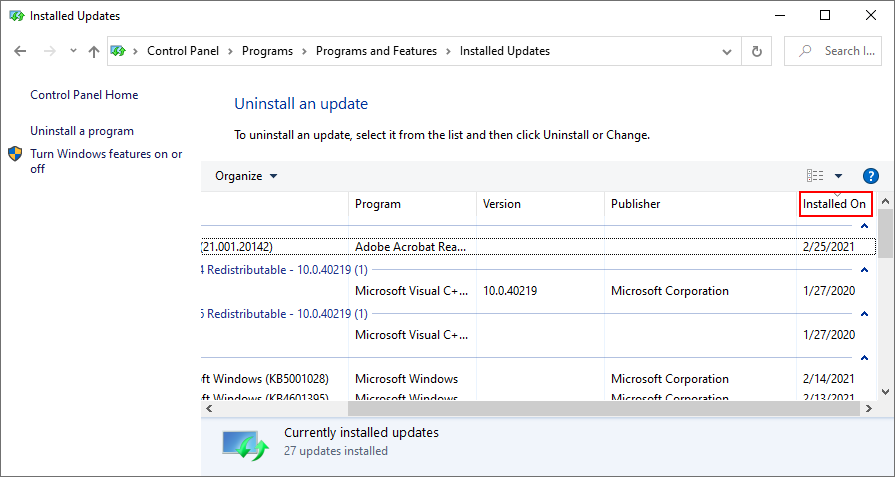
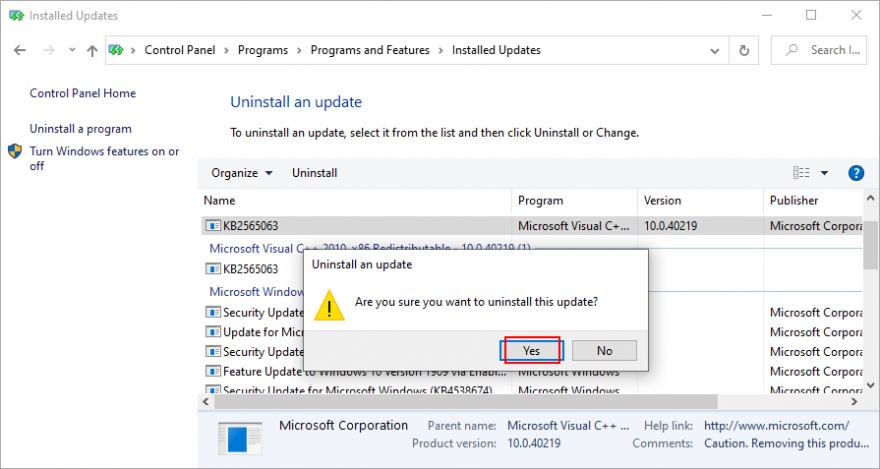
5. Werk uw stuurprogramma's bij
Als uw stuurprogramma's verouderd zijn, kan dit de reden zijn waarom uw scherm blauw wordt en het foutbericht Defecte hardware beschadigde pagina weergeeft. Om dit probleem op te lossen, moet u uw stuurprogramma's bijwerken.
Hoe stuurprogramma's op Windows 10 bij te werken:
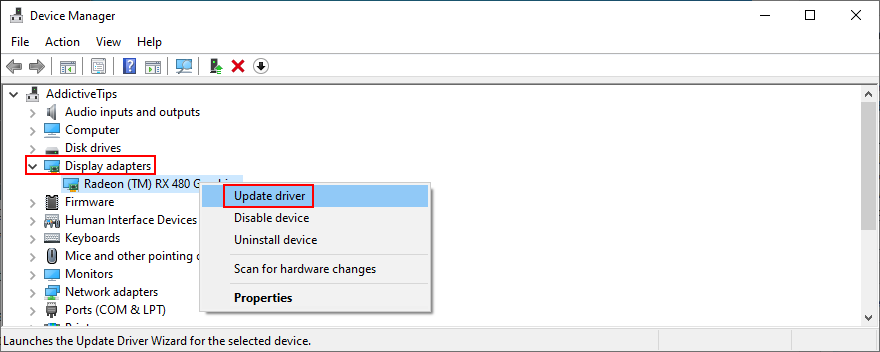
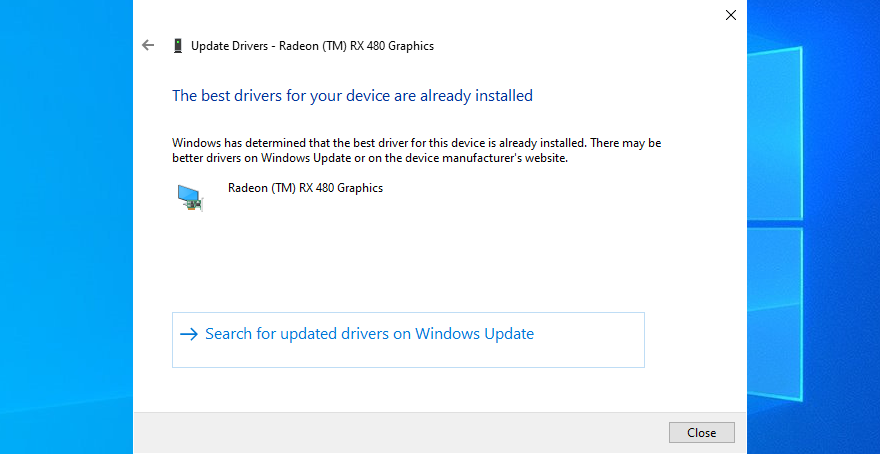
Als u niet weet welke stuurprogramma's verouderd zijn, raden we u aan een softwaretoepassing voor het bijwerken van stuurprogramma's te gebruiken, omdat dit u veel tijd zal besparen. Het detecteert automatisch alle verouderde stuurprogramma's en brengt ze naar de nieuwste versie. Bovendien kunt u het voor alle soorten stuurprogramma's gebruiken.
6. Rol uw stuurprogramma's terug
Incompatibele stuurprogramma's kunnen meer schade aanrichten dan verouderde. Als u per ongeluk een versie hebt geïnstalleerd die niet compatibel is met uw besturingssysteem en hardware, moet u de driver onmiddellijk terugdraaien naar een eerdere, stabiele versie. Het is niet nodig om een softwaretoepassing van derden te gebruiken, aangezien Apparaatbeheer hiervoor voldoende is.
Hoe stuurprogramma's terug te draaien op Windows 10:
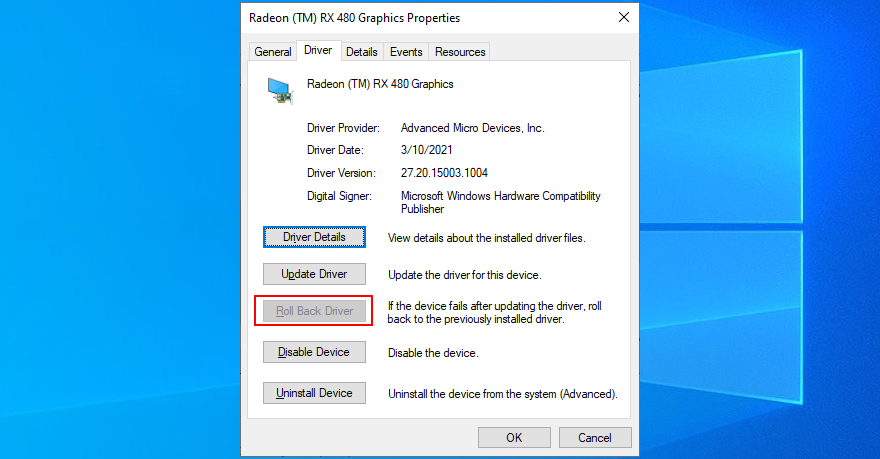
7. Gebruik de probleemoplosser voor hardware en apparaten
De probleemoplosser voor hardware en apparaten is een onderdeel dat bij Windows 10 wordt geleverd en waarmee u veelvoorkomende problemen met hardware en apparaten kunt oplossen. Het is het proberen waard als het gaat om het repareren van de fout met beschadigde pagina met defecte hardware. Als u de probleemoplosser voor hardware en apparaten niet kunt vinden in Instellingen > Extra probleemoplossers , kunt u deze starten vanuit het hulpprogramma Uitvoeren. Hier is hoe:
msdt.exe -id DeviceDiagnosticen druk op Enter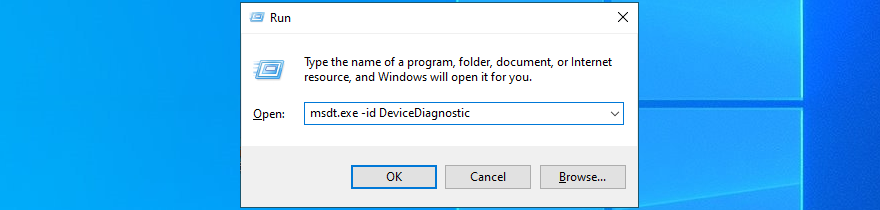
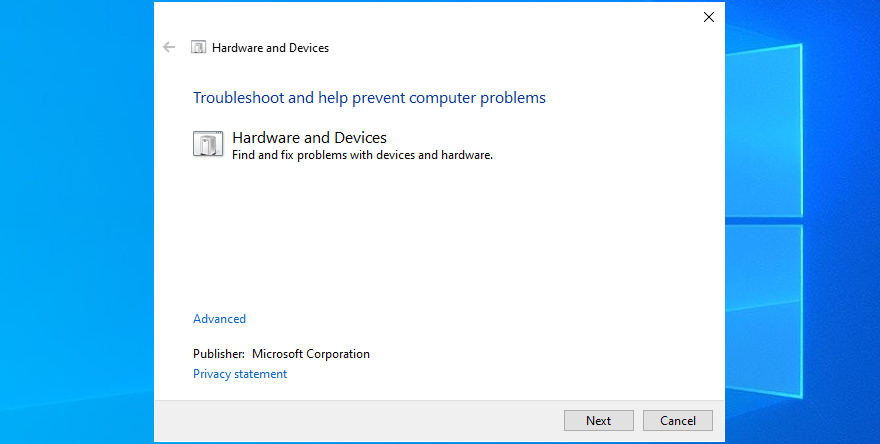
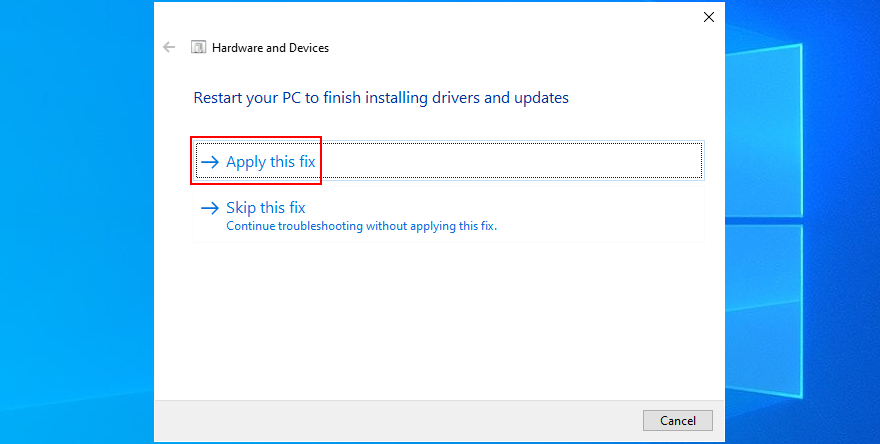
8. Installeer hardwareapparaten opnieuw
Als je onlangs nieuwe apparaten op je computer of laptop hebt aangesloten, zijn ze misschien niet goed geïnstalleerd. Het is zelfs van toepassing op adapters met plug-and-play-functies. U kunt dit probleem echter eenvoudig op softwareniveau oplossen dankzij Apparaatbeheer.
Apparaten snel opnieuw installeren:
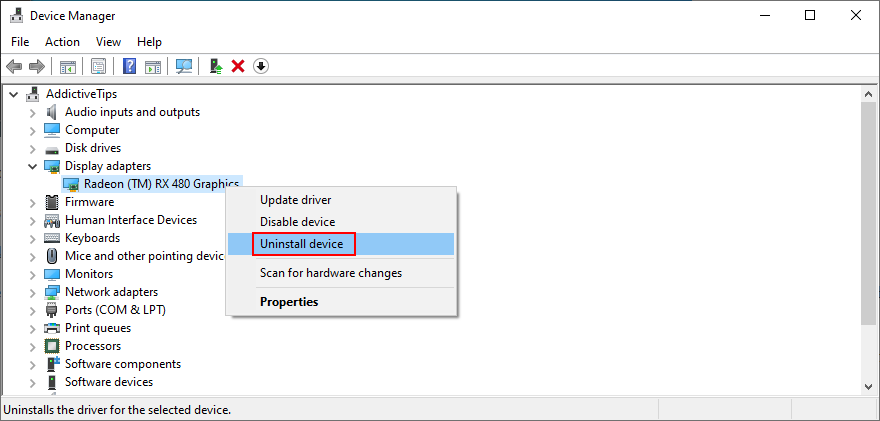
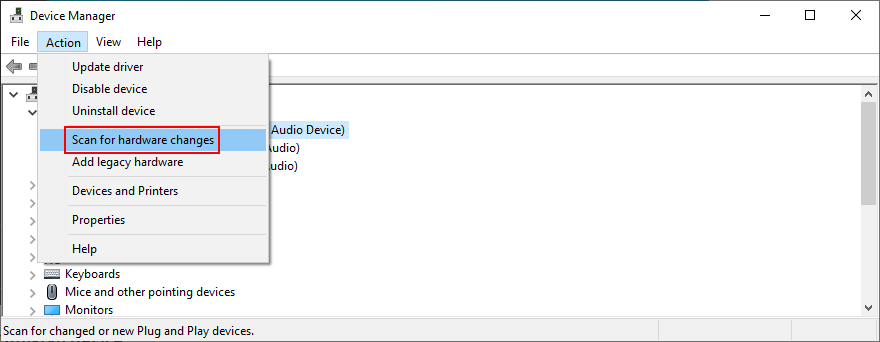
9. Randapparatuur verwijderen
Als het opnieuw installeren van het apparaat niet heeft geholpen, zorg er dan voor dat u alle nieuwe randapparaten loskoppelt die momenteel op uw computer zijn aangesloten. Overweeg elk apparaat dat u onlangs als cadeau hebt gekocht of gekregen.
Het kan van alles zijn, van een webcam of printer tot een wifi-adapter of koptelefoon. Sluit je pc af en verwijder alles als je het niet zeker weet, behalve je toetsenbord en muis.
Start vervolgens Windows op om te bevestigen dat u niet langer de stopcode Defecte hardware beschadigde pagina krijgt. Op dit punt kunt u de apparaten een voor een opnieuw aansluiten om te zien welke het blauwe schermbericht activeert.
10. Reinig uw hardwarecomponenten
Een andere mogelijkheid is dat je defecte poorten hebt. Sluit de apparaten gewoon aan op verschillende stopcontacten, ervan uitgaande dat je meerdere identieke poorten hebt. Het is ook een goed idee om uw kabels te controleren op krassen en deze zo nodig te vervangen.
En als je handig bent met je computer, overweeg dan om hem uit elkaar te halen om het stof te verwijderen. Besteed speciale aandacht aan uw koeler terwijl u bezig bent, aangezien de fout Defecte hardware beschadigde pagina kan worden veroorzaakt door oververhitting.
Het is ook een goed idee om uw apparaten te verwijderen en opnieuw te plaatsen. Haal ze gewoon uit hun stopcontacten en plaats ze stevig terug, maar zonder kracht te gebruiken. Dit doe je bijvoorbeeld met je moederbord en CPU.
11. Controleer je RAM-geheugen
Aangezien we het hebben over hardwareonderdelen, moet u ervoor zorgen dat uw systeemgeheugen correct werkt. Het is niet nodig om de RAM-kaart te analyseren, aangezien u een in Windows 10 ingebouwd softwarehulpprogramma kunt gebruiken, genaamd Windows Memory Diagnostic.
Hoe Windows Memory Diagnostic te gebruiken:
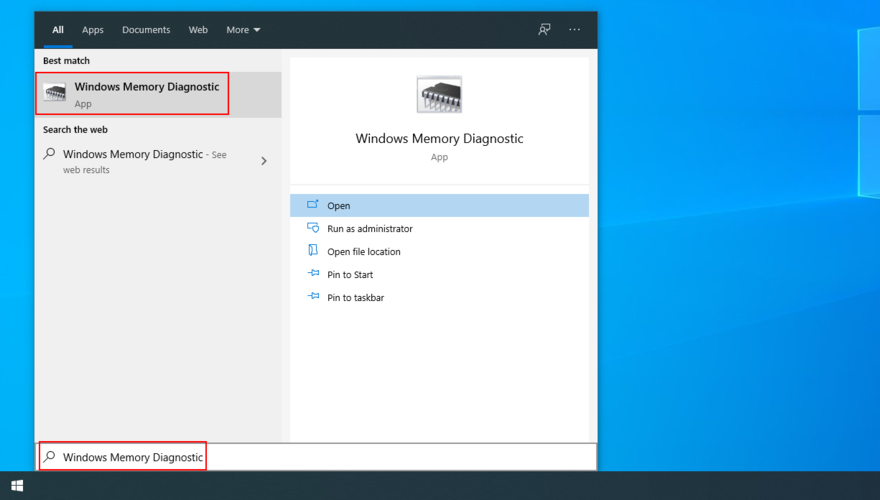
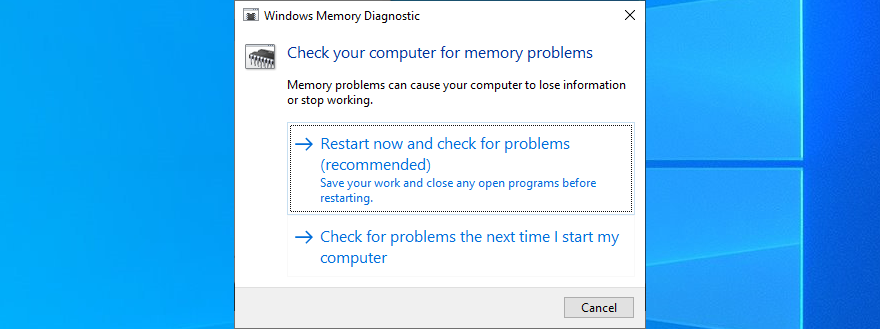
Windows Memory Diagnostic toont basisinformatie over uw systeemgeheugen. Als je op zoek bent naar iets geavanceerder, raden we je aan MemTest86 te bekijken .
12. Scan uw pc op malware
Sommige malware-aanvallen zijn ernstig genoeg om de verdediging van uw computer uit te schakelen en essentiële bestanden, processen of services uit te schakelen. Ze kunnen zelfs leiden tot de fout Defecte hardware beschadigde pagina. Het is dus aan jou om deze bedreigingen te vinden en te elimineren.
Als u geen specifieke internetbeveiligingsoplossing hebt geïnstalleerd, kunt u zich wenden tot Defender op uw Windows 10-pc. Dit is wat u moet doen:
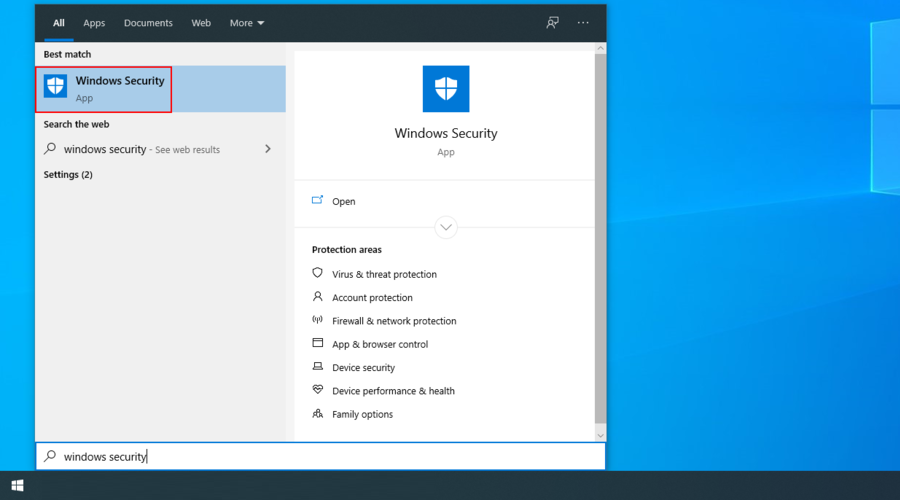
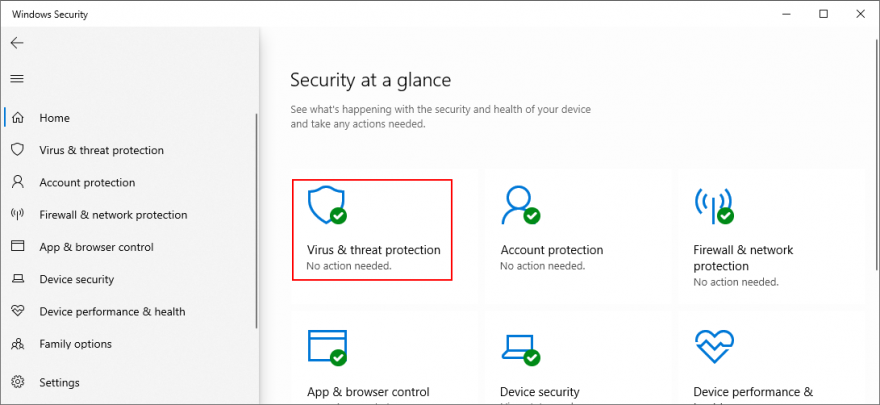
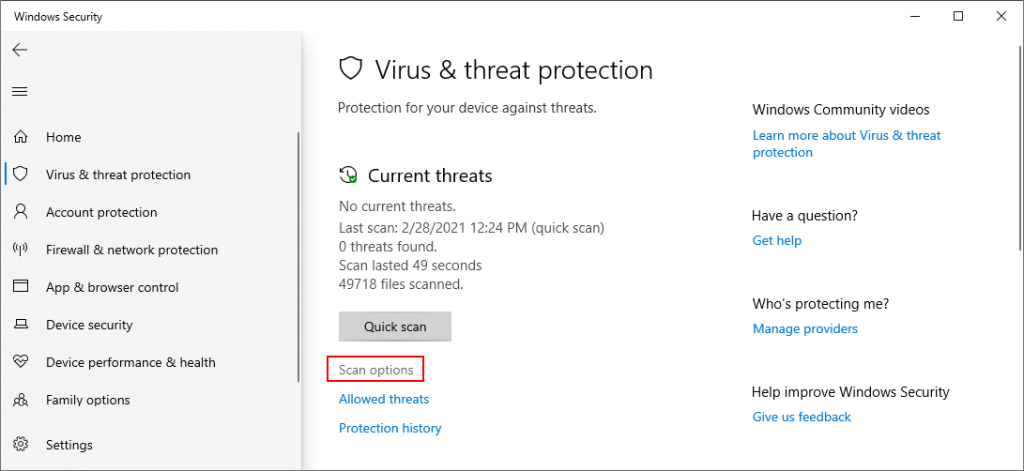
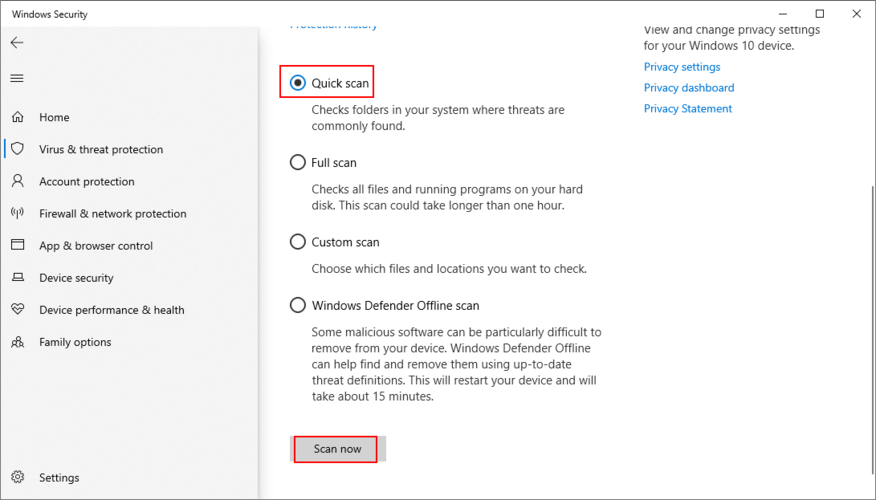
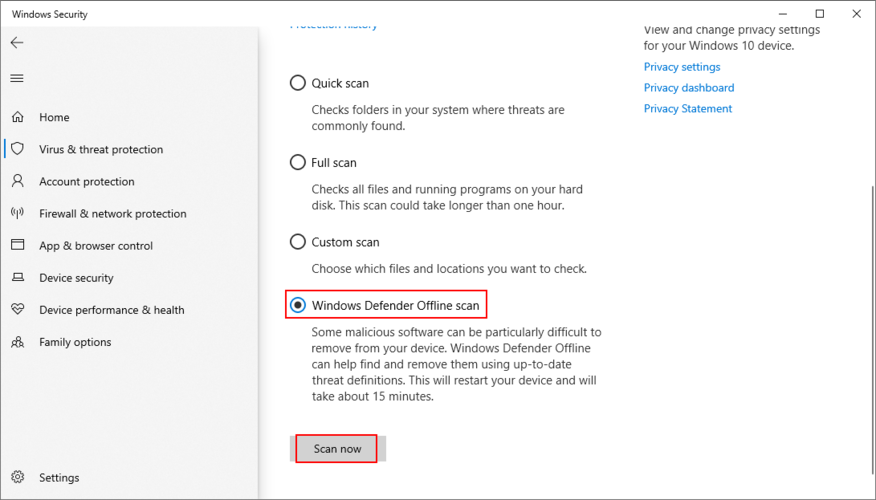
13. Verwijder recente software
Als u onlangs softwareprogramma's van derden op uw computer hebt geïnstalleerd, is het mogelijk dat deze niet volledig worden ondersteund door Windows 10. Als gevolg hiervan ziet u mogelijk de fout Defecte hardware-pagina met beschadigde pagina op een blauw scherm. Om dit probleem op te lossen, moet u alle onbekende of verdachte programma's verwijderen.
Hoe recente apps te verwijderen:
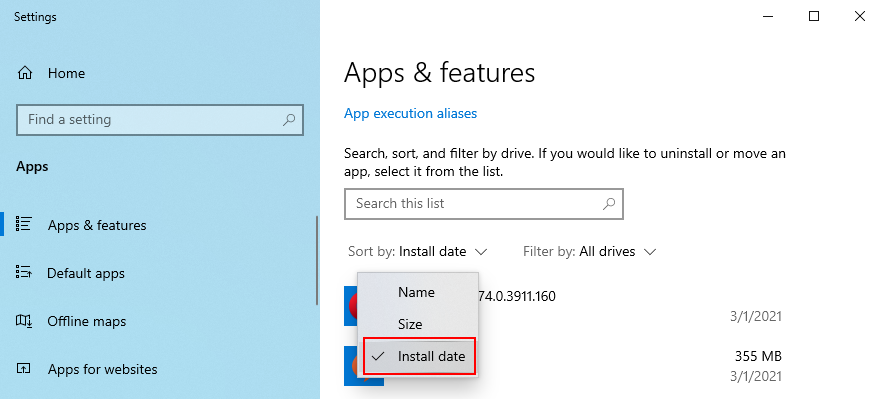
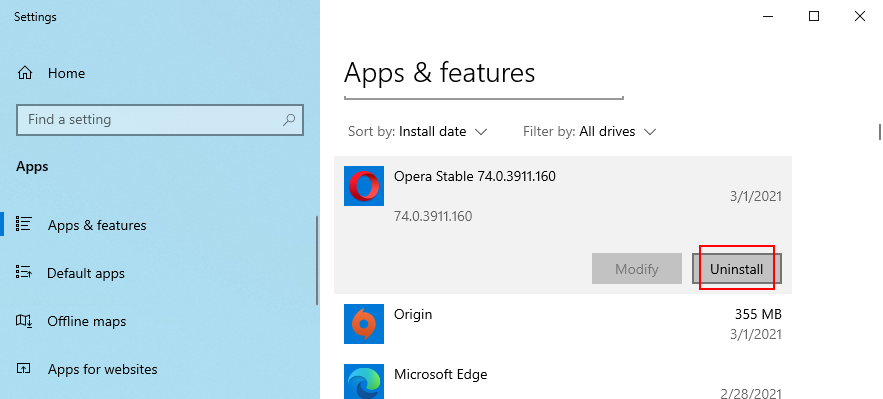
14. Schakel uw firewall tijdelijk uit
Uw firewall kan voorkomen dat kritieke systeemprocessen het internet bereiken en de vereiste taken uitvoeren. Als u of iemand anders heeft gesleuteld aan de standaard firewallconfiguratie van uw computer, is het een goed idee om de firewall tijdelijk uit te schakelen om deze theorie op de proef te stellen.
Hoe Windows Firewall uit te schakelen:
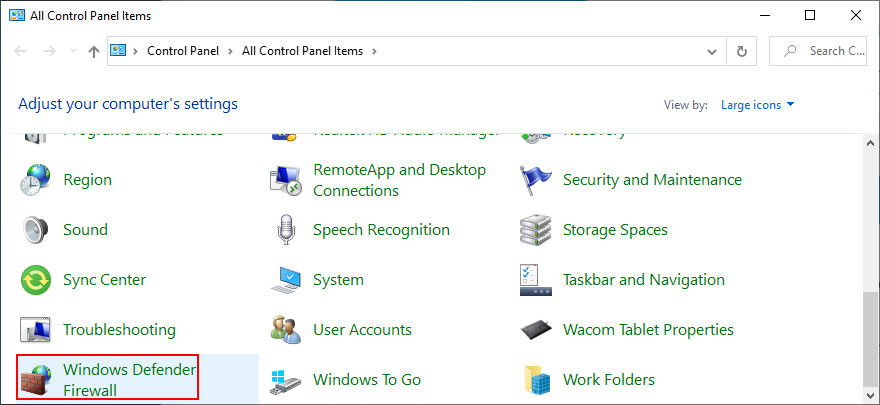
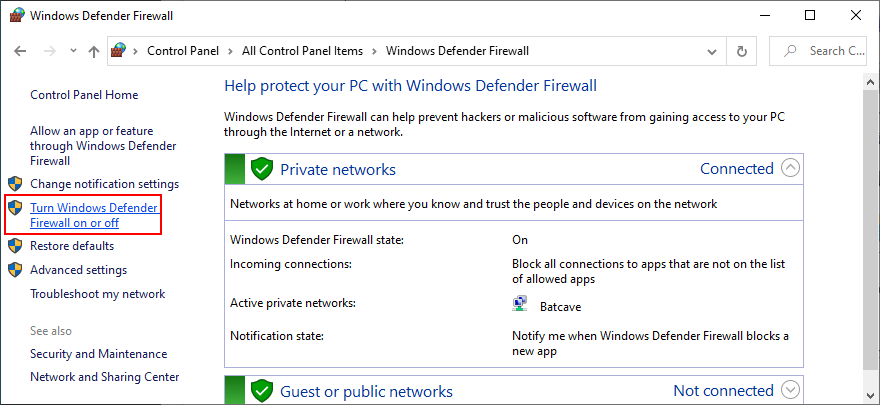
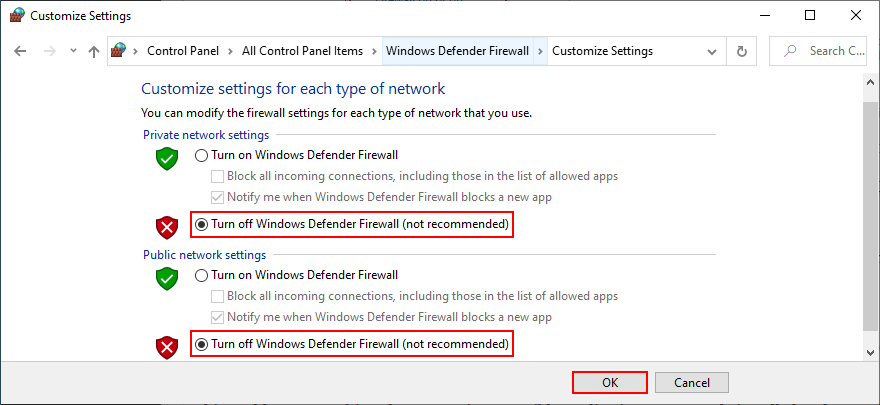
Als u een firewalltoepassing van derden hebt geïnstalleerd, past u de bovenstaande stappen aan om deze uit te schakelen. Maar zelfs als uw firewall de boosdoener blijkt te zijn die de stopcode Defecte hardware beschadigde pagina heeft geactiveerd, is het absoluut niet verstandig om deze uitgeschakeld te laten, omdat dit uw pc in gevaar brengt.
Maar u kunt dit probleem oplossen door uw firewall terug te zetten naar de fabrieksmodus. Houd er rekening mee dat dit betekent dat u alle voorkeuren die u daar hebt aangepast, ongedaan moet maken en dat sommige toepassingen mogelijk niet meer correct werken. Voorzichtigheid is geboden.
De standaardinstellingen van de firewall herstellen:
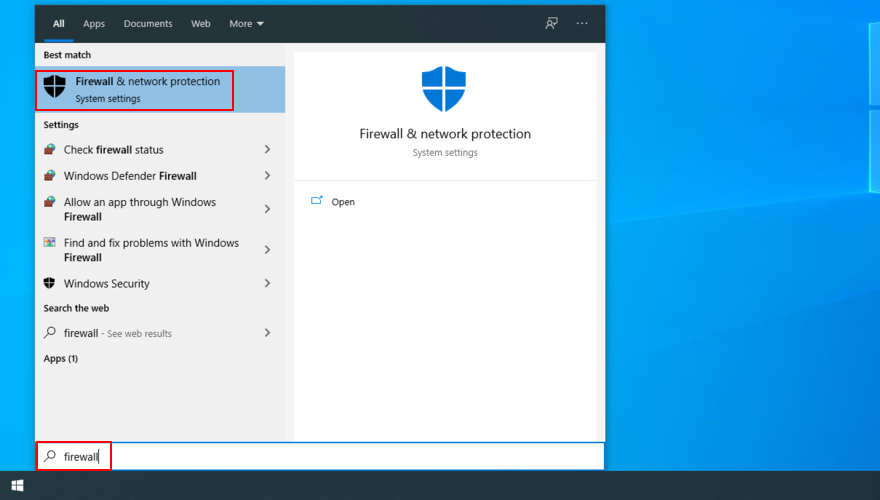
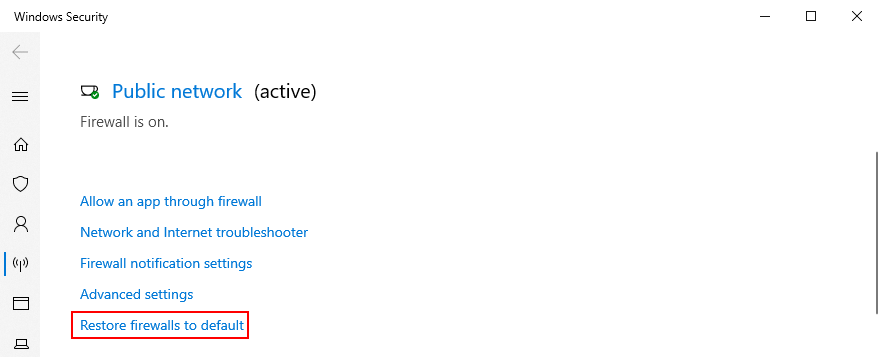
15. Schakel uw antivirusprogramma tijdelijk uit
Niet alleen uw firewall, maar ook uw antivirusoplossing kan voorkomen dat kritieke systeembestanden een internetverbinding tot stand brengen. Het gebeurt meestal na het installeren van een nieuwe anti-malware-oplossing met een andere standaardconfiguratie dan Windows, of waarvan u de standaardinstellingen hebt gewijzigd.
Om dit te controleren, moet u uw antivirusprogramma lang genoeg uitschakelen om te zien of u nog steeds de stopcode voor beschadigde pagina met defecte hardware krijgt. Als u dat niet doet, moet u de beveiligingsinstellingen van de toepassing wijzigen en, als dat niet mogelijk is, het programma gewoon van uw pc verwijderen.
16. Controleer uw opslagcapaciteit
Onvoldoende schijfruimte kan ernstige problemen op uw computer veroorzaken, waaronder Blue Screen of Death-fouten zoals Defecte hardware beschadigde pagina. Dit komt omdat Windows niet genoeg ruimte heeft om tijdelijke bestanden op te slaan en zijn processen uit te voeren.
Om dit probleem op te lossen, kunt u schijfruimte toewijzen met behulp van een partitiemanager. En als u niet de moeite wilt nemen om een externe softwaretoepassing te installeren, kunt u gemakkelijk het hulpprogramma Schijfbeheer gebruiken.
Schijfbeheer gebruiken:
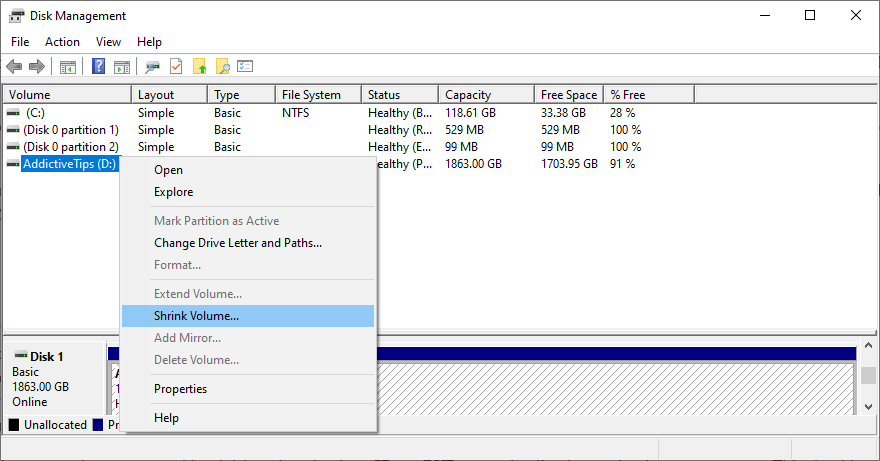
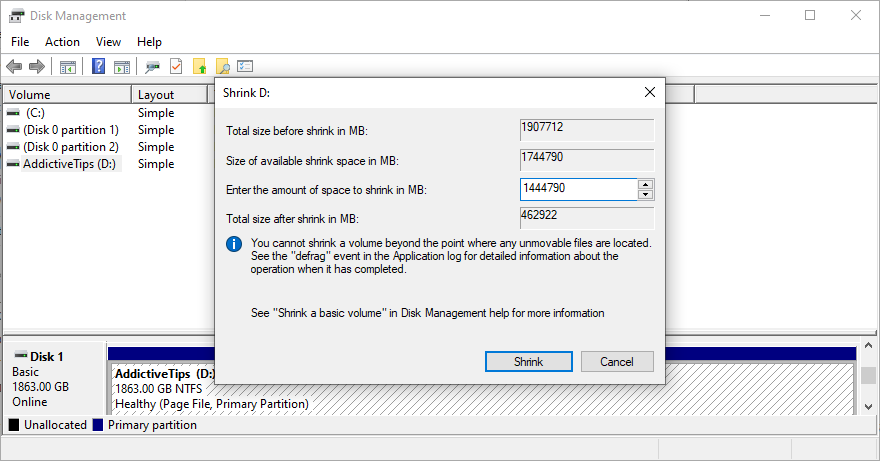
Een andere manier om schijfruimte te verkrijgen is door bestaande bestanden te verwijderen. Kopieer bijvoorbeeld grote archieven, foto's en video's naar een externe schijfruimte en verwijder ze van uw interne harde schijf. Of u kunt ze op dvd's branden of de bestanden uploaden naar cloudopslagaccounts.
Het is ook een goed idee om grote applicaties en games die je zelden of nooit gebruikt te verwijderen. Ongewenste bestanden kunnen ook worden verwijderd. Sterker nog, het is aan te raden dit te doen. Je kunt je wenden tot een gespecialiseerde systeemreiniger zoals CCleaner of, als je niets wilt installeren, je toevlucht nemen tot het ingebouwde hulpprogramma Schijfopruiming.
Schijfopruiming gebruiken:
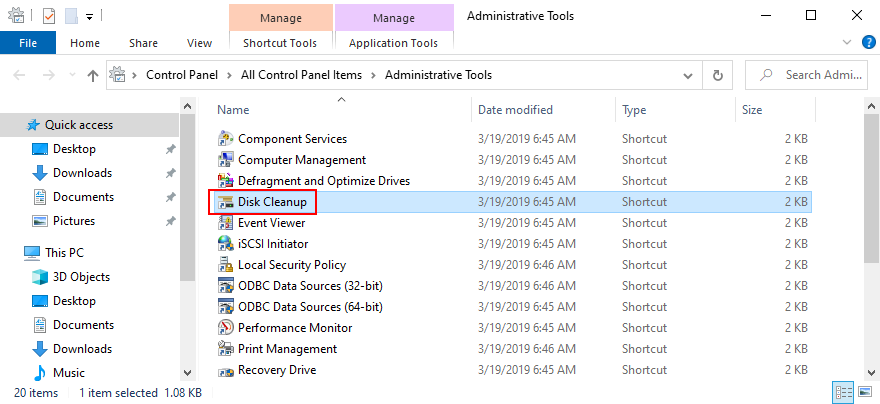
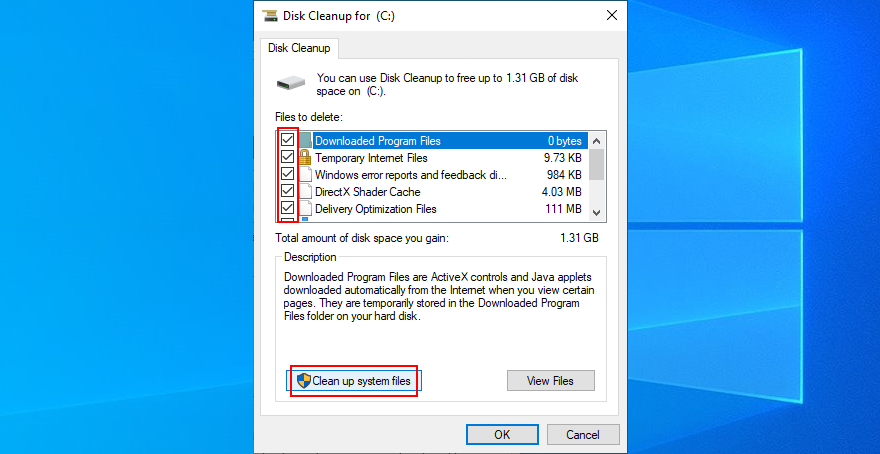
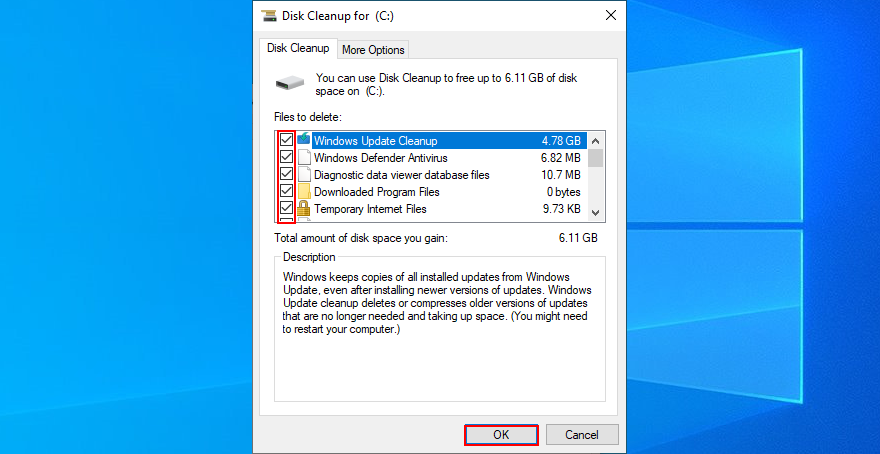
17. Turn off Fast Startup
Fast Startup is a special feature that speeds up the Windows startup, shutdown, and wake-up sequence by leaving some processes turned on. However, many users have reported that they keep getting blue screen errors like Faulty Hardware Corrupted Page due to this feature.
To resolve this matter, you should turn off Fast Startup mode:
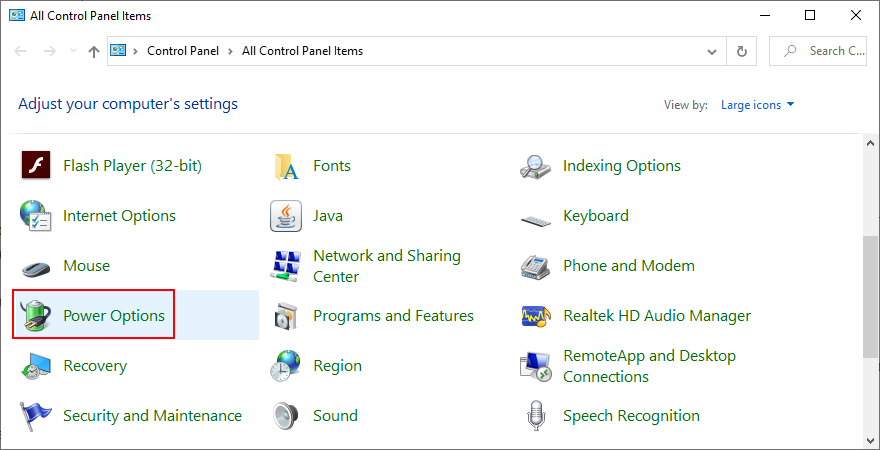
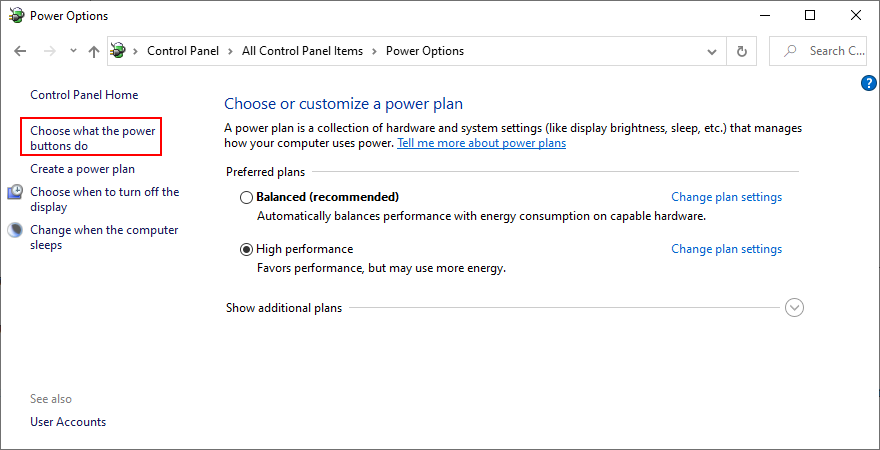
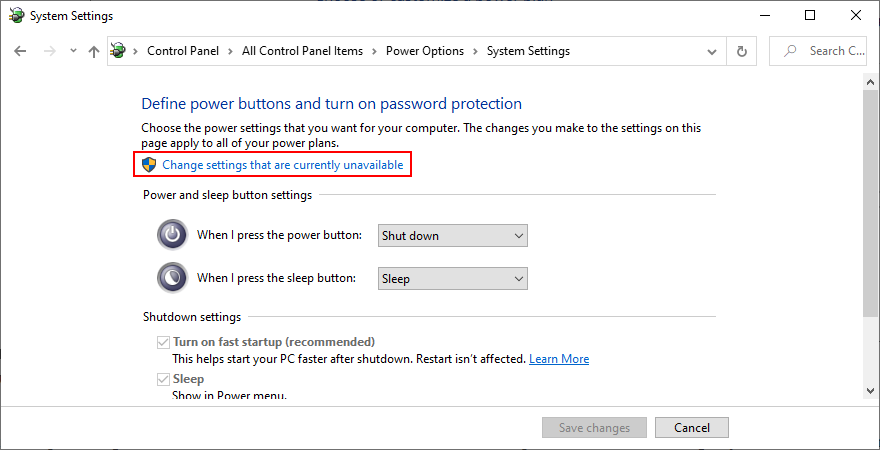
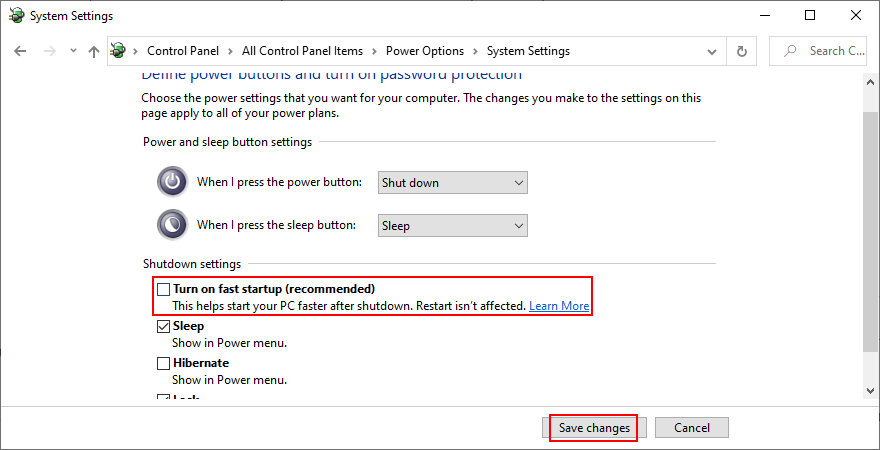
18. Disable autostart apps
Certain applications get integrated into the Windows startup sequence so that they get launched automatically every time you turn on your PC. Most enable this feature during installation and without asking for your permission.
Some of these programs must absolutely run at every system startup. For example, an anti-malware tool must start protecting your PC before Windows even boots. However, others are completely unnecessary and only contribute to a slower boot time. In rare cases, startup apps can cause blue screen messages like Faulty Hardware Corrupted Page, so you should fix this issue immediately.
How to disable startup apps:
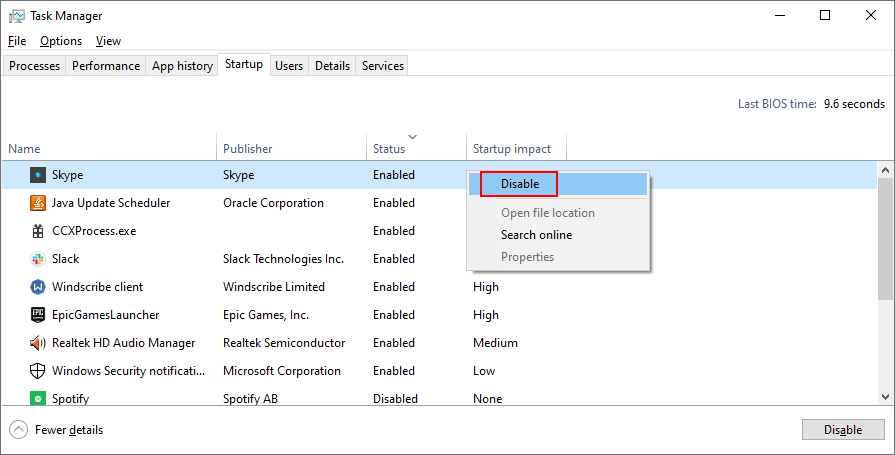
19. Turn off hardware acceleration
Web browsers, games and other applications use hardware acceleration to improve your experience. However, if your computer is not powerful enough for hardware acceleration, you shouldn’t be surprised if you get blue screen errors like Faulty Hardware Corrupted Page.
To fix this problem, you should disable the hardware acceleration features across all your applications. When it comes to the most popular web browsers, check out the following instructions.
How to switch off hardware acceleration in Google Chrome:
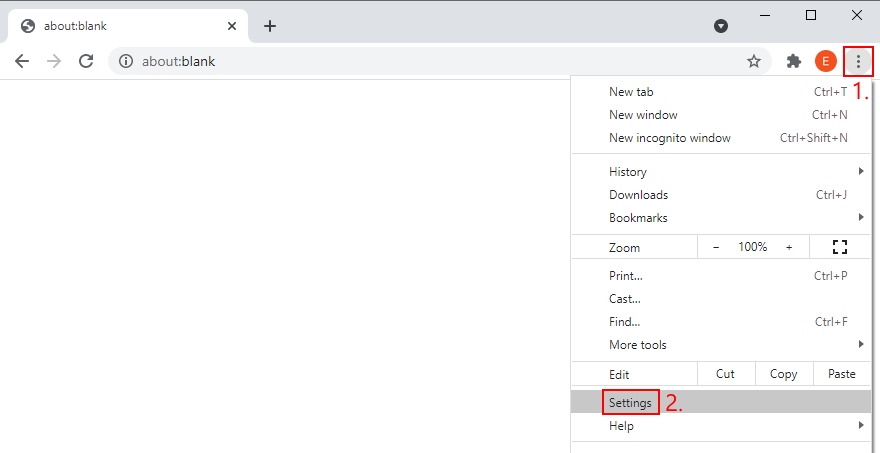
chrome://settings/system)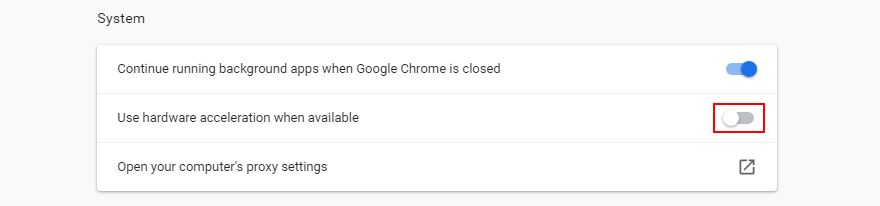
How to switch off hardware acceleration in Mozilla Firefox:
about:preferences)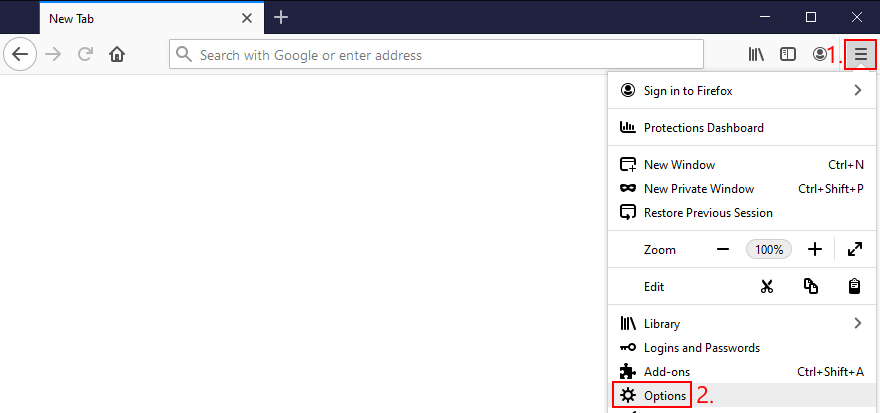
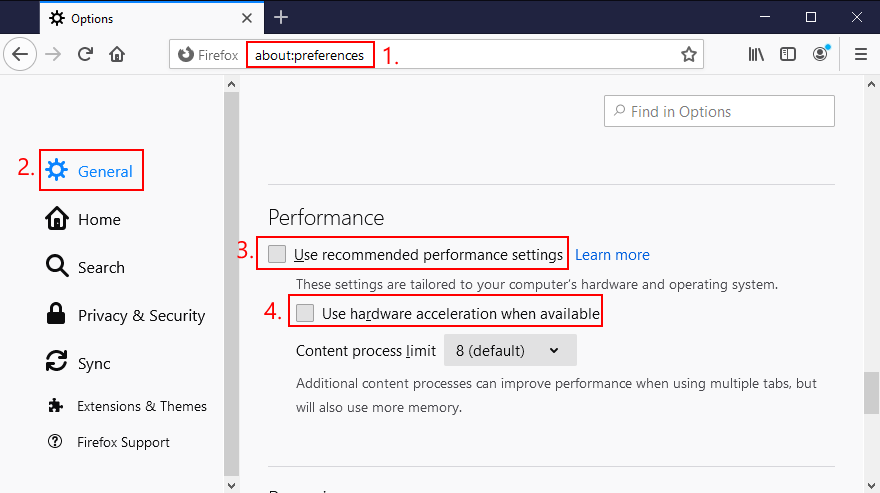
How to switch off hardware acceleration in Microsoft Edge:
edge://settings/system)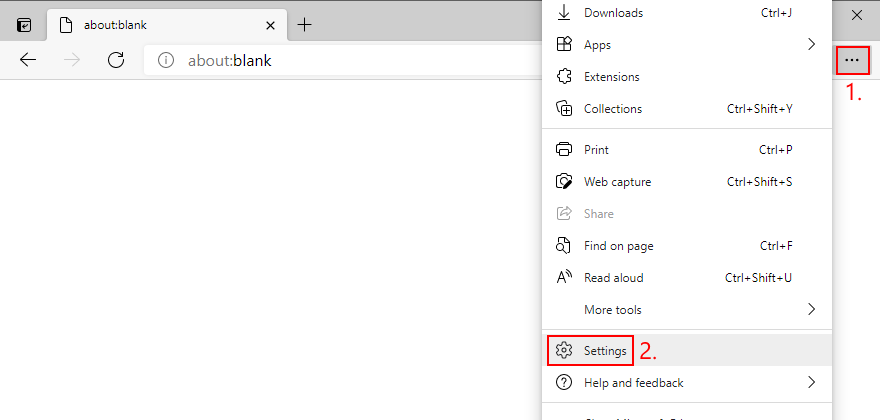
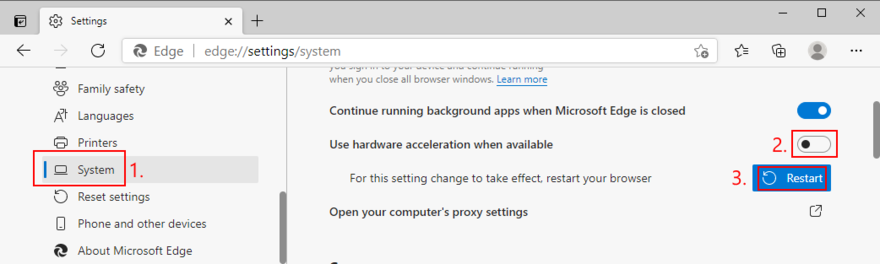
20. Disable overclocking
Overclocking tools are generally used by users to speed up their computers when playing high-demanding games. For example, it’s possible to overclock the memory. However, if it’s not done properly, overclocking can end up harming your computer and triggering blue screen errors such as Faulty Hardware Corrupted Page.
If you have overclocking tools installed on your PC, such as MSI Afterburner, CPU-Z or GPU-Z, make sure to turn them off and reset your computer’s clock settings by default. However, if you enabled overclocking in BIOS, proceed to the following solution.
21. Reset BIOS
You can control a wide range of computer settings from BIOS, including overclocking, caching, and shadowing. However, if you have misconfigured the BIOS options, you might have inadvertently caused stop code Faulty Hardware Corrupted Page on your Windows 10 PC.
How to reset BIOS settings to default:
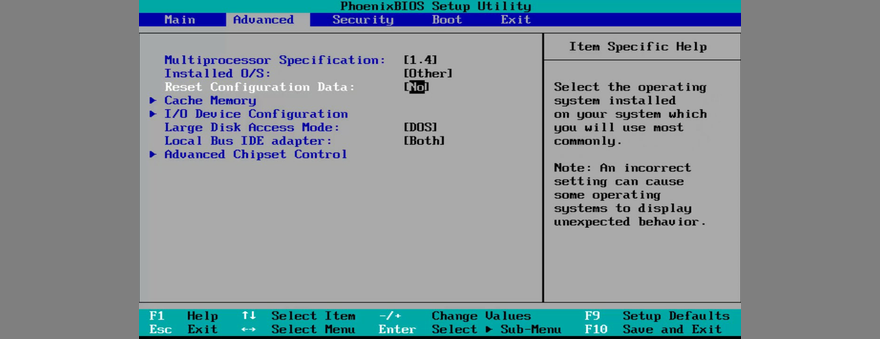
22. Update BIOS
Just like your operating system and applications, your BIOS must be updated in order to maintain the optimal performance of your computer. If you haven’t updated BIOS for a long time, you shouldn’t dwell on it any longer. Here’s what you need to do:
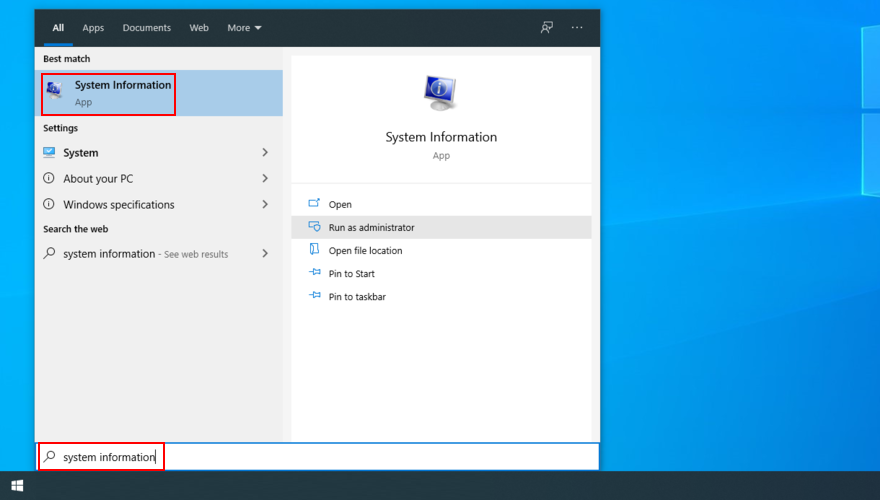
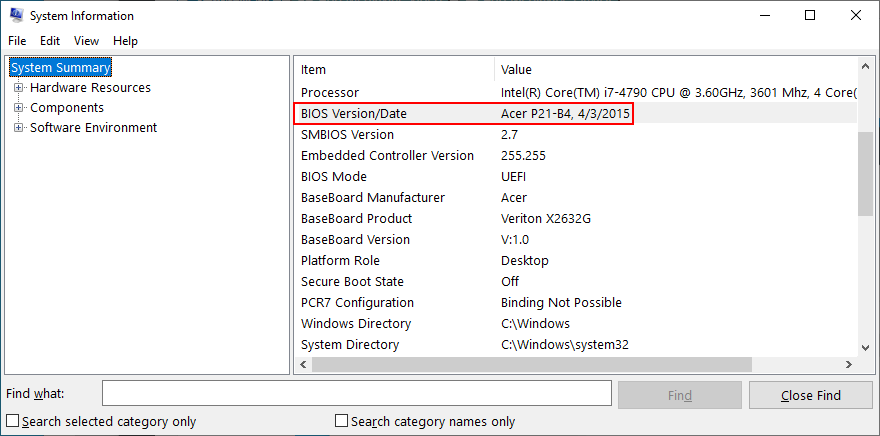
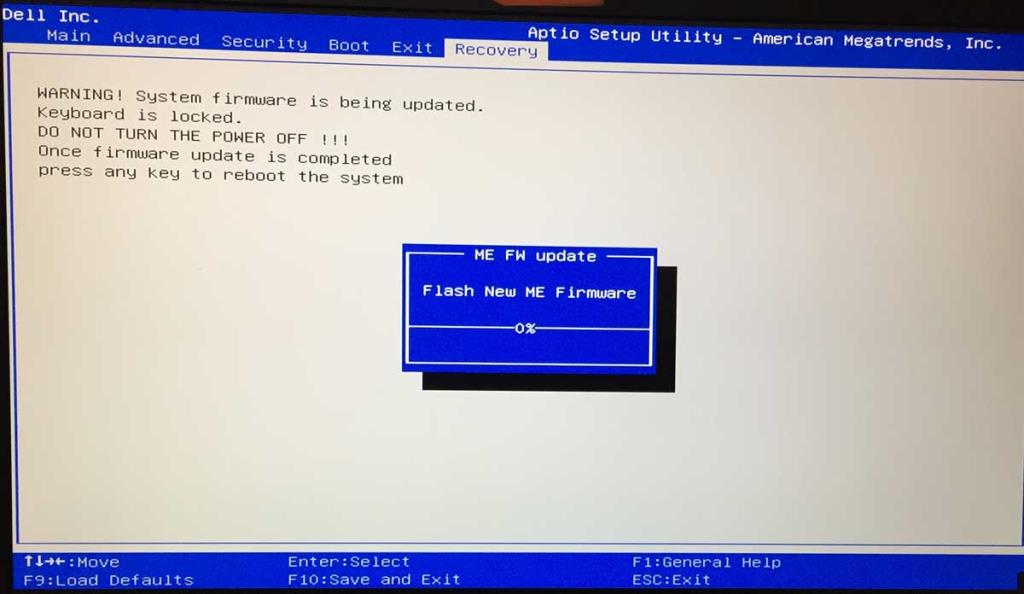
If you encounter additional system stability issues after performing the BIOS update, make sure to roll back to the previous version you saved on your pen drive.
23. Fix registry settings
Any significant changes made to the system registry recently could have caused computer problems and the Faulty Hardware Corrupted Page stop code. You can try using a registry cleaner but it probably won’t work as expected. Instead, check out the following easy instructions:
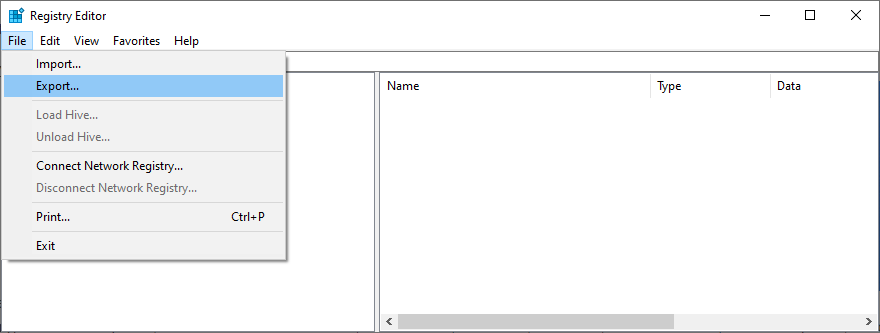

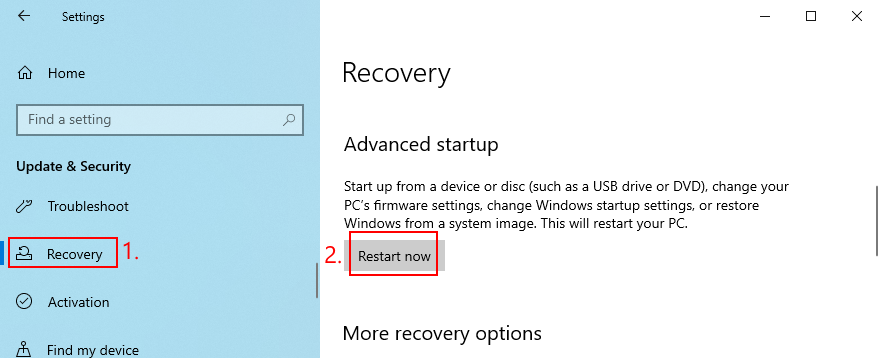
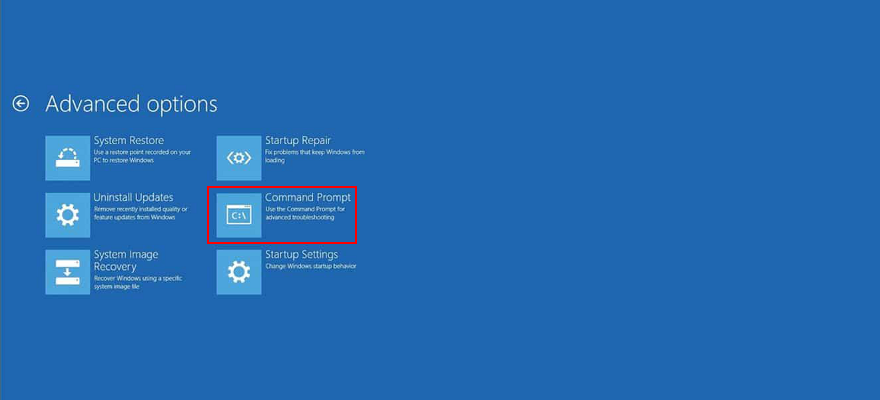
cd c:\Windows\System32\config
ren c:\Windows\System32\config\DEFAULT DEFAULT.old
ren c:\Windows\System32\config\SAM SAM.old
ren c:\Windows\System32\config\SECURITY SECURITY.old
ren c:\Windows\System32\config\SOFTWARE SOFTWARE.old
ren c:\Windows\System32\config\SYSTEM SYSTEM.old
copy c:\Windows\System32\config\RegBack\DEFAULT c:\Windows\System32\config\
copy c:\Windows\System32\config\RegBack\DEFAULT c:\Windows\System32\config\
copy c:\Windows\System32\config\RegBack\SAM c:\Windows\System32\config\
copy c:\Windows\System32\config\RegBack\SECURITY c:\Windows\System32\config\
copy c:\Windows\System32\config\RegBack\SYSTEM c:\Windows\System32\config\
copy c:\Windows\System32\config\RegBack\SOFTWARE c:\Windows\System32\config\
24. Start Windows in Safe Mode
If you’re having trouble using your computer because your operating system gets sent into a reboot loop due to stop code Faulty Hardware Corrupted Page, you can start Windows 10 in Safe Mode. It means disabling all non-important processes, services, and drivers that might prevent your PC from working normally.
How to boot Windows 10 in Safe Mode:
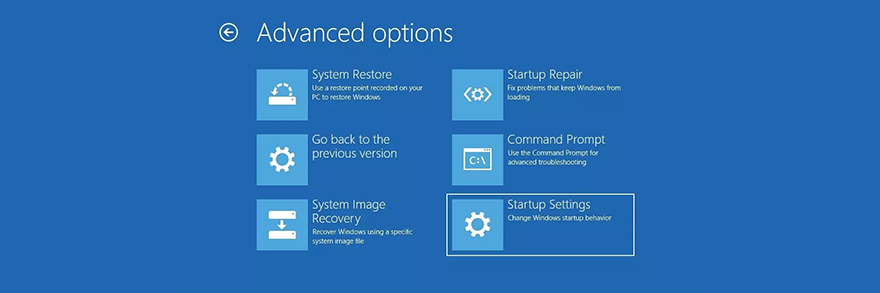
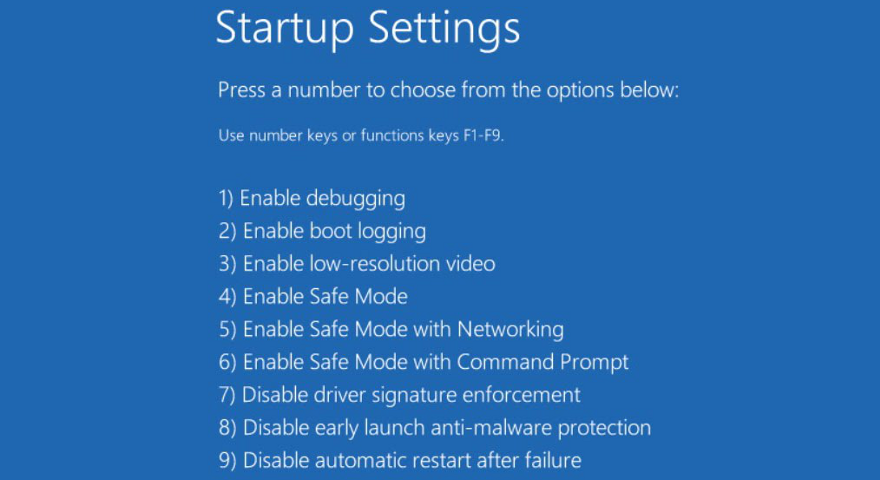
25. Use System Restore
If you started getting the Faulty Hardware Corrupted Page error code after a recent software change on your computer, you can roll back Windows 10 to a previous checkpoint to undo the modifications and regain the stability of your computer.
However, the restore point must have been created before you started receiving blue screen messages. Furthermore, keep in mind that it means any programs installed after that point will disappear from your PC, so you will have to reinstall them and activate any premium editions.
How to use System Restore:
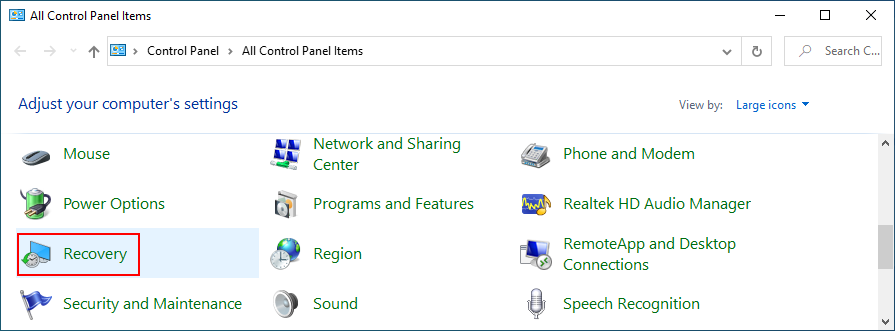
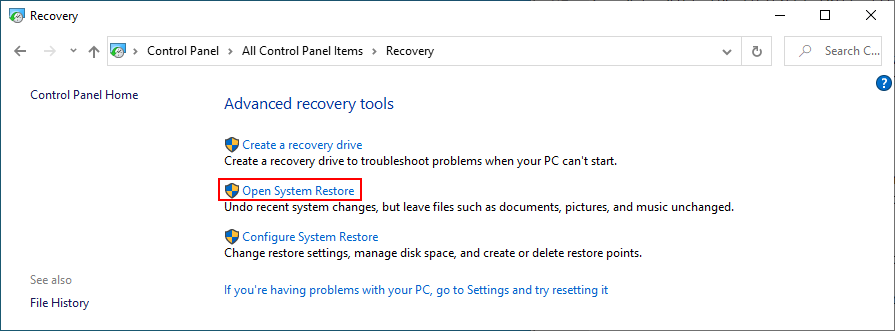
26. Consult Event Viewer
Event Viewer captures information about all major events happening on your computer, including system crashes. If you can’t figure out what’s causing your screen to turn blue and lock you out, you can turn to Event Viewer for help. Here’s what you need to do:
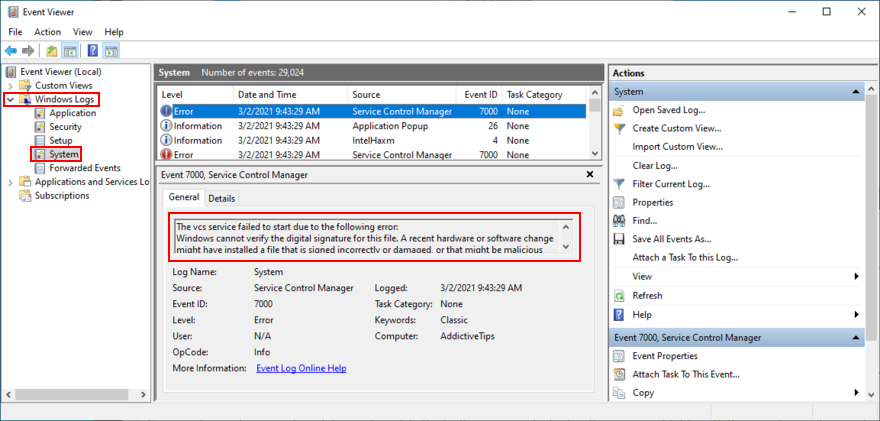
You can now look up for details about what’s causing the Faulty Hardware Corrupted Page error on the web. If you need a simplified tool for this purpose, we suggest turning to BlueScreenView. It’s a tiny, portable and intuitive program that captures logs about blue screen errors.
27. Reset Windows 10
If everything failed up until this point, it’s time to perform a factory reset on Windows 10. You shouldn’t worry about any personal documents, videos, photos or other files lying around on your PC since they will be protected. But all your programs will be removed, so you will have to reinstall them. Here’s what you need to do:

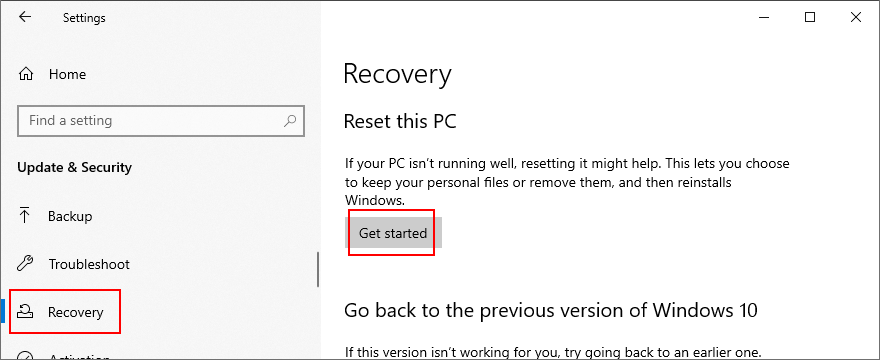
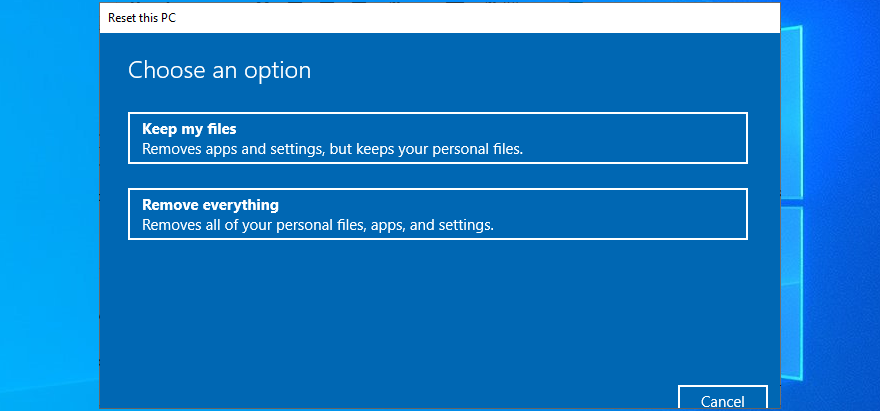
You can fix Faulty Hardware Corrupted Page on Windows 10
In conclusion, Faulty Hardware Corrupted Page is a Blue Screen of Death error that usually signals a hardware problem. To fix it, you can repair HDD errors and damaged system files, update Windows 10 or uninstall faulty system updates, update or roll back your drivers, as well as use the integrated Hardware and Devices troubleshooter.
It’s also a good idea to reinstall your hardware devices and unplug the incompatible ones from your PC, clean your hardware components, check your RAM card, scan your PC for malware, uninstall recent software programs, to temporarily disable your firewall and antivirus, and check your storage capacity.
Furthermore, you can turn off Fast Startup mode and disable autorun applications, turn off hardware acceleration across all your programs, disable overclocking mode, update and reset BIOS to factory settings, fix any broken registry entries, start Windows in Safe Mode, use System Restore, consult Event Viewer, and perform a factory Windows reset if everything else fails.
How did you manage to get rid of the Faulty Hardware Corrupted Page stop code? Did the solutions above help? Tell us more about your experience in the comments below.
Wilt u een Python-interpreter op uw Windows 10- of 11-pc laten werken? Leer hoe u Python op Windows kunt laten werken met deze eenvoudige zelfstudie.
Google verandert de Chrome-browser om het moeilijker te maken om advertenties in Windows te blokkeren. Met Adguard kunt u deze wijzigingen omzeilen.
Wanneer je Minecraft gaat spelen, of een nieuwe wereld in Minecraft begint, is een van de eerste dingen die je gaat doen een klein huis bouwen. Dat zal het niet zijn
Wilt u een gemakkelijke manier om verbinding te maken met uw Windows Server via internet of uw thuisnetwerk? Leer hoe u verbinding kunt maken met Anydesk.
Hulp nodig om naar het BIOS van uw Windows 11-pc te gaan? U vindt hier drie verschillende methoden om dat op uw pc te doen
U kunt uw Airpods aansluiten op uw Windows-pc, vooral een die op Windows 11 draait. Klik hier voor een korte tutorial over hoe u dit moet doen
Leer twee werkmethoden om uw laptop te sluiten en monitor op Windows te gebruiken om uw productiviteit te verhogen en tijd te besparen.
Wilt u een FTP-server instellen op uw Windows Server-systeem voor snelle bestandsoverdrachten? FileZilla Server is de juiste keuze.
Apple heeft zojuist een bijgewerkte versie van iOS uitgebracht - en deze zit boordevol coole nieuwe functies! Maak kennis met enkele van de meest prominente.
Wil je je eigen privé Spotify of Apple Music? Installeer vandaag nog de Subsonic-muziekserver om uw eigen muziek over het netwerk te streamen.



