Hoe Python en Pip op Windows te laten werken
Wilt u een Python-interpreter op uw Windows 10- of 11-pc laten werken? Leer hoe u Python op Windows kunt laten werken met deze eenvoudige zelfstudie.
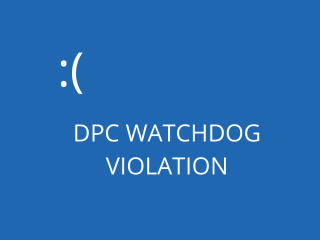
DPC WATCHDOG VIOLATION is een BSOD-fout die u kunt tegenkomen wanneer u probeert te spelen of te werken aan een belangrijk project op uw computer. Het kan worden veroorzaakt door verschillende problemen op software- of hardwareniveau.
Naast het klassieke Blue Screen of Death-bericht schrijft Windows de DPC_WATCHDOG_VIOLATION- foutcode op het scherm als je online een oplossing wilt opzoeken. Het is waarschijnlijk hoe je in de eerste plaats op deze pagina bent beland.
Microsoft legt uit waarom u deze foutcode ontvangt en hoe u deze kunt oplossen. Maar tenzij je een programmeur bent , zullen die instructies je niet veel vertellen. We zijn hier om het voor u op te splitsen.
Als de fout zich herhaalt, betekent dit dat uw computer een hardnekkig probleem heeft dat zo snel mogelijk moet worden opgelost.
Er zijn verschillende oplossingen die u kunt proberen om van deze ergernis af te komen. Het is niet verplicht om ze allemaal te doorlopen. Begin gewoon met de eerste en werk je weg naar beneden.
Voordat u aan de slag gaat, moet u echter een systeemherstelpunt maken als een veilige maatregel. Of, nog beter, stel een volledige back-up van uw hardware in.
Als ten minste een van uw apparaten niet correct werkt vanwege verouderde of incompatibele stuurprogramma's, is het voldoende om de BSOD-foutcode DPC_WATCHDOG_VIOLATION te activeren.
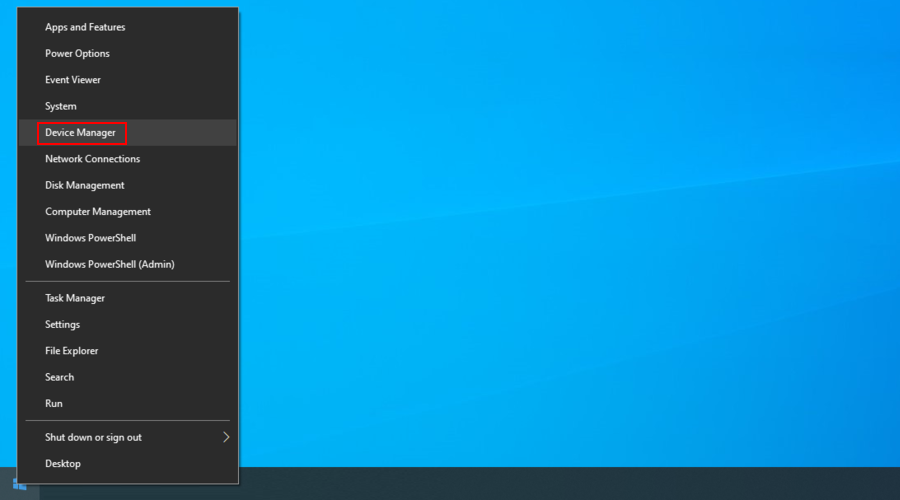
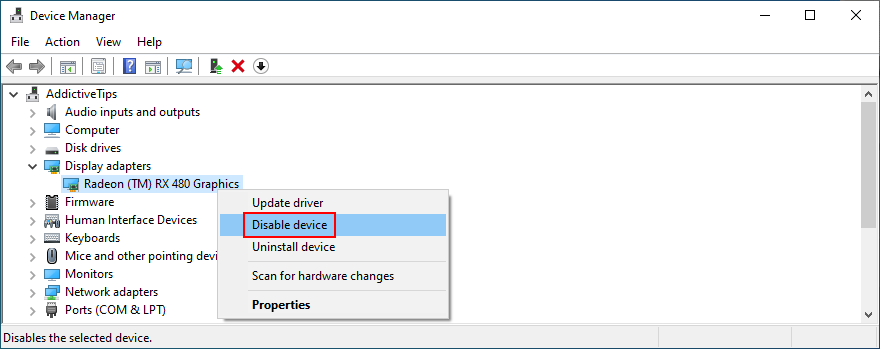
Als u nog steeds de DPC WATCHDOG VIOLATION-stopcode krijgt, is het mogelijk dat Windows er niet in is geslaagd het juiste stuurprogramma te installeren.
U kunt de nieuwste stuurprogrammaversies opzoeken op de officiële website, afhankelijk van de fabrikanten van uw apparaten. Nadat u ze hebt gedownload, kunt u ze eenvoudig op uw pc installeren met Apparaatbeheer en de optie Op mijn computer naar stuurprogramma's zoeken .
Maar het duurt best lang. Bovendien loopt u het risico een incompatibele driver te installeren als u niet weet wat u doet, wat nog meer problemen voor uw besturingssysteem kan veroorzaken.
Het veiligste actieplan is het gebruik van software voor het bijwerken van stuurprogramma's . Dergelijke toepassingen scannen uw pc, identificeren verouderde stuurprogramma's, zoeken nieuwere en compatibele stuurprogrammaversies op internet op en downloaden en installeren de stuurprogramma's. Het beste is dat alles bijna automatisch wordt uitgevoerd.
Het apparaatstuurprogramma dat meestal de DPC WATCHDOG VIOLATION-fout activeert, is de SATA AHCI-controller. Er is een simpele truc voor:
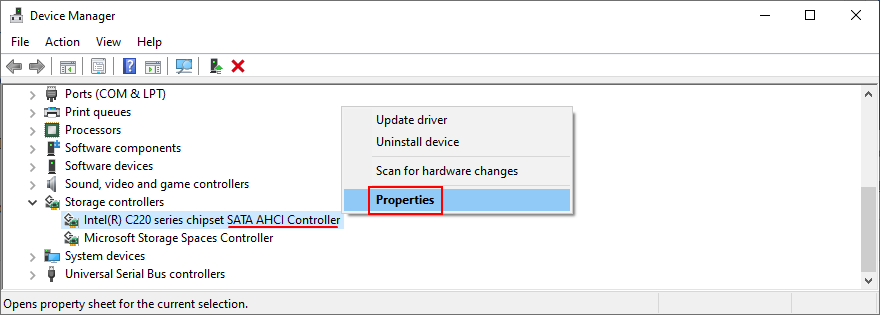
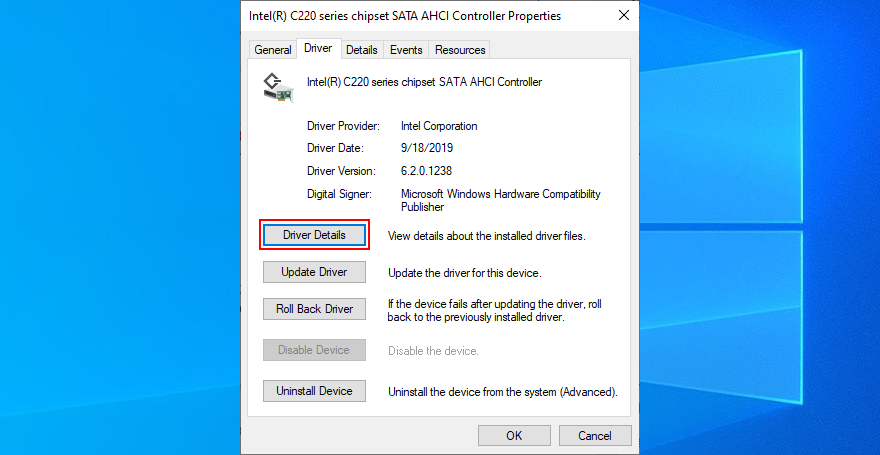
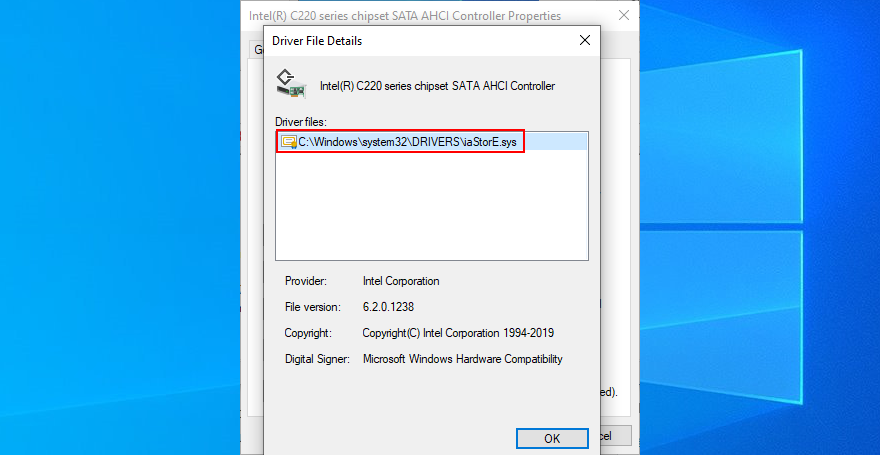
Als het iaSorE.sys-stuurprogrammabestand echter al was geselecteerd, gaat u verder met de volgende oplossing.
Als u de foutcode DPC_WATCHDOG_VIOLATION begon te ontvangen nadat u een nieuwe computer helemaal opnieuw had gebouwd, moet u controleren op hardwarecompatibiliteitsproblemen.
Als het bijvoorbeeld gaat om op maat gemaakte computerunits, controleer dan of je moederbord en CPU-processor compatibel zijn met elkaar. Zorg er vervolgens voor dat die twee componenten compatibel zijn met de overige onderdelen, inclusief uw RAM- en GPU-kaarten.
Aan de andere kant, als je net een upgrade naar Windows 10 hebt uitgevoerd, is je bestaande hardware misschien niet compatibel met het nieuwste besturingssysteem van Microsoft. Raadpleeg de officiële Windows 10-specificaties voor meer informatie. Om BSOD-fouten te stoppen, kan het nodig zijn om uw uitrusting te upgraden.
Zelfs als een specifiek stuk hardware compatibel is met uw computer en Windows en het nieuwere stuurprogramma is geïnstalleerd, kan het nog steeds defect zijn. In dat geval dien je hem terug te sturen naar de fabrikant als je nog garantie hebt.
Maar het kan lastig zijn om de schuldige hardware te identificeren. Het is gemakkelijker om alles los te koppelen van uw computer, uw machine opnieuw op te starten en te bevestigen dat u de fout DPC_WATCHDOG_VIOLATION niet meer krijgt.
Sluit daarna de componenten één voor één aan om te zien welke rode vlaggen oproept. Het wordt ook aanbevolen om Windows in de veilige modus te starten , gevolgd door het opnieuw installeren van elk stuurprogramma (zie de eerste oplossing in deze lijst voor meer details).
Naast hardware kan de DPC WATCHDOG VIOLATION-fout worden veroorzaakt door een probleem op softwareniveau. Misschien hebt u onlangs toepassingen geïnstalleerd die niet compatibel zijn met uw besturingssysteem of verdachte programma's die malwarewaarschuwingen activeren.
U zou dit moeten kunnen bevestigen als u de enige bent met toegang tot uw pc en onthouden of u de stopcode kreeg nadat u een nieuwe toepassing op uw pc had geïnstalleerd.
Het kan een antivirusprogramma, VPN-service, webbrowser, overklokhulpprogramma, RAM-optimizer, game-booster, pc-optimalisatiesuite of iets anders zijn.
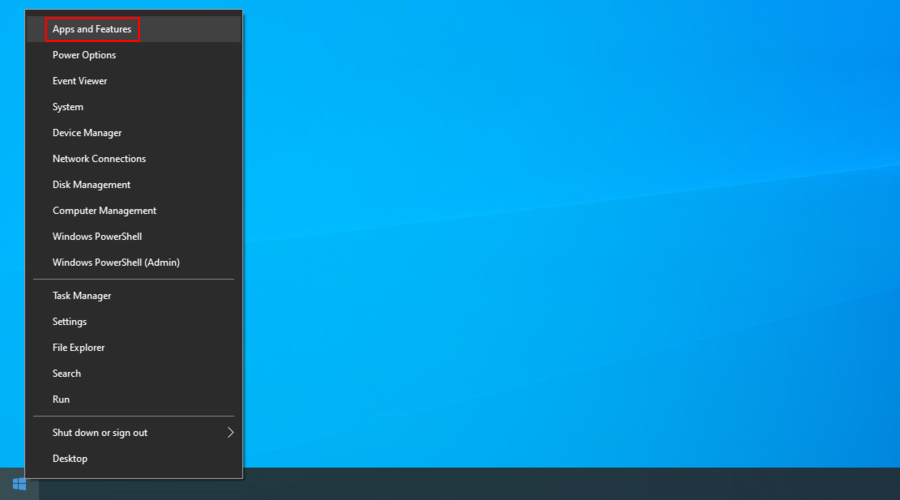
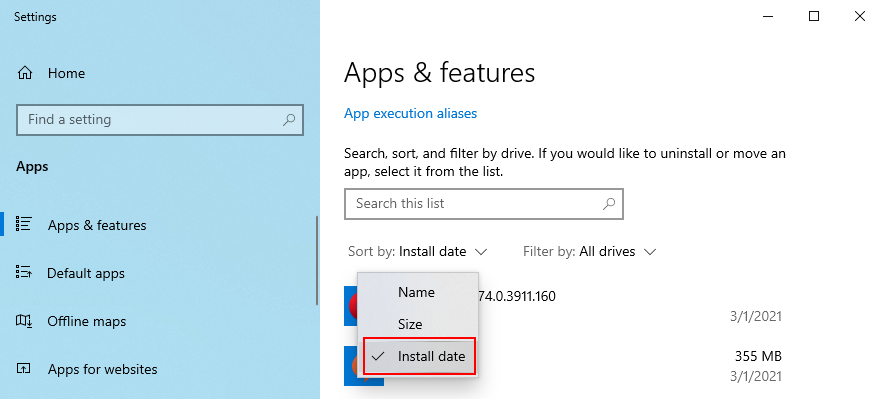
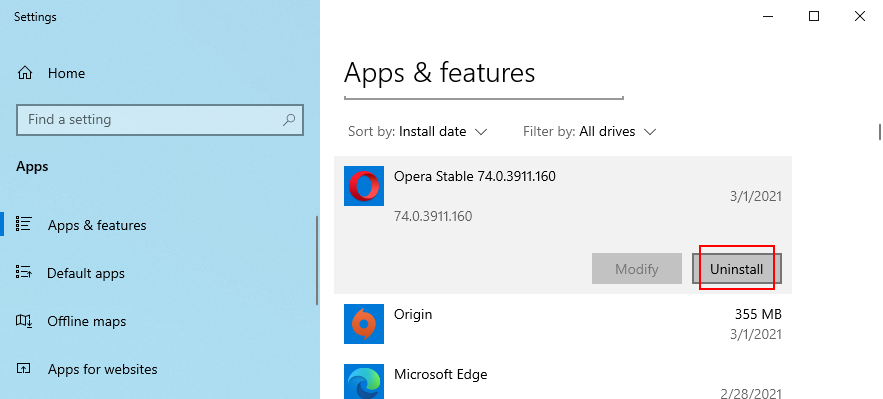
Als de schuldige toepassing echter al wijzigingen heeft aangebracht in uw systeemregister en de DLL-bestanden met uw Windows-bibliotheken heeft gemengd, zal het verwijderen ervan niet echt iets oplossen.
Het is beter om Windows te herstellen naar een eerder controlepunt, voordat u dat programma installeerde.
Als de vorige oplossing niet werkte, maar u sterk vermoedt dat de DPC_WATCHDOG_VIOLATION werd veroorzaakt door een programma, probeer dan de systeemherstelmodus te gebruiken.
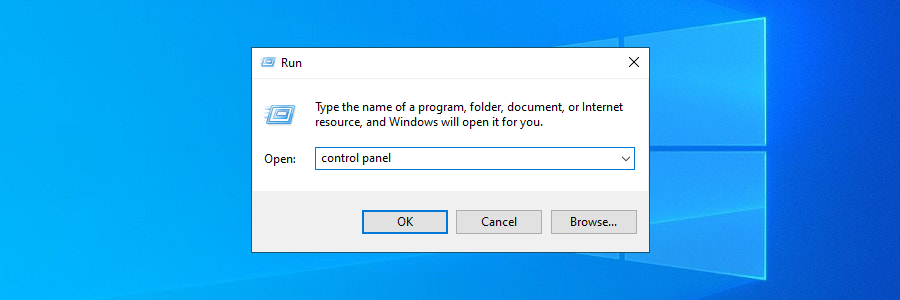
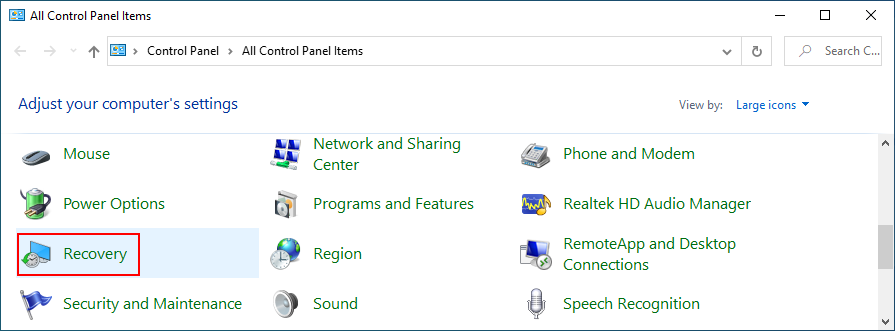
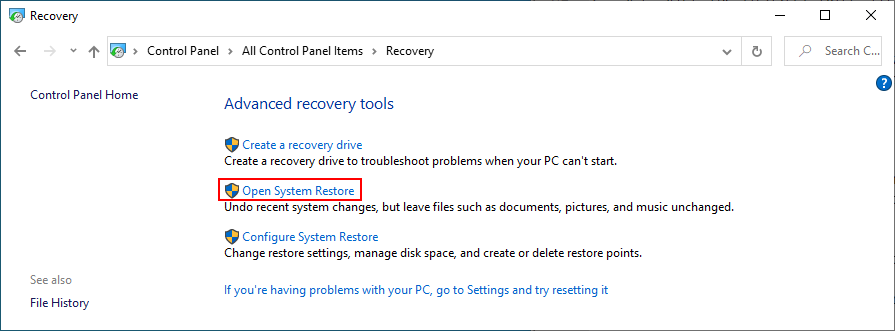
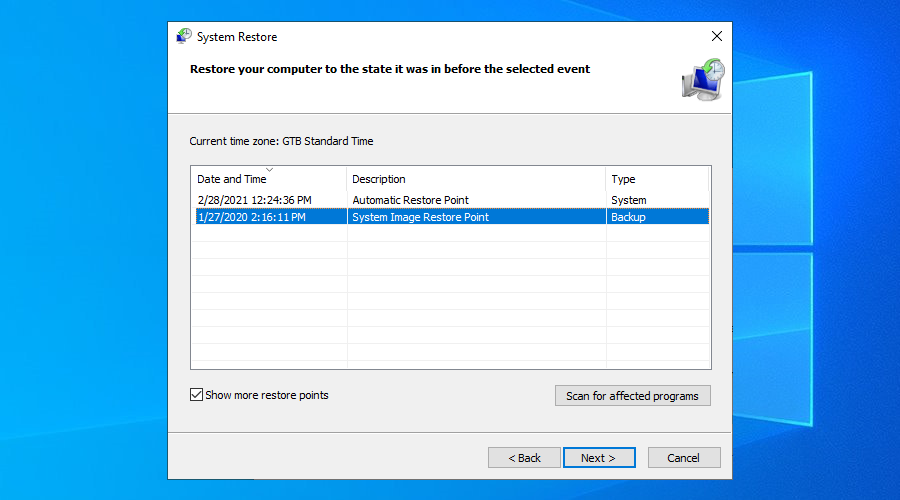
Sommige malware-agents zijn krachtig genoeg om uw systeem over te nemen en processen en services te stoppen. Ze kunnen zelfs voorkomen dat u toegang krijgt tot Taakbeheer, Groepsbeleid-editor en andere kritieke onderdelen van Windows.
U moet dus een malwarescan uitvoeren om dit te controleren. Als u geen antimalware-oplossing van derden hebt geïnstalleerd, betekent dit dat Windows Defender de leiding heeft over de verdediging van uw computer. Hier is hoe het te gebruiken:
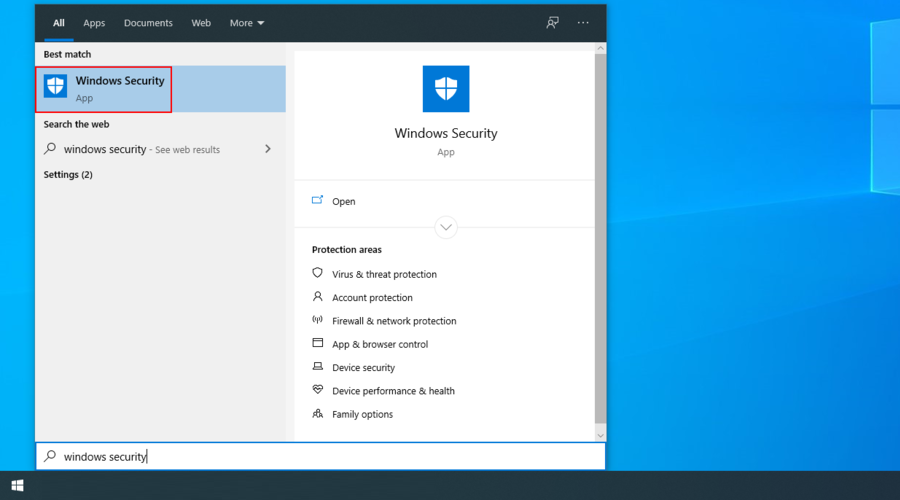
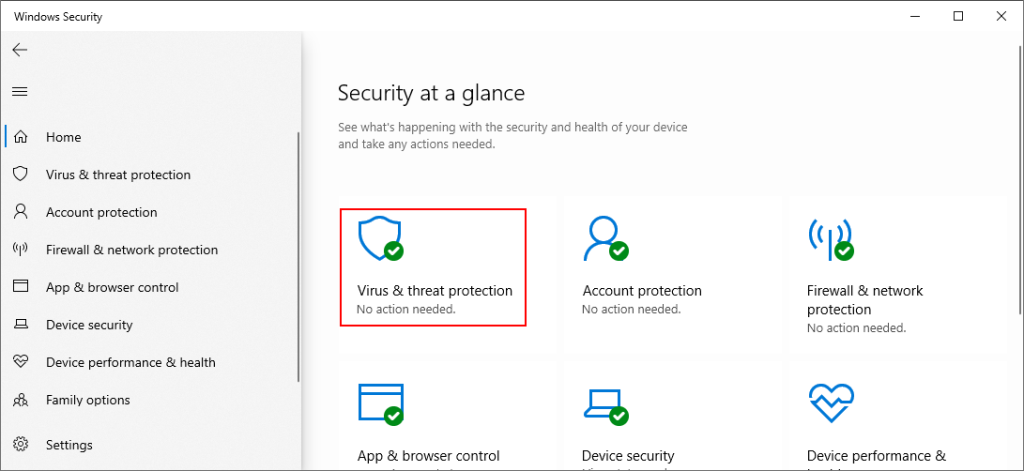
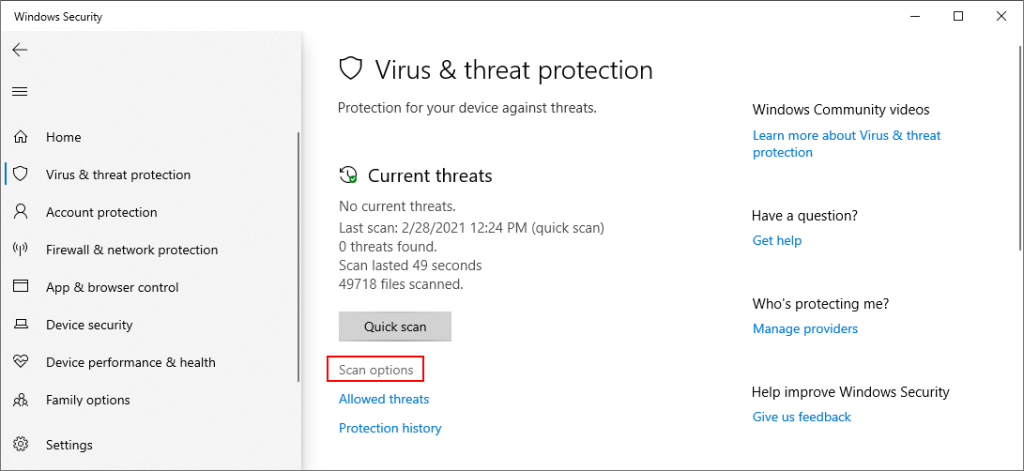
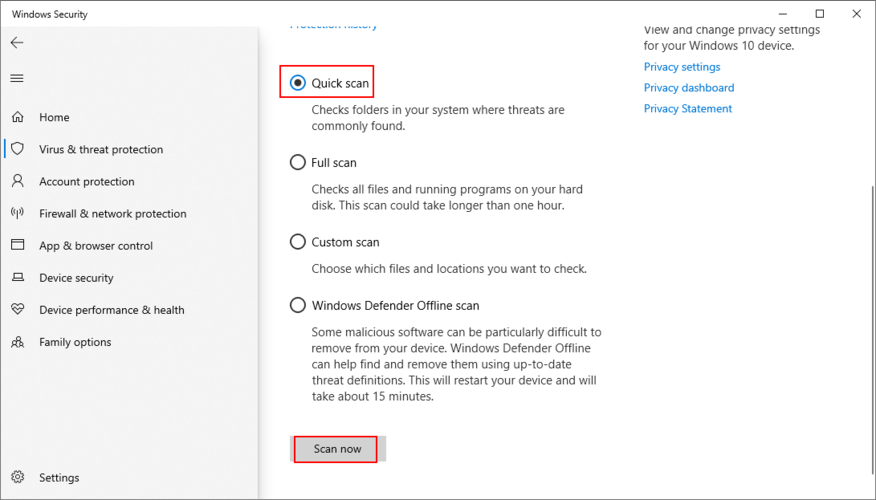
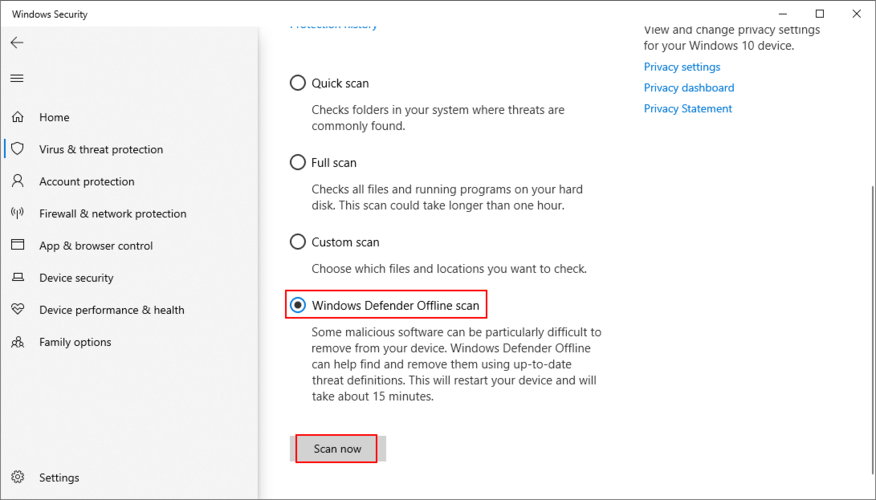
Antivirusprogramma's van derden kunnen verschillende opties hebben, dus zorg ervoor dat u de bovenstaande stappen dienovereenkomstig aanpast. Mogelijk hebt u zelfs een toepassing die scans op kwetsbaarheden ondersteunt, die u zeker op uw pc moet uitvoeren.
We hebben deze oplossing tot nu toe bewaard omdat het delicater is en de opdrachtprompt moet worden gebruikt. Maak je geen zorgen, want je hebt niet echt speciale vaardigheden nodig om CMD te gebruiken, zolang je de onderstaande instructies tot op de letter volgt.
Voor de zekerheid is het echter een goed idee om een systeemherstelpunt of gegevensback-up te maken als u dit tot nu toe nog niet hebt gedaan.
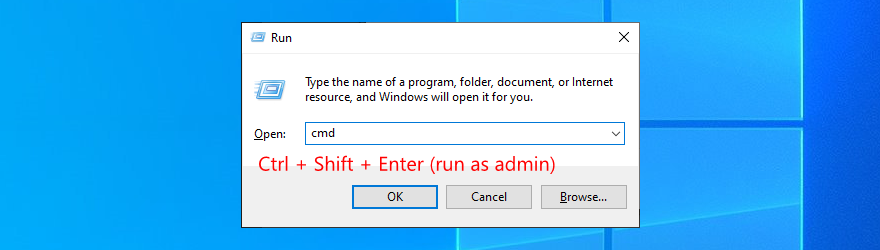
chkdsk c: /f. Als je Windows op een ander station hebt geïnstalleerd, gebruik dan die letter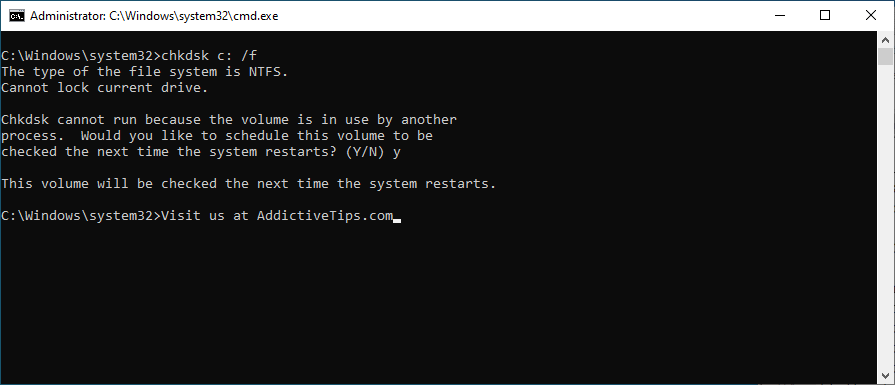
CHKDSK moet alle schijffouten herstellen die BSOD-berichten activeren, inclusief DPC WATCHDOG-SCHENDING. Als u het echter nog steeds niet kunt afschudden, gaat u verder met de volgende opdrachtprompttool.
sfc /scannowen druk op Enter . Het zal een Windows-brede scan starten en eventuele corrupte systeembestanden repareren
In tegenstelling tot CHKDSK dat controleert op fouten op de harde schijf, identificeert en repareert SFC corrupte systeembestanden. U kunt er dus op vertrouwen om slechte systeembestanden op te lossen die BSOD-fouten veroorzaken. Als het nog steeds niet werkt, ga dan verder met DISM.
DISM /online /cleanup-image /scanhealthen druk op Enter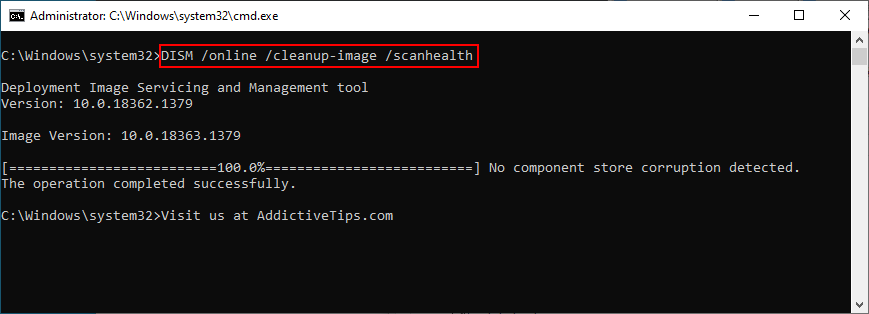
DISM /online /cleanup-image /restorehealthdan om ze op te lossensfc /scannowen druk op Enter
DISM is iets ingrijpender dan CHKDSK en SFC omdat het zoekt naar corrupte bestanden in de componentopslag van de Windows-image. Maar het zou moeten helpen bij het oplossen van de DPC WATCHDOG VIOLATION-fout als deze wordt veroorzaakt door een defect Windows-bestand.
Event Viewer is een ingebouwde Windows-tool die diagnostische gegevens over het besturingssysteem verzamelt en u op de hoogte stelt van gebeurtenissen, inclusief foutmeldingen.
Als u de DPC WATCHDOG VIOLATION-fout nog steeds niet kunt verwijderen nadat u de bovenstaande oplossingen hebt geprobeerd, maar nog niet klaar bent om een Windows-fabrieksreset uit te voeren , raadpleegt u Event Viewer voor meer informatie over het BSOD-bericht.
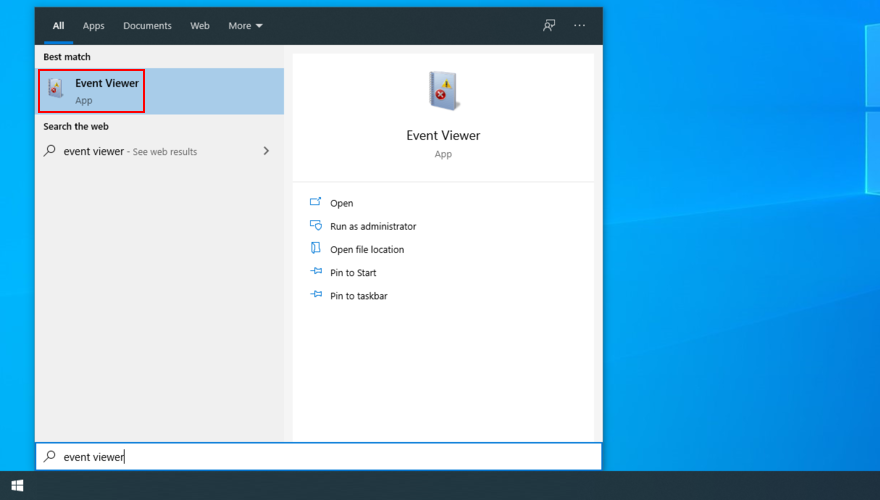
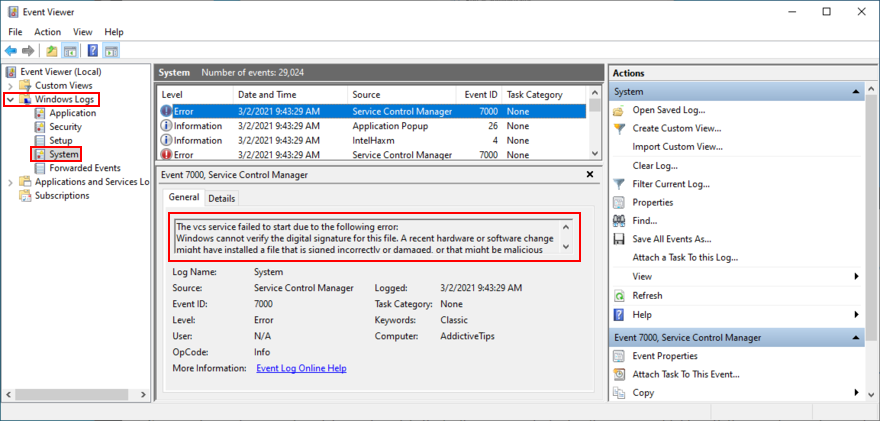
U kunt deze informatie gebruiken om meer details over de exacte oorzaak van de DPC_WATCHDOG_VIOLATION-stopcode op internet op te zoeken.
Als het je echter te veel wordt, overweeg dan om contact op te nemen met een technische specialist en details te delen vanuit de Event Viewer.
Samenvattend kunt u proberen de DPC WATCHDOG VIOLATION-fout op te lossen door uw stuurprogramma's bij te werken, het SATA AHCI-controllerstuurprogramma te wijzigen in iaSorE.sys en ervoor te zorgen dat uw geïnstalleerde hardware compatibel is met Windows.
U kunt ook alle externe apparaten loskoppelen om het defecte onderdeel te isoleren, de softwarecompatibiliteit met het besturingssysteem te controleren en Systeemherstel gebruiken om Windows naar een eerder controlepunt te herstellen.
Als dat ook niet werkt, controleer dan uw computer op malware-infecties en uw systeem op fouten. Ten slotte kunt u Event Viewer gebruiken om de exacte oorzaak van het probleem te achterhalen.
Hebben deze oplossingen voor u gewerkt? Wat heb je nog meer geprobeerd om de stopcode DPC_WATCHDOG_VIOLATION te repareren? Laat het ons weten in de commentaarsectie hieronder.
Wilt u een Python-interpreter op uw Windows 10- of 11-pc laten werken? Leer hoe u Python op Windows kunt laten werken met deze eenvoudige zelfstudie.
Google verandert de Chrome-browser om het moeilijker te maken om advertenties in Windows te blokkeren. Met Adguard kunt u deze wijzigingen omzeilen.
Wanneer je Minecraft gaat spelen, of een nieuwe wereld in Minecraft begint, is een van de eerste dingen die je gaat doen een klein huis bouwen. Dat zal het niet zijn
Wilt u een gemakkelijke manier om verbinding te maken met uw Windows Server via internet of uw thuisnetwerk? Leer hoe u verbinding kunt maken met Anydesk.
Hulp nodig om naar het BIOS van uw Windows 11-pc te gaan? U vindt hier drie verschillende methoden om dat op uw pc te doen
U kunt uw Airpods aansluiten op uw Windows-pc, vooral een die op Windows 11 draait. Klik hier voor een korte tutorial over hoe u dit moet doen
Leer twee werkmethoden om uw laptop te sluiten en monitor op Windows te gebruiken om uw productiviteit te verhogen en tijd te besparen.
Wilt u een FTP-server instellen op uw Windows Server-systeem voor snelle bestandsoverdrachten? FileZilla Server is de juiste keuze.
Apple heeft zojuist een bijgewerkte versie van iOS uitgebracht - en deze zit boordevol coole nieuwe functies! Maak kennis met enkele van de meest prominente.
Wil je je eigen privé Spotify of Apple Music? Installeer vandaag nog de Subsonic-muziekserver om uw eigen muziek over het netwerk te streamen.



