Hoe Python en Pip op Windows te laten werken
Wilt u een Python-interpreter op uw Windows 10- of 11-pc laten werken? Leer hoe u Python op Windows kunt laten werken met deze eenvoudige zelfstudie.
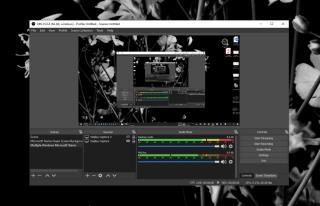
OpenBroadcaster Studio is een van die zeldzame apps die gratis, ongelooflijk krachtig, beter dan de meeste van zijn betaalde tegenhangers en redelijk gebruiksvriendelijk zijn. We hebben het vaak aanbevolen voor verschillende fixes en hacks omdat het zo krachtig is en goed werkt met een groot aantal andere apps.
OBS is een geweldige app, maar het is een app voor schermopname en uitzending. Dit soort apps zijn vatbaar voor problemen, simpelweg omdat ze zo complex zijn . Als je door de instellingen van OBS zou gaan spitten, zou je uiteindelijk uren besteden aan het leren over functies en dingen die je kunt veranderen.
OBS crasht in Windows 10?
OBS komt af en toe in de problemen; soms krijg je een zwart scherm wanneer je probeert op te nemen en soms crasht de app bij het opstarten of halverwege tijdens het opnemen of uitzenden. Hier zijn een paar eenvoudige dingen die u kunt proberen om het te repareren.
Los de problemen met het crashen van OBS op (stapsgewijze handleiding)
1. Terugdraaien naar oudere versie
OBS wordt vrij regelmatig bijgewerkt, maar niet alle updates werken op alle systemen. Een update, hoe klein ook, werkt mogelijk niet op alle systemen. Dit heeft vaak te maken met de versie van het besturingssysteem, de stuurprogramma's die op het systeem zijn geïnstalleerd of zelfs de andere apps die u gebruikt OBS omdat ze niet compatibel zijn met de nieuwe versie. De lijst is lang en moeilijk op te lossen.
2. Schakel andere hulpmiddelen en overlays voor schermopname uit
OBS werkt over het algemeen prima met andere apps die het scherm kunnen opnemen, maar er zijn uitzonderingen, afhankelijk van de instellingen, configuraties en hardwaremogelijkheden van uw systeem.
3. Reset grafische kaart instellingen
Als je een GPU op je systeem hebt, heb je de mogelijkheid om de instellingen te wijzigen en deze te optimaliseren zodat je games beter draaien. Dit kan echter problemen met OBS veroorzaken. Zet de instellingen van de grafische kaart terug naar hun standaardconfiguraties. Als je kunt, maak dan een back-up van de instellingen die je hebt naar een ander profiel voordat je alles reset.
Het resetproces is verschillend voor verschillende GPU's, maar voor een Nvidia GPU kunt u deze stappen volgen.
Volg deze stappen voor een grafische kaart van Intel.
4. Voer OBS uit in compatibiliteitsmodus
OBS is compatibel met Windows 10 en heeft sinds de release van het besturingssysteem verschillende updates ontvangen. Dat gezegd hebbende, als de app niet werkt, is de compatibiliteitsmodus vaak de snelste oplossing.
OBS Windows 10: conclusie
Als je plug-ins hebt geïnstalleerd met OBS, zorg er dan voor dat ze up-to-date zijn.
Als er geen update voor een plug-in beschikbaar is, moet u een oudere versie van OBS gebruiken waarmee de plug-in werkt, een alternatieve plug-in zoeken of deze uitschakelen.
Wilt u een Python-interpreter op uw Windows 10- of 11-pc laten werken? Leer hoe u Python op Windows kunt laten werken met deze eenvoudige zelfstudie.
Google verandert de Chrome-browser om het moeilijker te maken om advertenties in Windows te blokkeren. Met Adguard kunt u deze wijzigingen omzeilen.
Wanneer je Minecraft gaat spelen, of een nieuwe wereld in Minecraft begint, is een van de eerste dingen die je gaat doen een klein huis bouwen. Dat zal het niet zijn
Wilt u een gemakkelijke manier om verbinding te maken met uw Windows Server via internet of uw thuisnetwerk? Leer hoe u verbinding kunt maken met Anydesk.
Hulp nodig om naar het BIOS van uw Windows 11-pc te gaan? U vindt hier drie verschillende methoden om dat op uw pc te doen
U kunt uw Airpods aansluiten op uw Windows-pc, vooral een die op Windows 11 draait. Klik hier voor een korte tutorial over hoe u dit moet doen
Leer twee werkmethoden om uw laptop te sluiten en monitor op Windows te gebruiken om uw productiviteit te verhogen en tijd te besparen.
Wilt u een FTP-server instellen op uw Windows Server-systeem voor snelle bestandsoverdrachten? FileZilla Server is de juiste keuze.
Apple heeft zojuist een bijgewerkte versie van iOS uitgebracht - en deze zit boordevol coole nieuwe functies! Maak kennis met enkele van de meest prominente.
Wil je je eigen privé Spotify of Apple Music? Installeer vandaag nog de Subsonic-muziekserver om uw eigen muziek over het netwerk te streamen.



