Met Windows 10 kunt u uw systeem in de slaapstand zetten of in de slaapstand zetten. Oudere versies van Windows hadden dezelfde twee opties. U kunt ervoor kiezen om zowel de slaapstand als de sluimerstand in het menu van de aan/uit-knop te verbergen in de instellingen van het energiebeheerschema op Windows 10.
Dat gezegd hebbende, als u de slaapstandoptie niet ziet in de instellingen van het energiebeheerplan, kan dit zijn omdat de slaapstand is uitgeschakeld. Wanneer de slaapstand is uitgeschakeld, wordt de optie volledig uit de gebruikersinterface verwijderd. Het verschijnt niet als een grijze optie. In plaats daarvan lijkt het alsof het niet bestaat. Hier leest u hoe u de ontbrekende slaapstand op Windows 10 kunt oplossen.
Ontbrekende slaapstandoptie repareren
U kunt de slaapstand inschakelen met een opdrachtpromptopdracht. U hebt beheerdersrechten nodig om dit in te schakelen. Open de opdrachtprompt met beheerdersrechten. Voer de volgende opdracht uit. Het zal niets teruggeven, maar het duurt slechts een fractie van een seconde om te worden uitgevoerd en de slaapstand wordt ingeschakeld.
powercfg -h aan
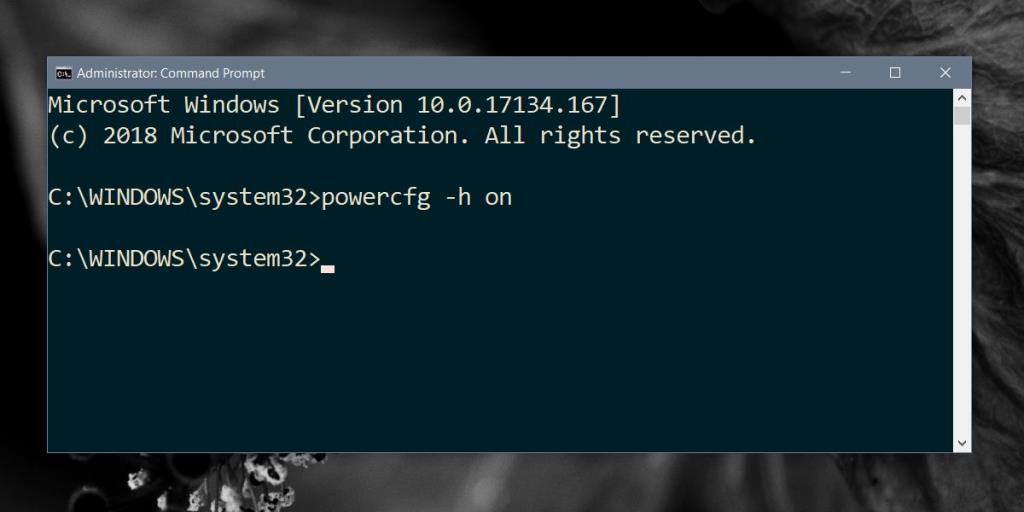 Nadat u de slaapstand hebt ingeschakeld, opent u de opties voor het energiebeheerschema. Klik met de rechtermuisknop op het batterijpictogram en selecteer Energiebeheer. U kunt ook de Verkenner openen en het volgende in de locatiebalk plakken.
Nadat u de slaapstand hebt ingeschakeld, opent u de opties voor het energiebeheerschema. Klik met de rechtermuisknop op het batterijpictogram en selecteer Energiebeheer. U kunt ook de Verkenner openen en het volgende in de locatiebalk plakken.
Configuratiescherm\Hardware en geluid\Energiebeheer
Klik op de optie Kies wat de aan / uit-knoppen doen aan de linkerkant. Klik op de optie Instellingen wijzigen die momenteel niet beschikbaar zijn. Schakel de optie Slaapstand in en deze zal verschijnen in het menu van de aan / uit-knop in het menu Start.
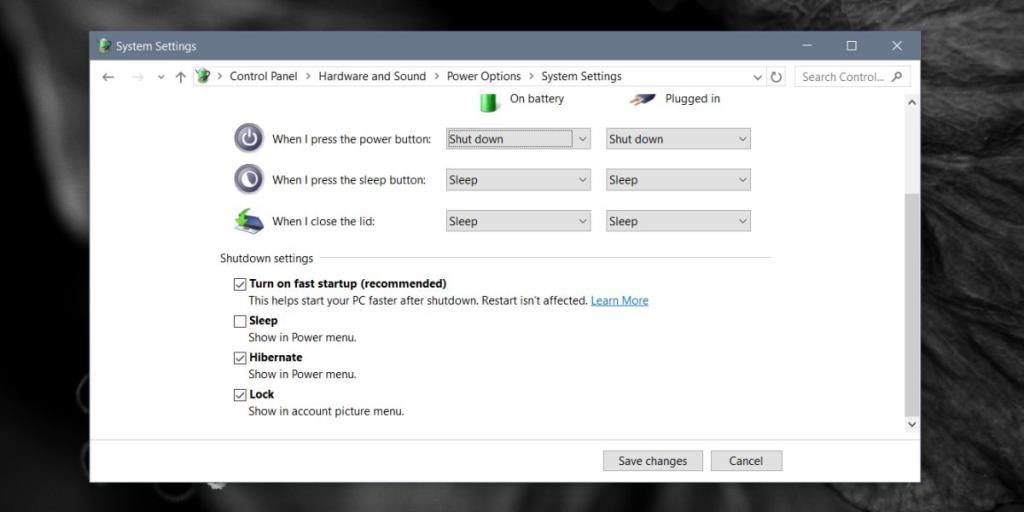
Geheugengebruik
Als u de slaapstand gebruikt, neemt deze ruimte in beslag op uw harde schijf. De sluimerstand werkt door de huidige status van uw systeem op de harde schijf op te slaan. Normaal gesproken is dit niet meer dan een paar GB schijfruimte, maar het kan in de loop van de tijd aanzienlijk groter worden. Om dit op te lossen, kunt u Hibernate uitschakelen, waarna het bestand wordt verwijderd . U kunt het direct daarna inschakelen en de modus blijven gebruiken.
Als u weinig schijfruimte heeft, kunt u een opdrachtpromptopdracht gebruiken om de bestandsgrootte in de slaapstand in te stellen. Standaard is deze ingesteld tussen 70% - 75%. Met de volgende opdracht kunt u dit wijzigen in een ander percentage. Het percentage is dat van uw RAM en kan niet worden ingesteld op minder dan 50%. Je kunt het laten groeien tot 100% als je wilt, of het verminderen tot zo laag als 50%, maar niets minder dan dat. Als het nog steeds te veel ruimte op uw systeem in beslag neemt, overweeg dan om de slaapstand te gebruiken of in plaats daarvan uw systeem uit te schakelen.
Powercfg -h -grootte procentgrootte
Voorbeeld
Powercfg –h –maat 55%

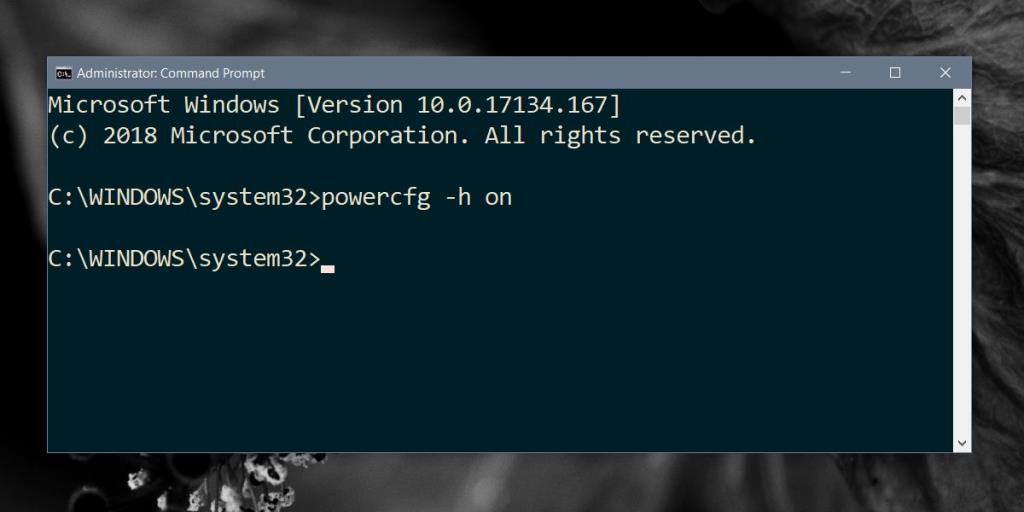
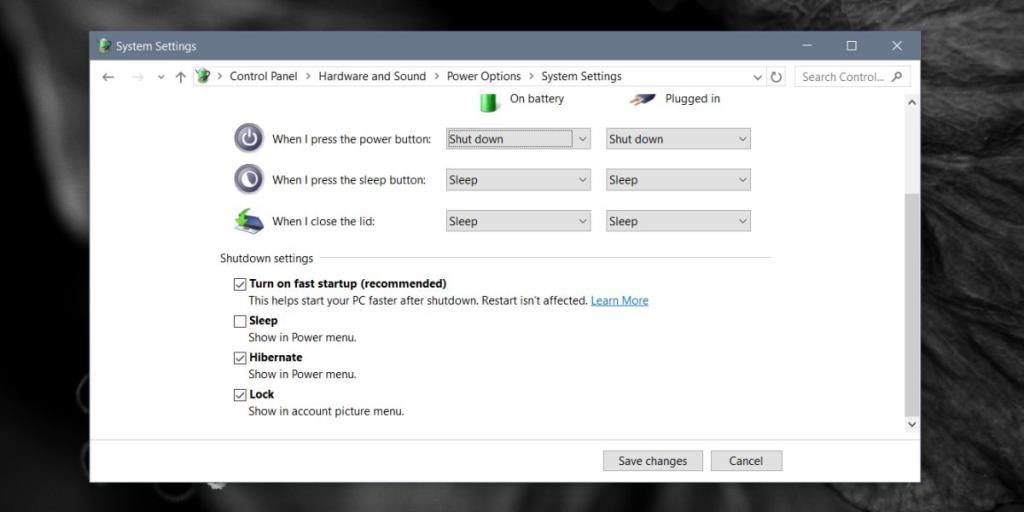

![Microfoon inschakelen op Windows 10 [OPGELOST] Microfoon inschakelen op Windows 10 [OPGELOST]](https://tips.webtech360.com/resources8/images2m/image-7192-1221163528138.jpg)






