Hoe Python en Pip op Windows te laten werken
Wilt u een Python-interpreter op uw Windows 10- of 11-pc laten werken? Leer hoe u Python op Windows kunt laten werken met deze eenvoudige zelfstudie.

Windows 10 wordt geleverd met een aanzienlijk grote bibliotheek met stock-apps die bedoeld zijn om aan algemene gebruikersbehoeften te voldoen, en nog wat. Het doel is om gebruikers een besturingssysteem te geven dat de meeste basisdingen kan doen zonder dat de gebruiker apps van derden hoeft te installeren. Het is een poging om een 'compleet' product te geven terwijl gebruikers toch de mogelijkheid krijgen om een andere app te installeren die betere eigenschappen heeft of die meer naar hun zin werkt.
Windows 10 standaard apps ontbreken
De standaard-apps op Windows 10 zijn aanwezig op het besturingssysteem wanneer u het opnieuw installeert en wanneer u een nieuw gebruikersaccount aanmaakt. Dit betekent dat als je een aantal van de stock-apps uit Windows 10 hebt verwijderd toen je het voor het eerst begon te gebruiken, en veel later een nieuw gebruikersaccount hebt gemaakt, het nieuwe account wordt gemaakt met alle standaard-apps.
Als de standaardapp op uw Windows 10-systeem ontbreekt, kunt u het volgende doen.
1. Installeer ontbrekende apps
Windows 10 verwijdert zijn eigen standaard-apps niet, zelfs niet als er weinig ruimte is voor een update. Als de standaard-apps ontbreken, is de kans groot dat u ze zelf hebt verwijderd of dat u een opschoningstool hebt geïnstalleerd die dit heeft gedaan. Het is gemakkelijk om ze terug te krijgen.
Get-AppXPackage | Foreach {Add-AppxPackage -DisableDevelopmentMode -Register "$($_.InstallLocation)AppXManifest.xml"2. Schone opstart Windows 10
Standaard-apps op Windows 10 zijn bijna alle UWP-apps en veel van hen werken in een opgeschorte staat, zelfs als ze niet open zijn. Dit kan leiden tot problemen bij het openen van de app. Probeer een schone start.
Opmerking: zodra de standaard-apps weer verschijnen, kunt u het systeem normaal opnieuw opstarten.
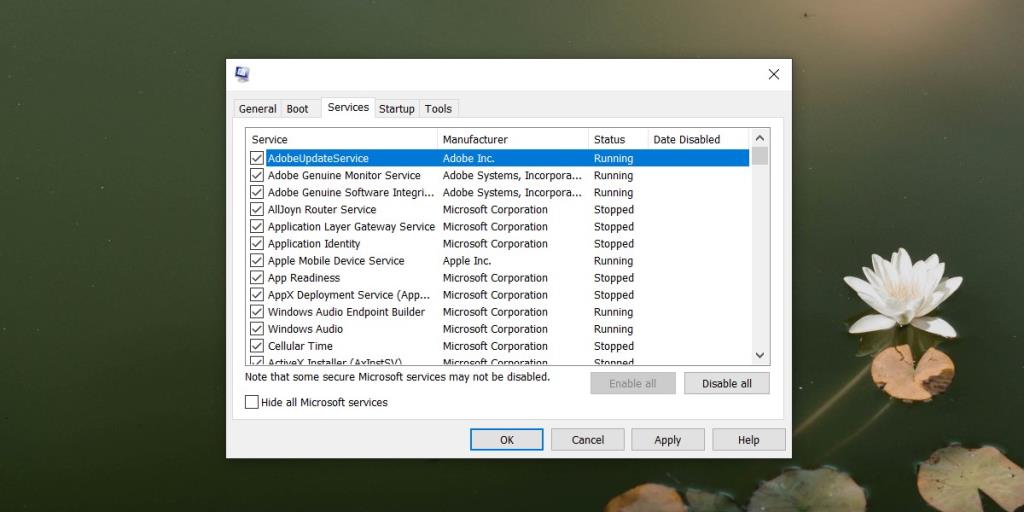
3. Controleer de antivirusinstellingen
Windows 10 wordt geleverd met een standaard antivirusprogramma Windows Defender, maar gebruikers zijn vrij om een ander antivirusprogramma naar keuze te gebruiken. Veel antivirusprogramma's van derden hebben de neiging om overijverig te worden en zullen sommige van de standaard-apps als kwaadaardig markeren. Controleer uw antivirusinstellingen om te zien of deze deze mogelijk blokkeert.
4. Repareer apps
De ontbrekende apps zijn mogelijk nog steeds aanwezig op uw systeem, maar zijn mogelijk beschadigd. Dit kan gebeuren tijdens interne updates, systeemherstel en bij het migreren van grote hoeveelheden gegevens. De apps kunnen eenvoudig worden gerepareerd.
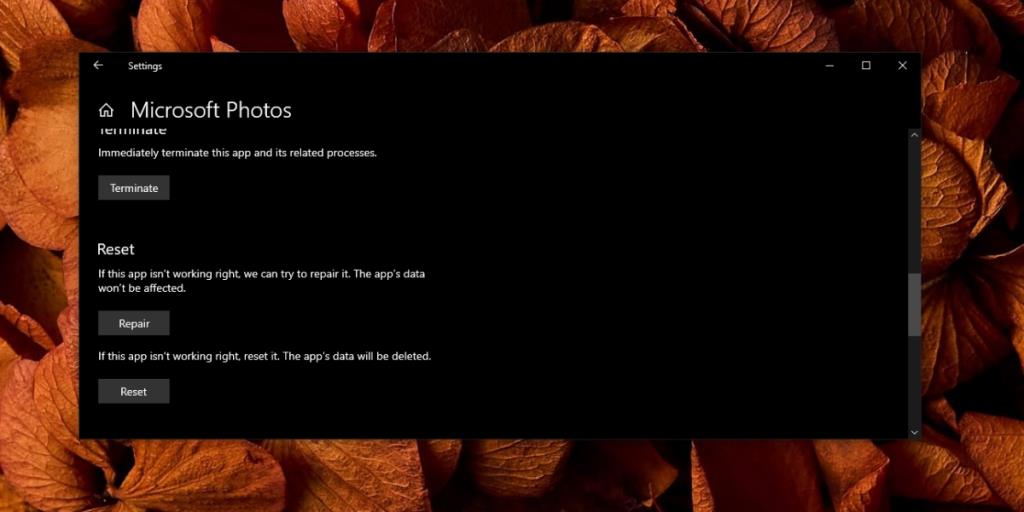
5. Maak een nieuwe gebruiker aan
Als het u niet lukt om de standaard-apps opnieuw te laten verschijnen, is het misschien het gemakkelijkst om een nieuw gebruikersaccount aan te maken. Het geeft je een nieuwe start, de standaard apps zijn allemaal aanwezig en je hoeft niet te veel bestanden te verplaatsen.
Gevolgtrekking
Met Windows 10 kunnen gebruikers nogal wat standaard-apps verwijderen. Dit kan worden gedaan vanuit het menu Start of met PowerShell-opdrachten. Het is vrij eenvoudig te doen en veel gebruikers doen het omdat ze wat meer ruimte willen vrijmaken (en de apps zijn nutteloos). Het is gemakkelijk om te vergeten wanneer u een standaard-app hebt verwijderd. Dit is meestal de reden waarom de apps niet kunnen worden gevonden, maar ze kunnen altijd weer worden geïnstalleerd.
Wilt u een Python-interpreter op uw Windows 10- of 11-pc laten werken? Leer hoe u Python op Windows kunt laten werken met deze eenvoudige zelfstudie.
Google verandert de Chrome-browser om het moeilijker te maken om advertenties in Windows te blokkeren. Met Adguard kunt u deze wijzigingen omzeilen.
Wanneer je Minecraft gaat spelen, of een nieuwe wereld in Minecraft begint, is een van de eerste dingen die je gaat doen een klein huis bouwen. Dat zal het niet zijn
Wilt u een gemakkelijke manier om verbinding te maken met uw Windows Server via internet of uw thuisnetwerk? Leer hoe u verbinding kunt maken met Anydesk.
Hulp nodig om naar het BIOS van uw Windows 11-pc te gaan? U vindt hier drie verschillende methoden om dat op uw pc te doen
U kunt uw Airpods aansluiten op uw Windows-pc, vooral een die op Windows 11 draait. Klik hier voor een korte tutorial over hoe u dit moet doen
Leer twee werkmethoden om uw laptop te sluiten en monitor op Windows te gebruiken om uw productiviteit te verhogen en tijd te besparen.
Wilt u een FTP-server instellen op uw Windows Server-systeem voor snelle bestandsoverdrachten? FileZilla Server is de juiste keuze.
Apple heeft zojuist een bijgewerkte versie van iOS uitgebracht - en deze zit boordevol coole nieuwe functies! Maak kennis met enkele van de meest prominente.
Wil je je eigen privé Spotify of Apple Music? Installeer vandaag nog de Subsonic-muziekserver om uw eigen muziek over het netwerk te streamen.



