Hoe Python en Pip op Windows te laten werken
Wilt u een Python-interpreter op uw Windows 10- of 11-pc laten werken? Leer hoe u Python op Windows kunt laten werken met deze eenvoudige zelfstudie.
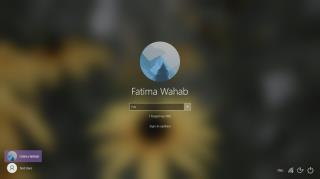
Met Windows 10 kunnen gebruikers hun bureaublad vergrendelen met een wachtwoord. Er kan een wachtwoord worden ingesteld voor zowel lokale accounts als voor Microsoft Live-accounts. Wachtwoorden zijn echter niet de enige manier om een bureaublad te vergrendelen. Gebruikers hebben de mogelijkheid om een pincode in te stellen, Windows Hello te gebruiken als ze een ondersteund apparaat hebben of een afbeeldingswachtwoord in te stellen.
Als u uw pincode wilt wijzigen of u bent deze vergeten, kunt u deze eenvoudig resetten.
Pincode resetten Windows 10
U kunt de pincode op Windows 10 opnieuw instellen vanaf het inlogscherm en vanaf het bureaublad. Als u de pincode bent vergeten en niet bij uw bureaublad kunt komen, kunt u deze alsnog resetten.
1. Reset vergeten pincode vanaf vergrendelscherm
2. Reset vergeten pincode vanaf desktop
3. Wijzig pincode vanaf desktop
Als u uw huidige pincode onthoudt en deze gewoon wilt wijzigen, kunt u dit vanaf het bureaublad doen.
Gevolgtrekking
Een pincode wordt als veiliger beschouwd omdat deze alleen dient om de desktop te ontgrendelen als deze ooit wordt gestolen. Als u zou vertrouwen op het wachtwoord van uw Microsoft-account om u aan te melden en het werd gestolen, zou u de toegang tot uw volledige account kunnen verliezen. Uw Windows 10-sleutel is waarschijnlijk gekoppeld aan uw Microsoft-account, evenals Microsoft 365-abonnementen en andere aankopen in de Microsoft Store. De pincode voegt een behoorlijke beveiligingslaag toe en u hoeft deze niet te beperken tot vier cijfers. Een Windows 10-pincode kan lang zijn en kan alfanumeriek zijn.
Wilt u een Python-interpreter op uw Windows 10- of 11-pc laten werken? Leer hoe u Python op Windows kunt laten werken met deze eenvoudige zelfstudie.
Google verandert de Chrome-browser om het moeilijker te maken om advertenties in Windows te blokkeren. Met Adguard kunt u deze wijzigingen omzeilen.
Wanneer je Minecraft gaat spelen, of een nieuwe wereld in Minecraft begint, is een van de eerste dingen die je gaat doen een klein huis bouwen. Dat zal het niet zijn
Wilt u een gemakkelijke manier om verbinding te maken met uw Windows Server via internet of uw thuisnetwerk? Leer hoe u verbinding kunt maken met Anydesk.
Hulp nodig om naar het BIOS van uw Windows 11-pc te gaan? U vindt hier drie verschillende methoden om dat op uw pc te doen
U kunt uw Airpods aansluiten op uw Windows-pc, vooral een die op Windows 11 draait. Klik hier voor een korte tutorial over hoe u dit moet doen
Leer twee werkmethoden om uw laptop te sluiten en monitor op Windows te gebruiken om uw productiviteit te verhogen en tijd te besparen.
Wilt u een FTP-server instellen op uw Windows Server-systeem voor snelle bestandsoverdrachten? FileZilla Server is de juiste keuze.
Apple heeft zojuist een bijgewerkte versie van iOS uitgebracht - en deze zit boordevol coole nieuwe functies! Maak kennis met enkele van de meest prominente.
Wil je je eigen privé Spotify of Apple Music? Installeer vandaag nog de Subsonic-muziekserver om uw eigen muziek over het netwerk te streamen.



