Hoe Python en Pip op Windows te laten werken
Wilt u een Python-interpreter op uw Windows 10- of 11-pc laten werken? Leer hoe u Python op Windows kunt laten werken met deze eenvoudige zelfstudie.
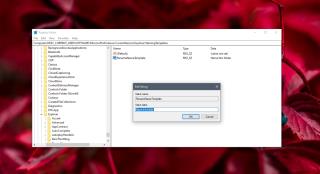
Nieuwe mappen op Windows 10 worden standaard 'Nieuwe map' genoemd. Gebruikers hebben de mogelijkheid om een nieuwe map te hernoemen wanneer deze wordt gemaakt, of om deze later een naam te geven wanneer ze maar willen, maar een map mag niet naamloos zijn. Dit is de reden waarom er een standaard mapnaam is.
Wanneer er meerdere nieuwe mappen worden gemaakt en de gebruiker zijn naam niet verandert, wordt aan het einde van elke map een nummer toegevoegd om deze van de andere te onderscheiden. De standaardnaam blijft hetzelfde, dwz Nieuwe map.
Nieuwe map is een redelijke standaardnaam voor een map, maar als u een andere standaardmapnaam moet gebruiken, kunt u deze wijzigen door het Windows-register te bewerken.
Standaardnaam wijzigen Nieuwe map
Om de standaardnaam van de nieuwe map op Windows 10 te wijzigen, moeten we het Windows-register bewerken en daarvoor hebt u beheerdersrechten nodig.
regedit en tik op de Enter-toets.HKEY_CURRENT_USER\SOFTWARE\Microsoft\Windows\CurrentVersion\ExplorerNameTemplate sleutel of, als deze niet aanwezig is, controleer op een sleutel met de naam NamingTemplates.NamingTemplates.RenameNameTemplate . \ / ? : * " > < |="" "="" '="">.Mapnaam tot huidige datum
De enige tekortkoming van de bovenstaande methode is dat u deze niet zo kunt instellen dat nieuwe mappen naar de huidige datum worden genoemd. Dat gezegd hebbende, is er een eenvoudige oplossing als u een nieuwe map wilt maken die de huidige datum als naam krijgt. Nogmaals, we moeten het register aanpassen, dus je hebt hiervoor beheerdersrechten nodig.
1. Wijzig datumnotatie
Om deze registerhack te laten werken, moet u het datumformaat wijzigen zodat de afzonderlijke items op de datum worden gescheiden door een koppelteken en niet door een schuine streep. De schuine streep in het datumformaat verhindert dat deze truc werkt.
2. Nieuwe mapinvoer
We zijn nu klaar om een nieuwe vermelding aan het register toe te voegen voor het maken van mappen die automatisch worden genoemd naar de huidige datum.
regedit en tik op de Enter-toets.HKEY_CLASSES_ROOT\Directory\shellFolder .command .cmd.exe /c md "%1/%%DATE%%"3. Een map maken
De nieuwe contextmenu-optie is nu toegevoegd. Volg deze stappen om het te gebruiken.
Gevolgtrekking
De standaardmapnaamsjabloon kan niet dezelfde datumparameters accepteren die werken voor het contextmenu van een map. Dit is een jammerlijke tekortkoming. Voor velen kan de naam 'Nieuwe map' werken, maar als mappen vernoemd zijn naar de huidige datum of als gebruikers de mogelijkheid hadden om naar deze indeling over te schakelen, zou de nieuwe mapnaam zinvoller zijn, zelfs als een gebruiker deze nooit verandert.
Wilt u een Python-interpreter op uw Windows 10- of 11-pc laten werken? Leer hoe u Python op Windows kunt laten werken met deze eenvoudige zelfstudie.
Google verandert de Chrome-browser om het moeilijker te maken om advertenties in Windows te blokkeren. Met Adguard kunt u deze wijzigingen omzeilen.
Wanneer je Minecraft gaat spelen, of een nieuwe wereld in Minecraft begint, is een van de eerste dingen die je gaat doen een klein huis bouwen. Dat zal het niet zijn
Wilt u een gemakkelijke manier om verbinding te maken met uw Windows Server via internet of uw thuisnetwerk? Leer hoe u verbinding kunt maken met Anydesk.
Hulp nodig om naar het BIOS van uw Windows 11-pc te gaan? U vindt hier drie verschillende methoden om dat op uw pc te doen
U kunt uw Airpods aansluiten op uw Windows-pc, vooral een die op Windows 11 draait. Klik hier voor een korte tutorial over hoe u dit moet doen
Leer twee werkmethoden om uw laptop te sluiten en monitor op Windows te gebruiken om uw productiviteit te verhogen en tijd te besparen.
Wilt u een FTP-server instellen op uw Windows Server-systeem voor snelle bestandsoverdrachten? FileZilla Server is de juiste keuze.
Apple heeft zojuist een bijgewerkte versie van iOS uitgebracht - en deze zit boordevol coole nieuwe functies! Maak kennis met enkele van de meest prominente.
Wil je je eigen privé Spotify of Apple Music? Installeer vandaag nog de Subsonic-muziekserver om uw eigen muziek over het netwerk te streamen.



