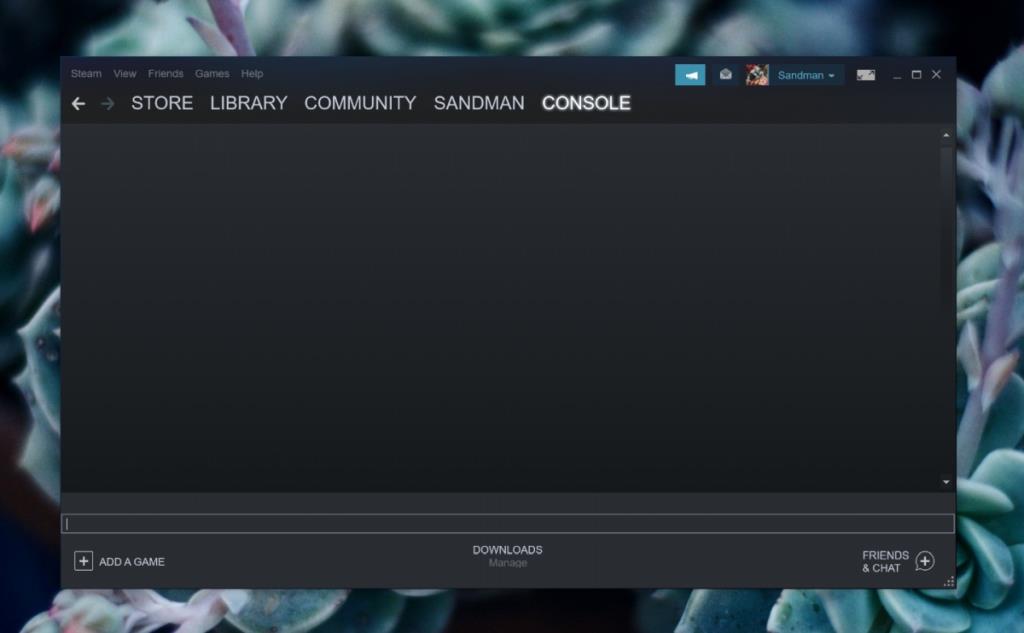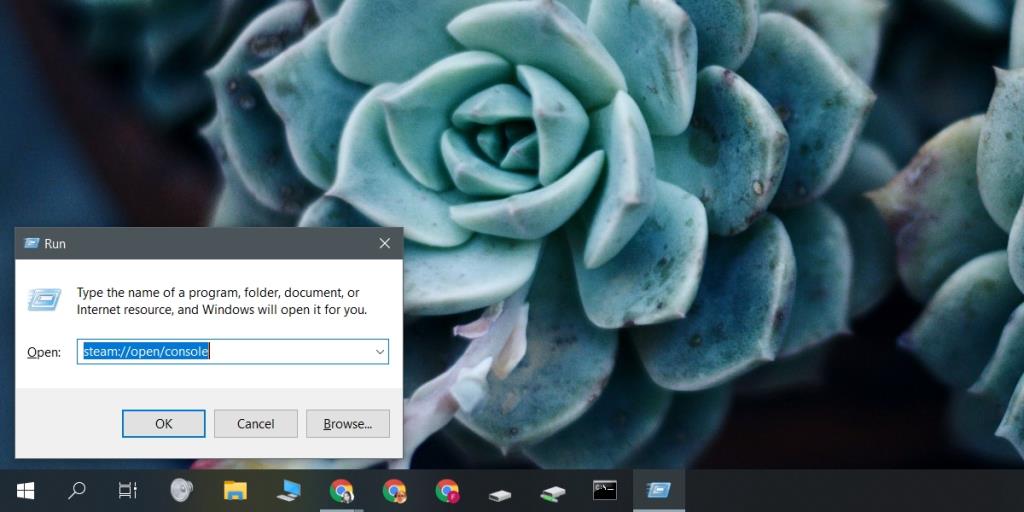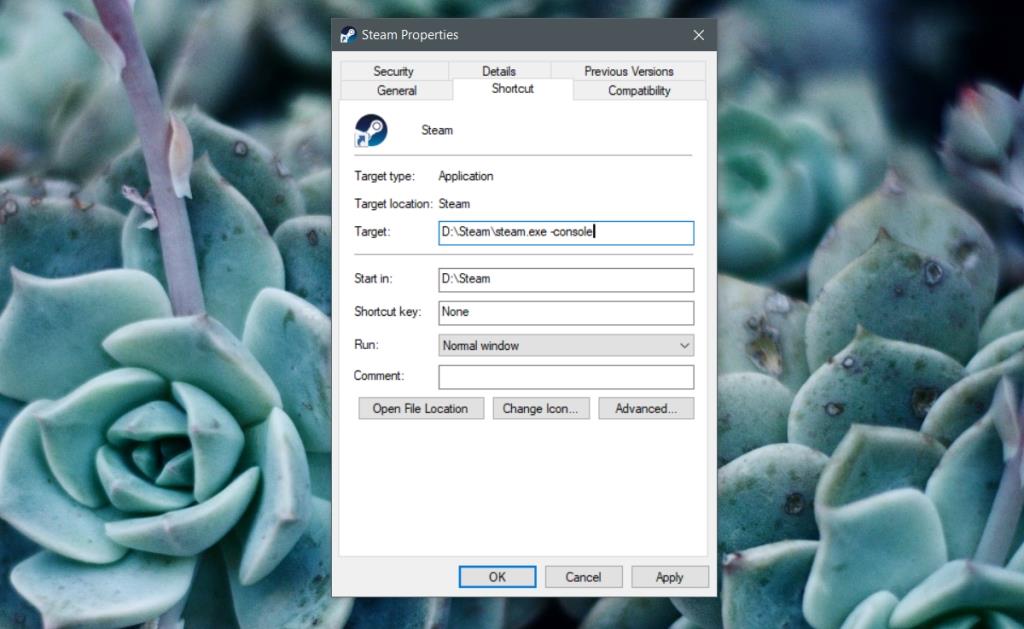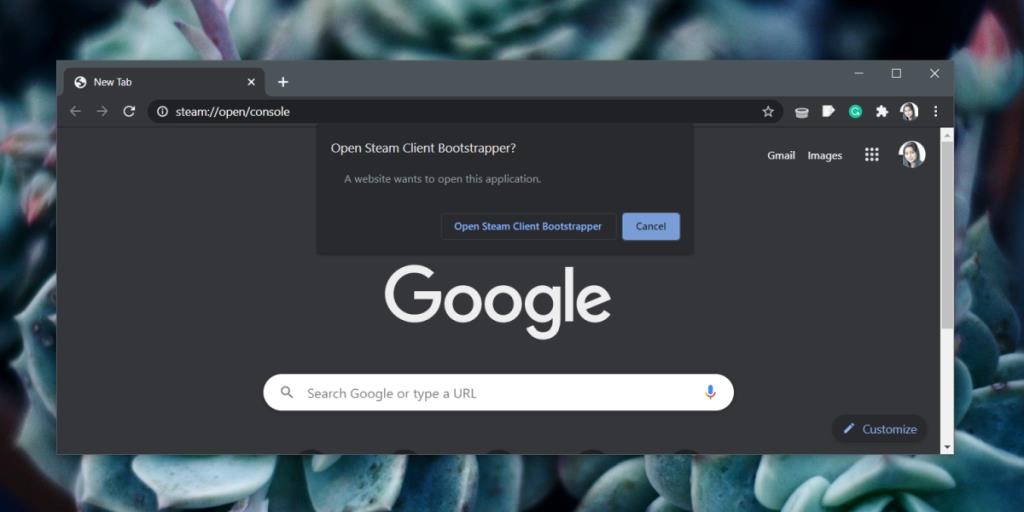De Steam-app heeft een ontwikkelaarsconsole die je kunt gebruiken om in-game gedrag, controllergedrag en meer aan te passen. Toegang krijgen tot de console is niet eenvoudig; er is geen menu dat het opent en geen sneltoets die het werk kan doen.
Steam-console openen
Steam biedt geen directe toegang tot zijn console, dus je weet misschien niet eens dat het bestaat. Dat gezegd hebbende, als u er iets in wilt wijzigen, zijn er meerdere manieren om er toegang toe te krijgen.
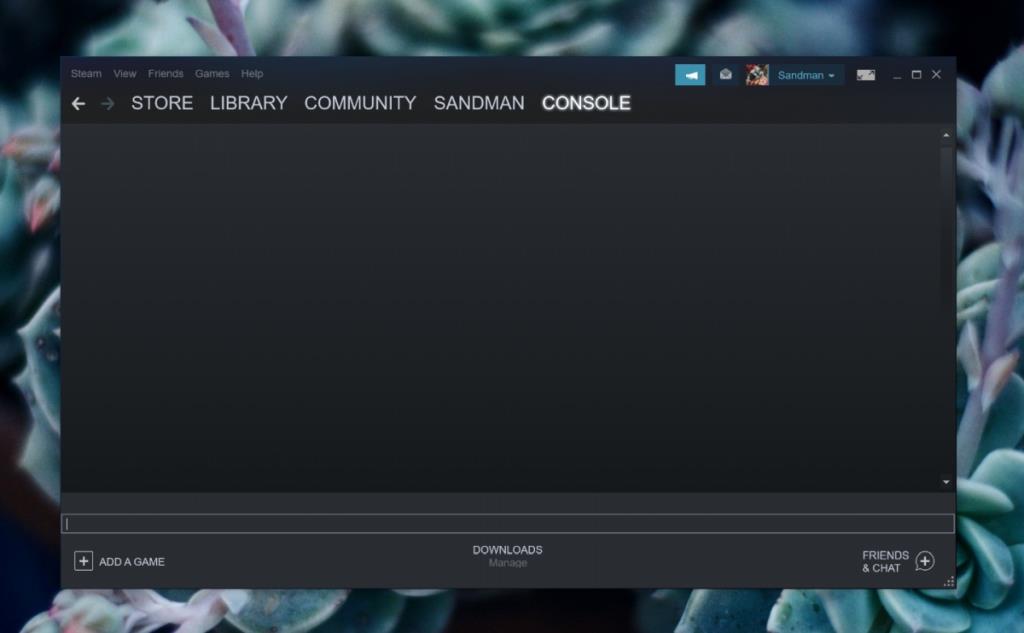
1. Run-box
Je kunt Steam starten met de console open.
- Zorg ervoor dat Steam al op uw systeem actief is.
- Tik op de sneltoets Win+R om het vak Uitvoeren te openen.
- Voer in het vak Uitvoeren het volgende in en tik op de Enter-toets.
steam://open/console
- De Steam-app wordt geopend (of gemaximaliseerd) en u ziet een tabblad Console.
Opmerking: gebruik het commando zoals het is. Pas het niet aan, zelfs niet als je Steam op een niet-Windows-schijf of een externe schijf hebt geïnstalleerd.
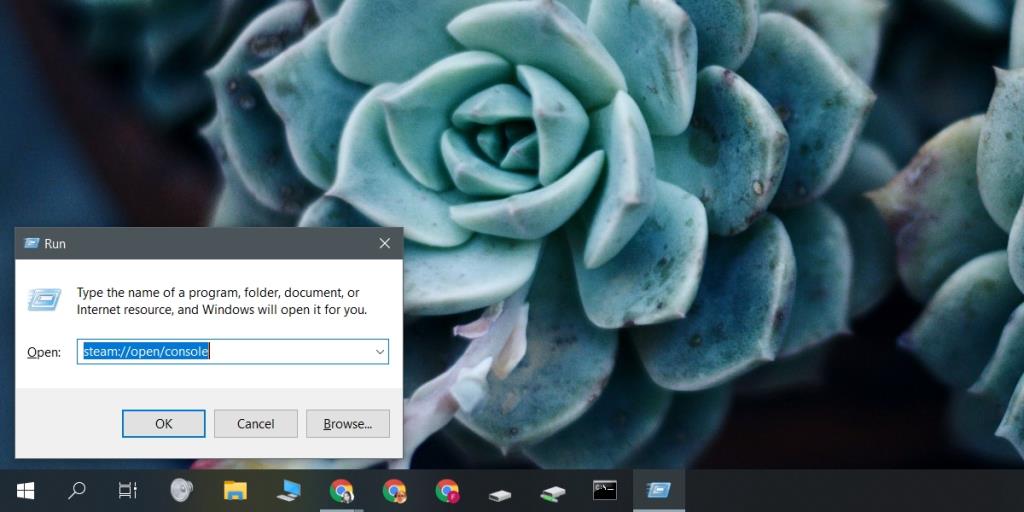
2. Snelkoppeling op het bureaublad
U kunt een snelkoppeling op het bureaublad van de Steam-app wijzigen en deze gebruiken om Steam met de console uit te voeren.
- Maak een snelkoppeling op het bureaublad voor de Steam-app.
- Klik met de rechtermuisknop op de snelkoppeling en selecteer Eigenschappen in het contextmenu.
- Ga naar het tabblad Snelkoppeling.
- Klik in het veld Doel. Ga helemaal naar het einde, voeg een spatie toe en voer het volgende in.
-troosten
- Klik op Toepassen.
- Gebruik deze aangepaste snelkoppeling om Steam te openen met de console.
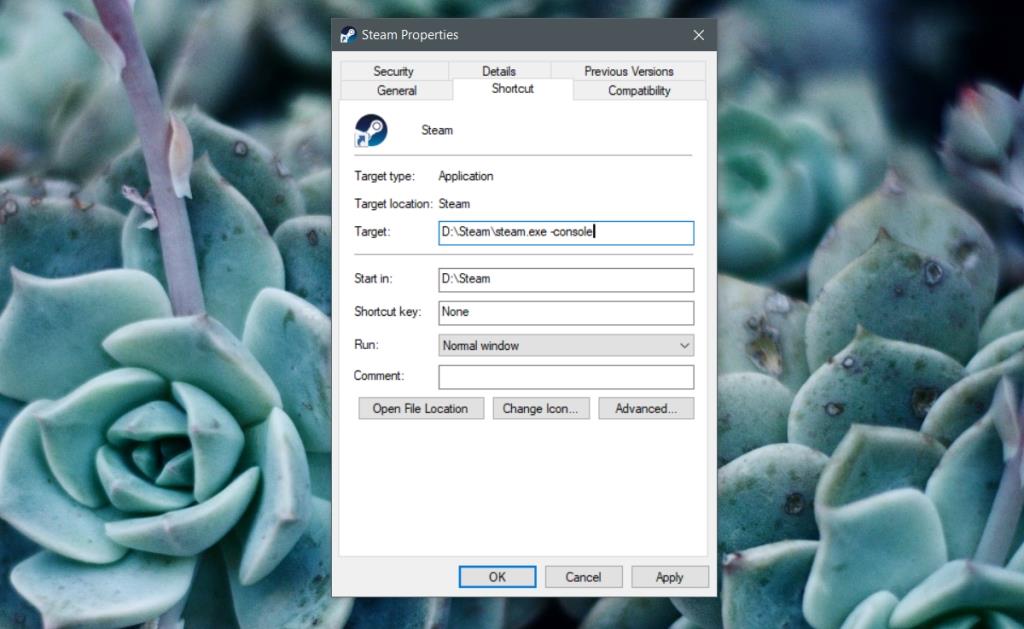
3. Bestandsverkenner
Verkenner kan ook de Steam-console openen als de app al actief is.
- Zorg ervoor dat Steam actief is.
- Open een Verkenner- venster.
- Voer het volgende in de locatiebalk in en tik op Enter.
steam://open/console
- Het Steam-app-venster wordt hersteld en het tabblad Console wordt standaard geselecteerd.
4. Webbrowser
- Zorg ervoor dat Steam op uw systeem draait.
- Open een webbrowser naar keuze.
- Voer het volgende in de URL-balk in en tik op Enter.
steam://open/console
- Laat de browser de Steam-app openen als daarom wordt gevraagd .
- Steam wordt geopend met het tabblad Console geselecteerd.
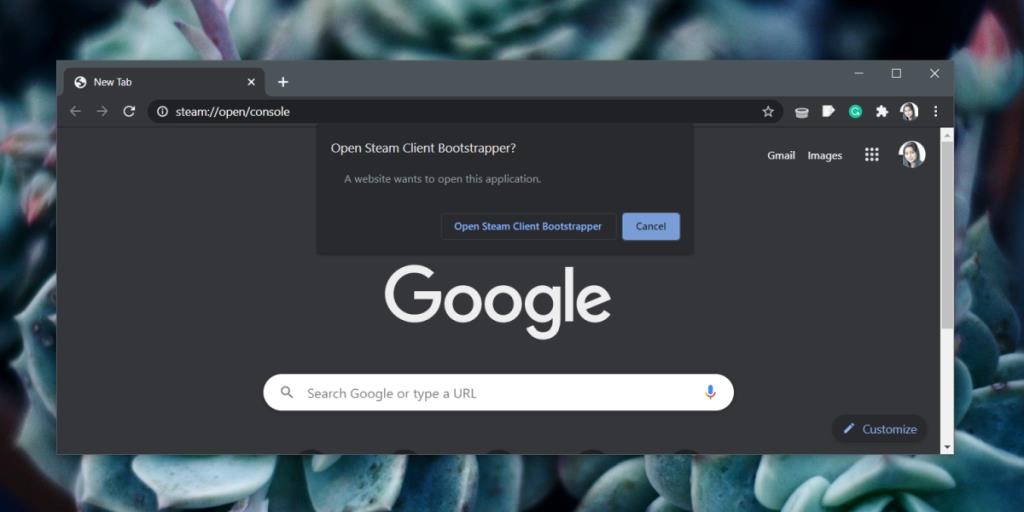
Gevolgtrekking
De Steam-console is niet gebouwd om gebruikers te helpen cheats toe te passen op games of piratengames. Het is er gewoon, zodat gebruikers kunnen veranderen hoe de app zich gedraagt. U kunt onder andere opdrachten uitvoeren die een game wijzigen, bijvoorbeeld het geluid in de game of hoe de controller zich in een bepaalde game gedraagt. Als je problemen hebt met een oudere game, of als je een niet-Steam-game aan de Steam-bibliotheek hebt toegevoegd , kun je de console mogelijk gebruiken om het gedrag ervan aan te passen.