Hoe Python en Pip op Windows te laten werken
Wilt u een Python-interpreter op uw Windows 10- of 11-pc laten werken? Leer hoe u Python op Windows kunt laten werken met deze eenvoudige zelfstudie.
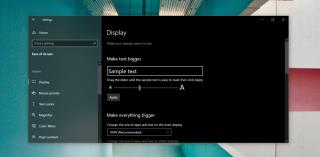
De gebruikersinterface van een app of een besturingssysteem moet prettig zijn voor de ogen. De kleuren mogen niet botsen, de pictogrammen moeten gemakkelijk te herkennen en te onderscheiden zijn van elk ander UI-element waarop ze verschijnen, en de tekst moet onder andere scherp zijn. Ontwerp is erg belangrijk, maar een goed uitziend besturingssysteem is nutteloos als de tekst te klein of wazig is.
Tekstgrootte wijzigen op Windows 10
Windows 10 had in het verleden een probleem met wazige apps en de schaalfunctie voor HD-schermen is niet de beste, daarom is het misschien beter om op 100% te blijven schalen. Als schalen is ingesteld op normaal, kan het lezen van tekst op Windows 10 moeilijk zijn. Ongeacht of u de schaling hebt ingesteld op 100% of hoger of lager, u kunt de tekstgrootte op Windows 10 wijzigen om het leesbaarder te maken.
Snelle reparaties
Als sommige apps geen grotere of kleinere tekst weergeven, logt u volgens uw nieuwe instellingen uit bij Windows 10 en logt u opnieuw in. Als het uitloggen niet gebeurt, start u uw systeem opnieuw op.
Als je nu in sommige apps wazige tekst ziet, kun je dit oplossen door de compatibiliteitsinstellingen te wijzigen.
Gevolgtrekking
De tekstgrootte verandert in de gebruikersinterface van de app, maar verandert niet voor dynamische inhoud. Een grotere tekstgrootte wordt bijvoorbeeld weergegeven in de gebruikersinterface van uw browser, maar de tekstgrootte die webpagina's gebruiken, verandert voor geen enkele website. Als je grotere tekst in je browser nodig hebt, probeer dan de zoomfunctie of controleer of de browser zijn eigen onafhankelijke instelling voor tekstgrootte heeft . Sommige apps ondersteunen de functie voor tekstgrootte op Windows 10 mogelijk niet.
Wilt u een Python-interpreter op uw Windows 10- of 11-pc laten werken? Leer hoe u Python op Windows kunt laten werken met deze eenvoudige zelfstudie.
Google verandert de Chrome-browser om het moeilijker te maken om advertenties in Windows te blokkeren. Met Adguard kunt u deze wijzigingen omzeilen.
Wanneer je Minecraft gaat spelen, of een nieuwe wereld in Minecraft begint, is een van de eerste dingen die je gaat doen een klein huis bouwen. Dat zal het niet zijn
Wilt u een gemakkelijke manier om verbinding te maken met uw Windows Server via internet of uw thuisnetwerk? Leer hoe u verbinding kunt maken met Anydesk.
Hulp nodig om naar het BIOS van uw Windows 11-pc te gaan? U vindt hier drie verschillende methoden om dat op uw pc te doen
U kunt uw Airpods aansluiten op uw Windows-pc, vooral een die op Windows 11 draait. Klik hier voor een korte tutorial over hoe u dit moet doen
Leer twee werkmethoden om uw laptop te sluiten en monitor op Windows te gebruiken om uw productiviteit te verhogen en tijd te besparen.
Wilt u een FTP-server instellen op uw Windows Server-systeem voor snelle bestandsoverdrachten? FileZilla Server is de juiste keuze.
Apple heeft zojuist een bijgewerkte versie van iOS uitgebracht - en deze zit boordevol coole nieuwe functies! Maak kennis met enkele van de meest prominente.
Wil je je eigen privé Spotify of Apple Music? Installeer vandaag nog de Subsonic-muziekserver om uw eigen muziek over het netwerk te streamen.



