Hoe Python en Pip op Windows te laten werken
Wilt u een Python-interpreter op uw Windows 10- of 11-pc laten werken? Leer hoe u Python op Windows kunt laten werken met deze eenvoudige zelfstudie.

WDF_VIOLATION is een Blue Screen of Death-fout die kan worden veroorzaakt door verschillende problemen op software- of hardwareniveau. Het immobiliseert uw computer en zorgt ervoor dat u niet kunt werken, studeren of spelen.
Als u onlangs iets nieuws op uw pc hebt gedaan, zoals het installeren van een toepassing of het aansluiten van een nieuw apparaat, heeft de gebeurtenis Windows mogelijk over de rand gestuurd, wat heeft geleid tot de stopcode WDF VIOLATION.
Aan de positieve kant kunt u BSOD-fouten oplossen door de onderstaande eenvoudige instructies te volgen.
Hoe WDF_VIOLATION op Windows 10 te repareren?
Het resetten van Windows 10 naar de fabrieksinstellingen is het laatste redmiddel. Voordat u tot die conclusie komt, moet u de volgende oplossingen proberen, omdat u er minder hoofdpijn van krijgt.
Houd er rekening mee dat het een goed idee is om een systeemherstelpunt op uw computer te maken als u dit onlangs nog niet heeft gedaan. Hiermee kunt u het besturingssysteem moeiteloos terugzetten naar een stabiele staat voor het geval u extra problemen ondervindt.
1. Koppel nieuwe hardwarecomponenten los
Als u onlangs een nieuw stuk hardware hebt gekocht en het op uw computereenheid hebt aangesloten, is het mogelijk niet volledig compatibel met uw besturingssysteem. Of misschien is het juiste stuurprogramma niet geïnstalleerd.
Hoe het ook zij, probeer de stekker uit het stopcontact te halen en uw computer opnieuw op te starten om te zien of u nog meer BSOD-fouten krijgt. Het kan van alles zijn, van een gloednieuwe USB-stick tot een wifi-adapter of webcam.
Als het apparaat USB-compatibel is, kunt u ook uw USB-poorten controleren. Het is mogelijk dat ze last hebben van hardwarestoringen, die uw hele besturingssysteem kunnen aantasten. Probeer de apparaten op verschillende poorten aan te sluiten.
2. Gebruik BlueScreenView
BlueScreenView is een lichtgewicht, draagbare en gratis applicatie die een gebruiksvriendelijke grafische interface biedt voor het onderzoeken van de minidump-bestanden die zijn gemaakt door blauwe schermfouten. U kunt het dus gebruiken om het .dmp-bestand te onderzoeken dat is achtergelaten door de WDF VIOLATION-stopcode.
3. Controleer uw stuurprogramma's
Vaker wel dan niet werken apparaten niet goed vanwege verouderde of incompatibele stuurprogramma's. Op den duur kan dit allerlei computerproblemen veroorzaken, waaronder blauwe schermfouten.
Om dit probleem op te lossen, kunt u de apparaten eenvoudig opnieuw installeren en Windows de juiste stuurprogramma's laten instellen en de stuurprogramma's bijwerken naar de nieuwste versie.
Hoe stuurprogramma's snel opnieuw te installeren:
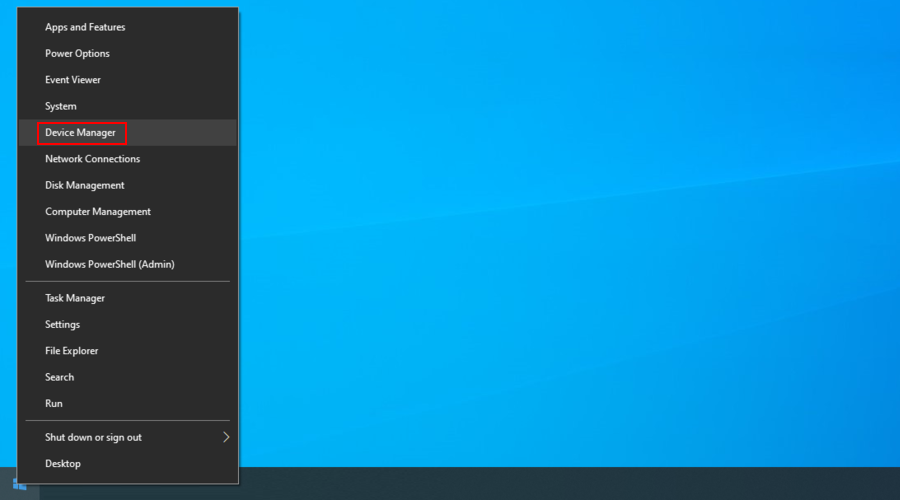
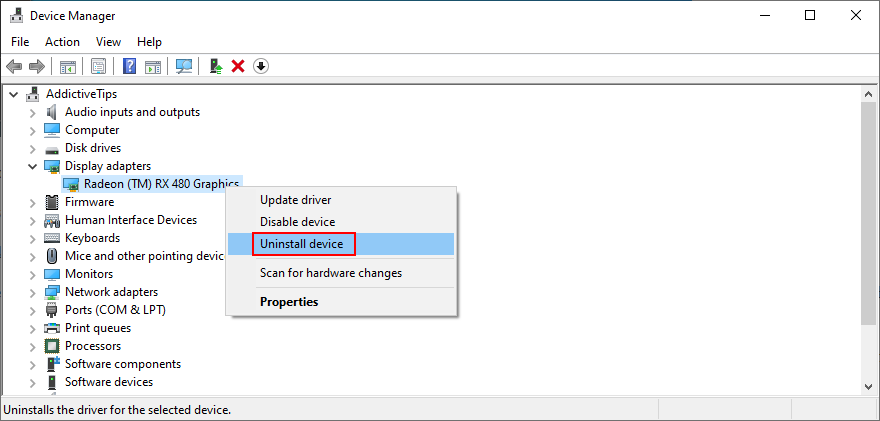
Maak je geen zorgen over het eindigen met ontbrekende apparaatstuurprogramma's, want Windows zal ze correct opnieuw installeren nadat je je computer opnieuw hebt opgestart.
Hoe stuurprogramma's bij te werken:
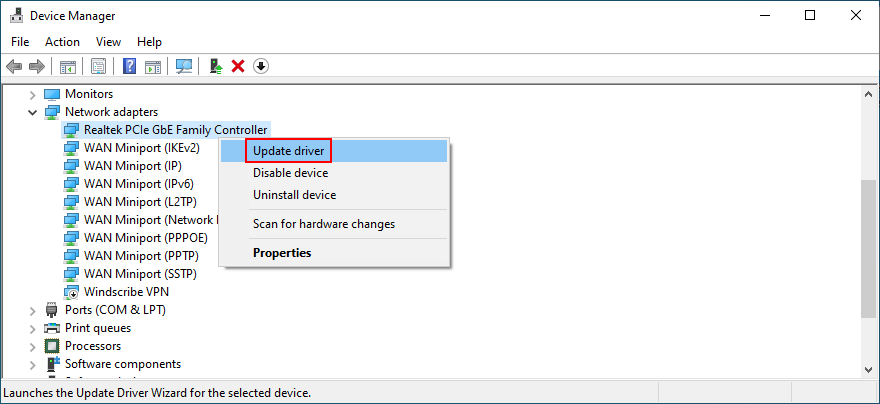
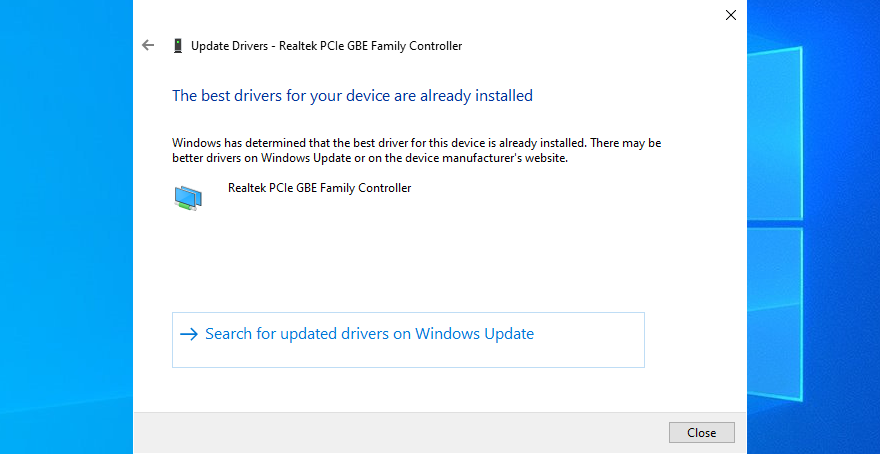
Als Microsoft er niet in slaagt nieuwere stuurprogramma's op te halen via Windows Update, moet u zich wenden tot een stuurprogramma-updater van derden voor hulp. Het kan automatisch verouderde stuurprogramma's op uw pc detecteren en de nieuwere versie downloaden.
4. Controleer uw systeemgeheugen
Een defecte RAM-kaart kan fataal zijn voor uw computer en besturingssysteem. En het kan ook leiden tot BSOD-fouten zoals WDF VIOLATION. Er is echter een gemakkelijke manier om het op softwareniveau te controleren zonder iets extra's te hoeven installeren, dankzij een ingebouwde Windows-tool.
Hoe Windows Memory Diagnostic te gebruiken:
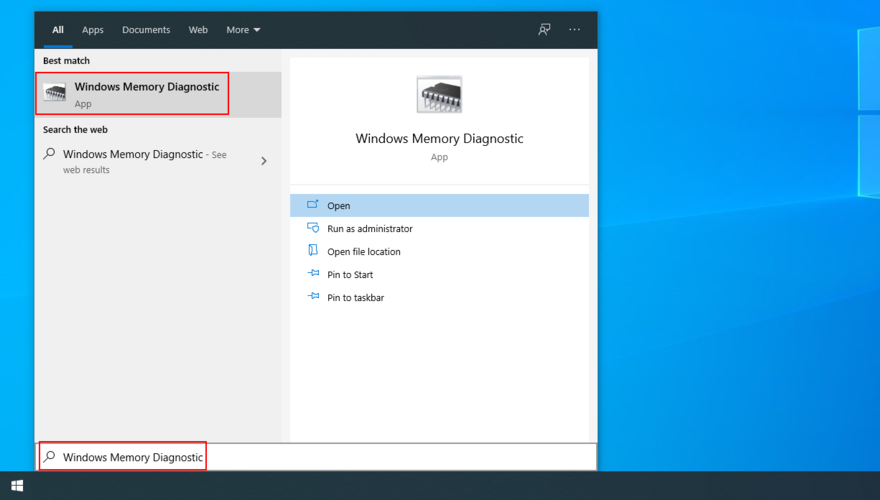
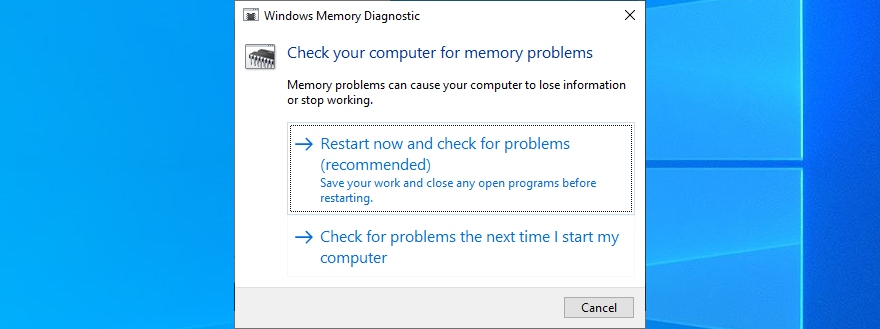
Windows Memory Diagnostic zal zijn werk doen tijdens het opnieuw opstarten en zelf eventuele systeemgeheugenfouten vinden en repareren. Als het klaar is, kunt u controleren of u nog steeds die vervelende BSOD-fout ontvangt.
5. Gebruik Systeemherstel
Als u onlangs belangrijke wijzigingen aan de computer heeft aangebracht waarvan u niet op de hoogte bent, heeft u mogelijk de WDF VIOLATION-stopcode geactiveerd. U kunt bijvoorbeeld een softwaretoepassing hebben geïnstalleerd die te veel wijzigingen in het systeemregister heeft aangebracht.
Gelukkig heeft Windows de herstelmodus, waarmee je eventuele wijzigingen op softwareniveau ongedaan kunt maken. Dit omvat ook programma's en registerwijzigingen, dus houd er rekening mee dat nieuw geïnstalleerde apps na het terugdraaien verdwijnen.
Het kan een goed idee zijn om hun registratiegegevens te verifiëren om er zeker van te zijn dat u premiumlicenties kunt activeren zodra u die programma's opnieuw installeert.
Systeemherstel gebruiken
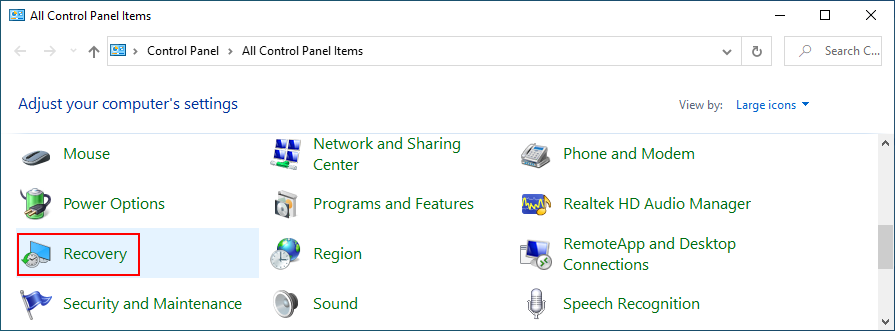
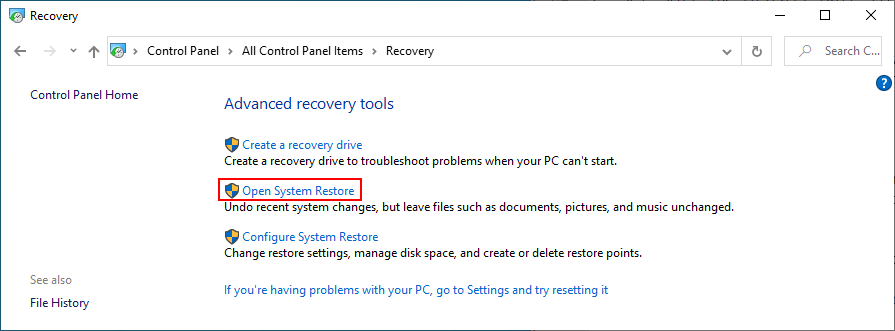
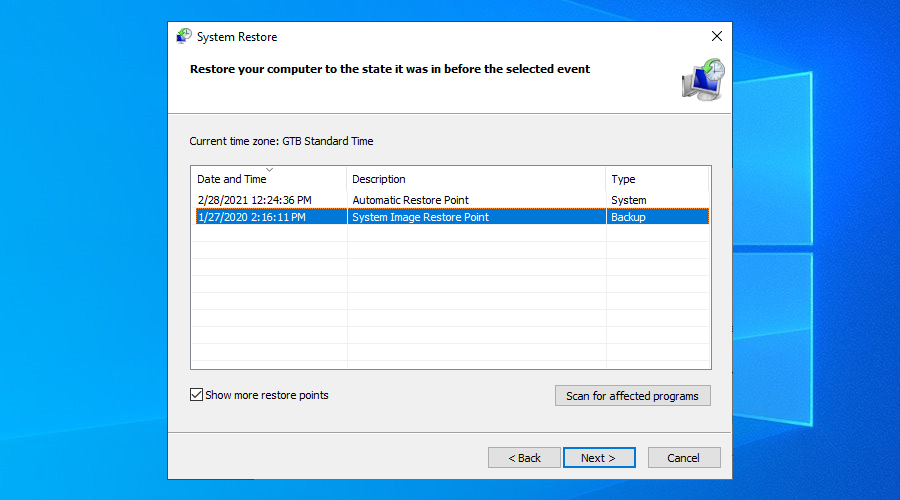
6. Voer een malwarescan uit
Cyberaanvallen kunnen krachtig genoeg zijn om de volledige verdediging van uw computer neer te halen en uw systeeminstellingen te verknoeien. Sommige malware-agents kunnen zelfs een blauwe schermfout veroorzaken, zoals WDF VIOLATION.
U moet dus op uw beveiligingssoftware rekenen om een malwarescan uit te voeren en ongedierte van uw pc te verwijderen.
Hoe Windows Defender te gebruiken:
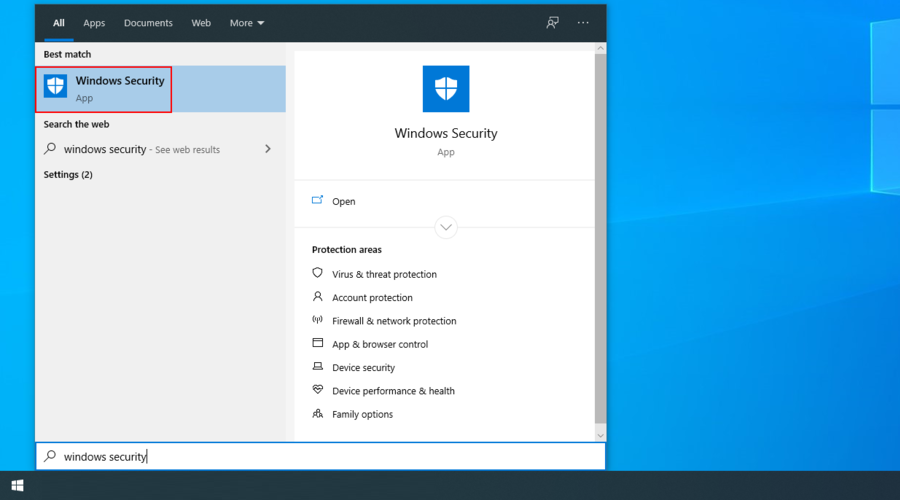
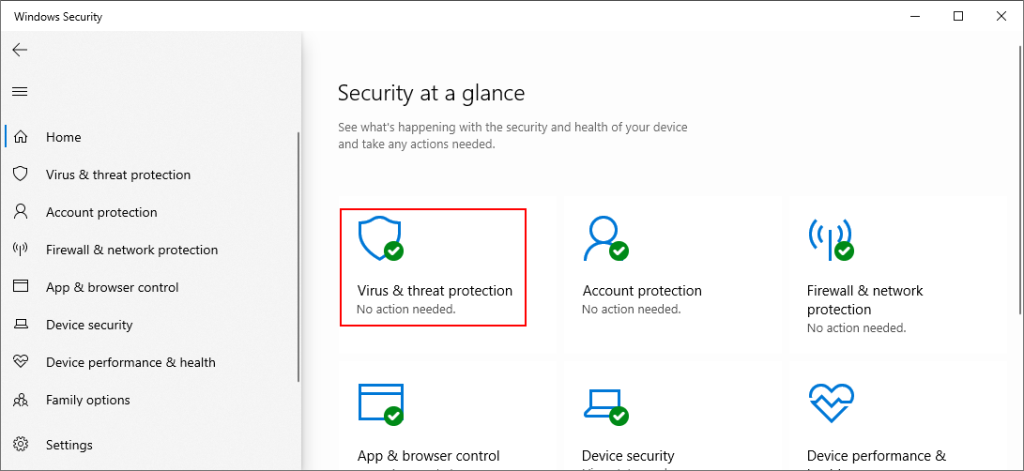
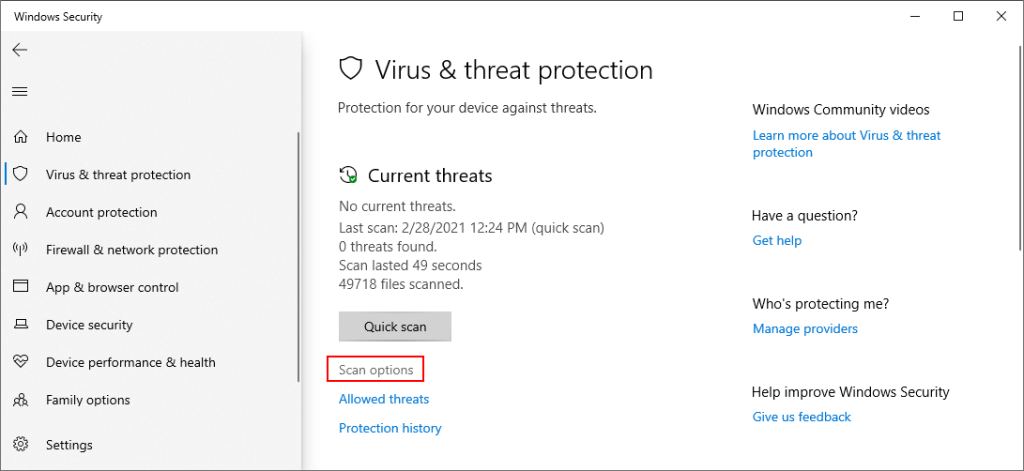
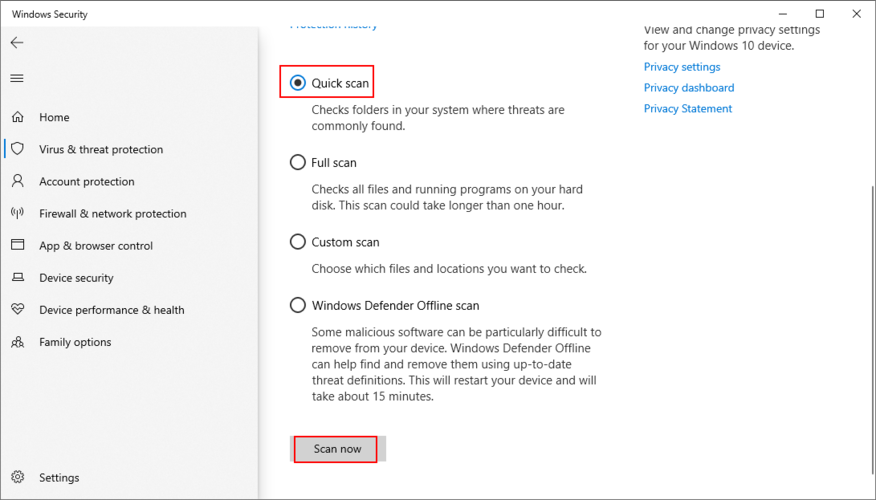
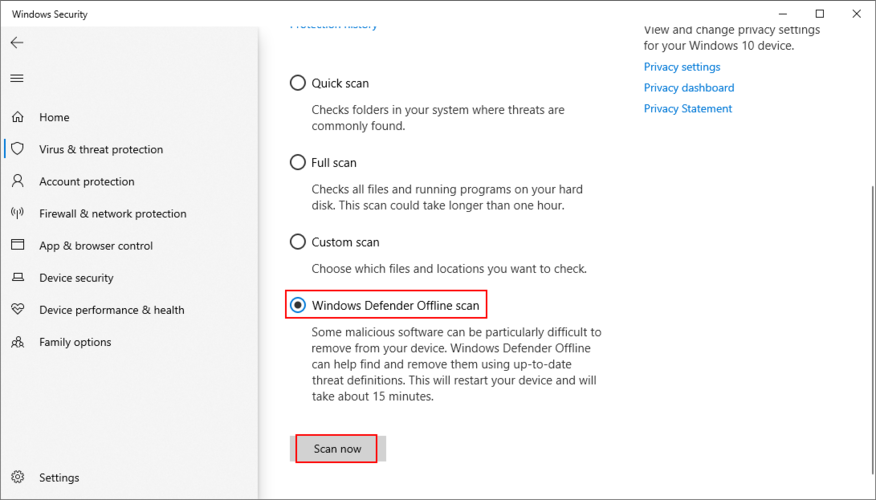
Als u een beveiligingstoepassing van derden hebt geïnstalleerd die Windows Defender overschrijft, zorg er dan voor dat u de bovenstaande stappen correct aanpast.
7. Verwijder verdachte programma's
Zelfs als de officiële pagina van een toepassing beweert dat deze volledig compatibel is met uw besturingssysteem, is dat niet altijd het geval. Sommige programma's brengen zelfs te veel wijzigingen aan in het systeemregister, wat resulteert in blauwe schermfouten.
Als de systeemherstelmodus niet beschikbaar is, is het de beste optie om het recente of verdachte programma van uw computer te verwijderen.
Hoe recente apps te verwijderen:
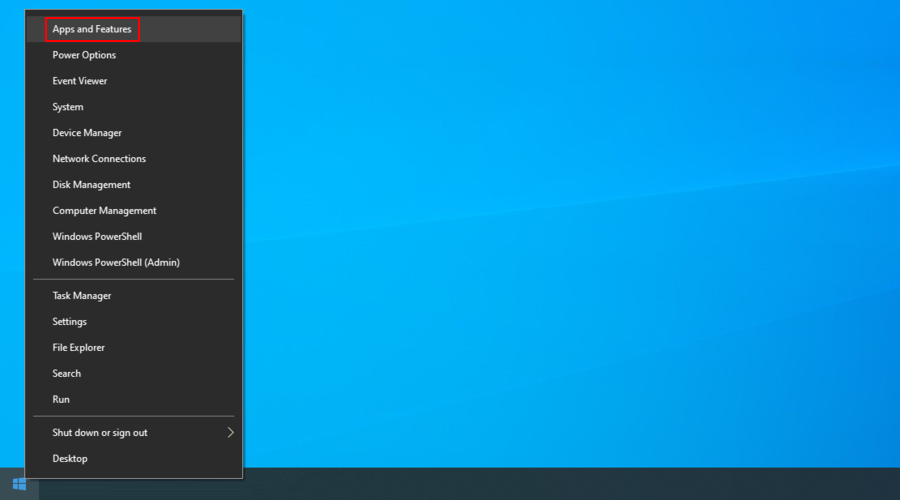
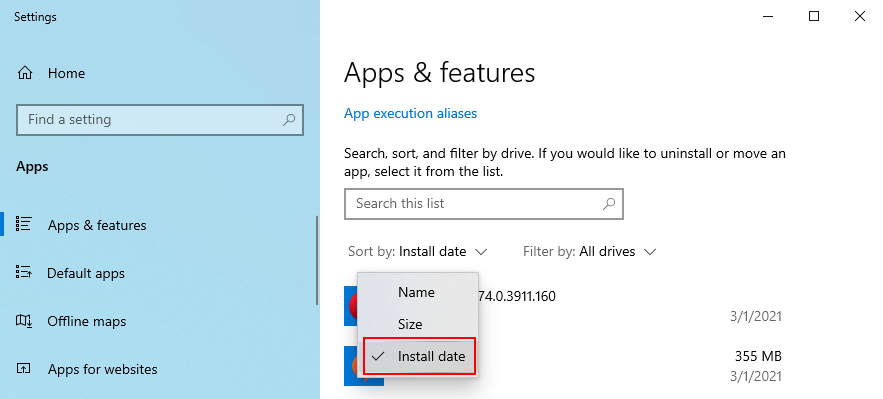
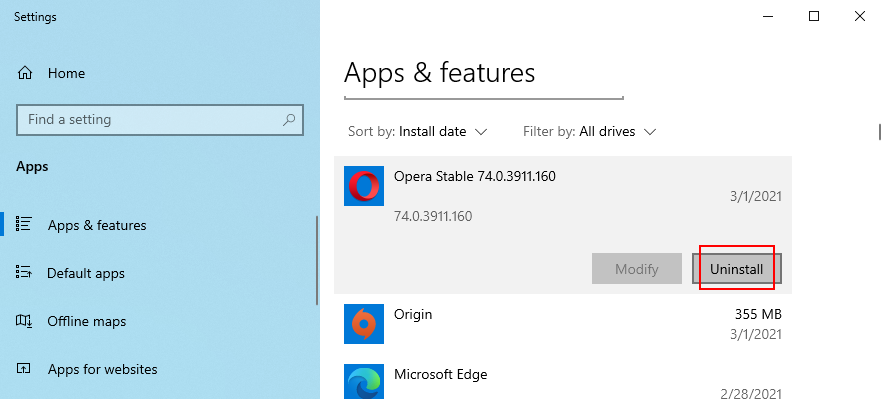
Een programma-verwijderprogramma is grondiger dan het geïntegreerde hulpprogramma van Windows, omdat het niet alleen een toepassing verwijdert, maar ook alle overgebleven bestanden en registervermeldingen die uw computer kunnen beschadigen.
8. Ruim je schijfruimte op
Als uw HDD vol is, heeft Windows onvoldoende schijfruimte om kritieke processen en services op de achtergrond uit te voeren. Dit kan op zijn beurt hardwarestoringen veroorzaken, evenals blauwe schermfouten zoals WDF-OVERTREDING.
Maar u kunt dit probleem oplossen door gewoon meer ruimte op uw harde schijf te maken. Dit betekent het verwijderen van grote en onnodige bestanden, het verwijderen van grote programma's die u niet meer gebruikt, of het kopiëren van foto's en video's naar een externe harde schijf.
Wat ongewenste bestanden betreft, kunt u een beroep doen op een systeemreiniger of Schijfopruiming, een eenvoudig en effectief hulpprogramma dat in het besturingssysteem is ingebouwd.
Schijfopruiming gebruiken:
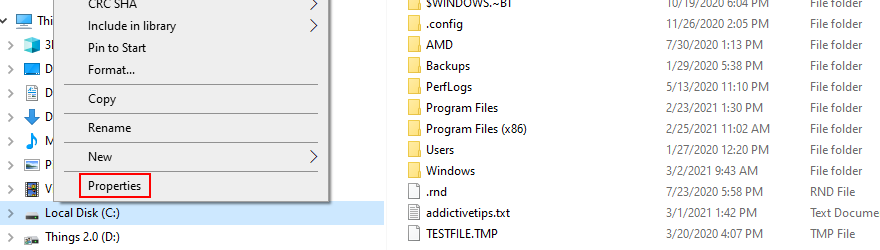
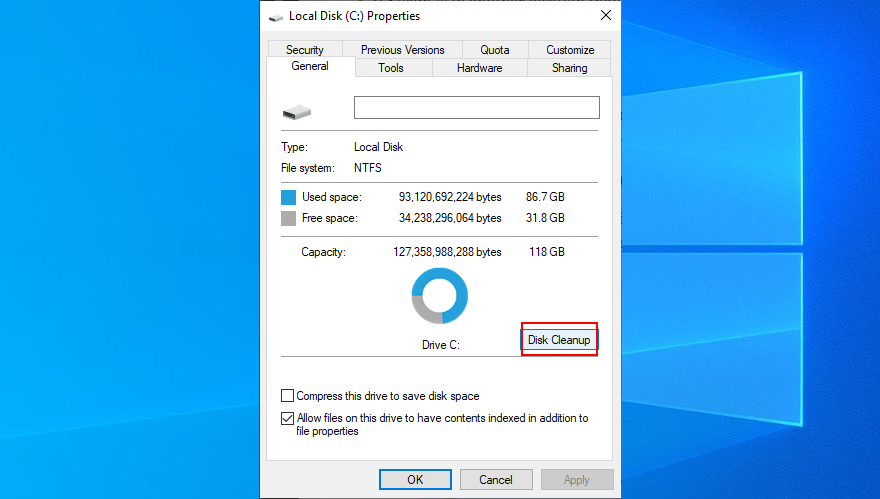
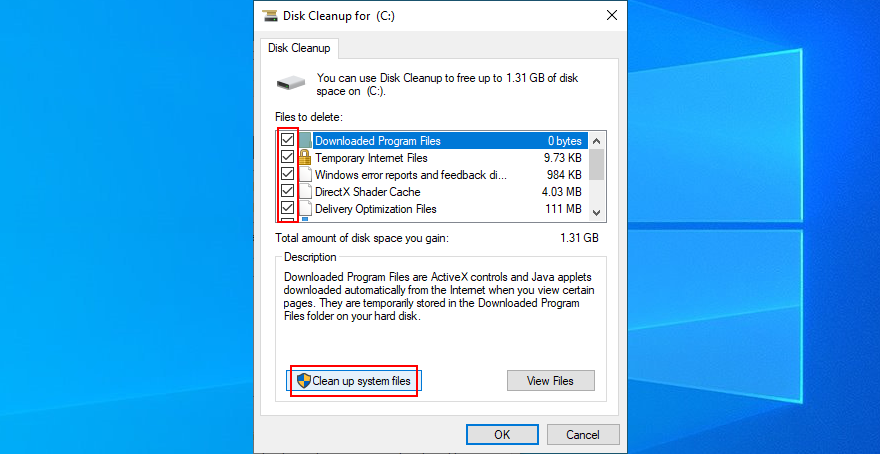
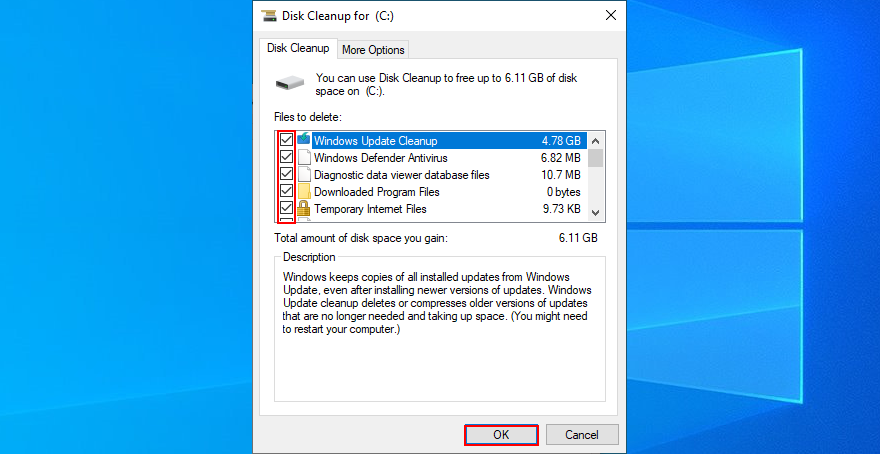
9. Herstel corrupte bestanden
Corruptie van de harde schijf kan worden verholpen met CHKDSK (Check Disk), terwijl beschadigde systeembestanden kunnen worden hersteld met behulp van SFC (System File Checker) .
Als de componentopslag van de systeemkopie echter beschadigd is, moet u zich wenden tot DISM (Deployment Image Servicing and Management) om het te repareren.
Het is niet nodig om software van derden te installeren, aangezien Windows 10 wordt geleverd met deze drie tools. U hoeft alleen maar een opdrachtpromptvenster met verhoogde rechten te starten. Bovendien moet u alle lopende projecten opslaan en actieve toepassingen beëindigen.
Hoe CHKDSK te gebruiken:
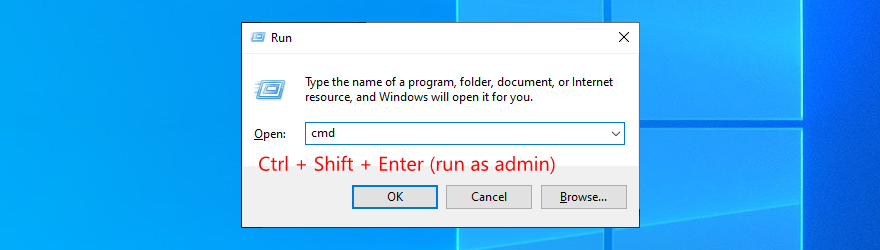
chkdsk c: /f. Als u Windows op een ander station dan C: hebt geïnstalleerd , vervang dan c:de code door de juiste letter. Druk op EnterHoe SFC te gebruiken:
sfc /scannowen druk op Enter
Hoe DISM te gebruiken:
DISM /online /cleanup-image /scanhealthen druk op Enter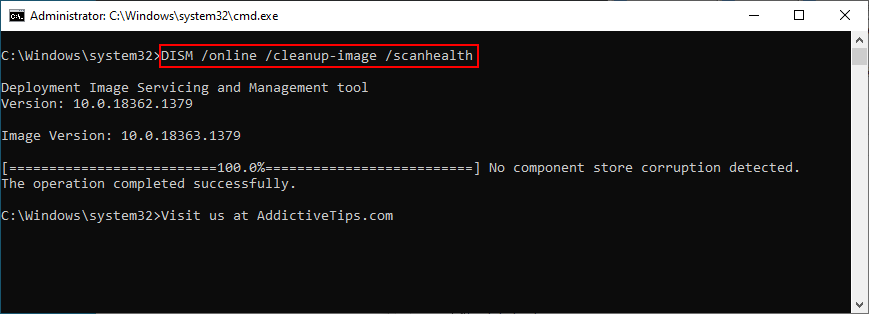
DISM /online /cleanup-image /restorehealthsfc /scannowen druk op Enter
10. Reset BIOS-instellingen naar standaard
Als u onlangs wijzigingen in uw BIOS heeft aangebracht, heeft u misschien iets verprutst en per ongeluk de WDF VIOLATION-stopcode geactiveerd. U hoeft zich echter geen zorgen te maken, want u kunt de BIOS-instellingen eenvoudig terugzetten naar de standaardwaarden.
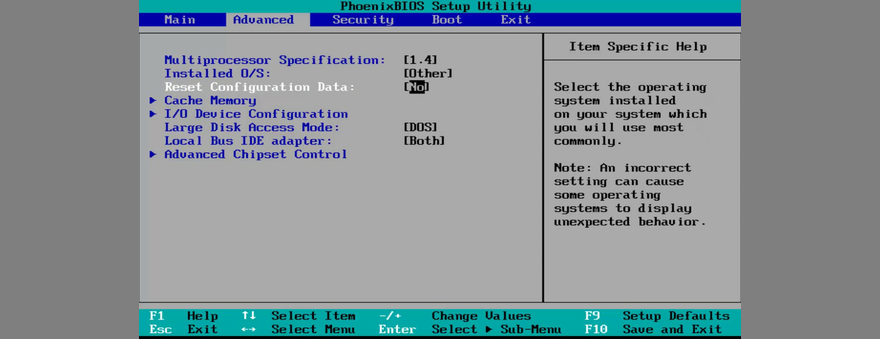
De instructies kunnen op uw computer verschillen, afhankelijk van uw BIOS-versie. Maak gewoon de nodige aanpassingen en je bent klaar om te gaan.
11. Update BIOS naar de nieuwste versie
Nu we het toch over BIOS hebben, het zou geen kwaad kunnen om het bij te werken naar de nieuwste versie. Het is niet zo ingewikkeld en het kan ook helpen om Blue Screen of Death-foutmeldingen te stoppen.
Het is gewoon een kwestie van uitzoeken welke BIOS-versie u wilt updaten .
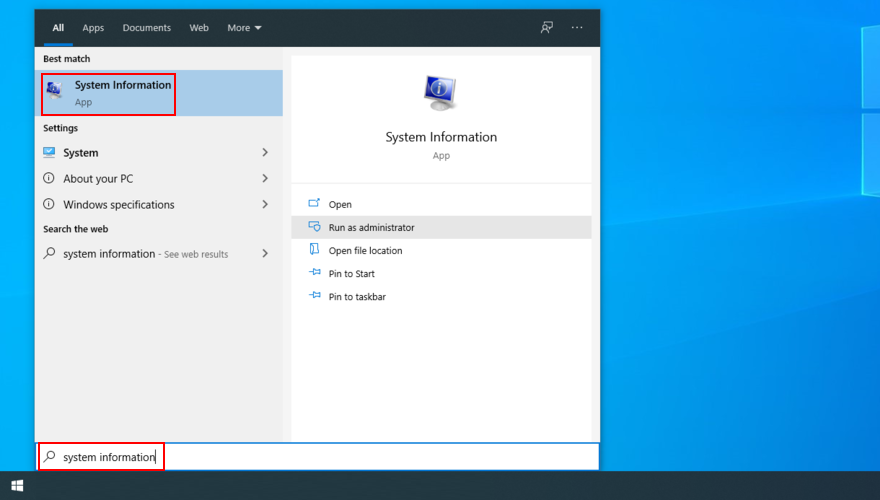
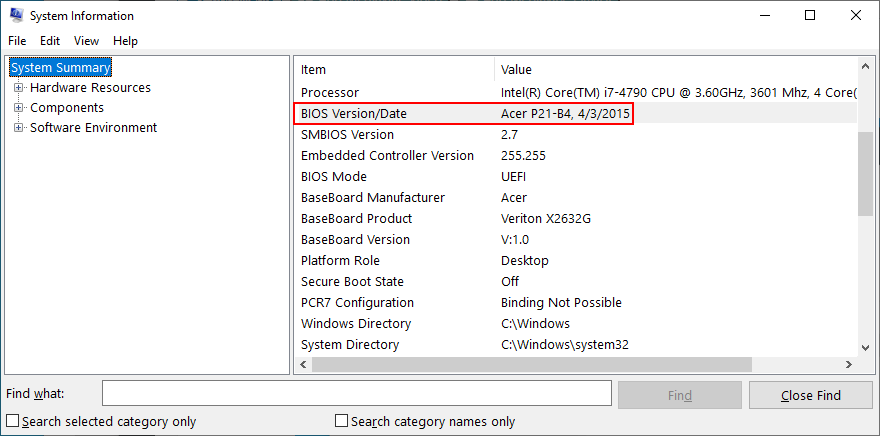
12. Voer een schone start uit
Als u het moeilijk vindt om de fout met het blauwe scherm op te lossen omdat deze onmiddellijk wordt geactiveerd, kunt u proberen een schone Windows 10-opstart uit te voeren .
Het deactiveert alle niet-essentiële stuurprogramma's, processen en services om een veilige omgeving te creëren waarin u de stopcode verder kunt onderzoeken.
Hoe opstart Windows 10 schoon te maken:
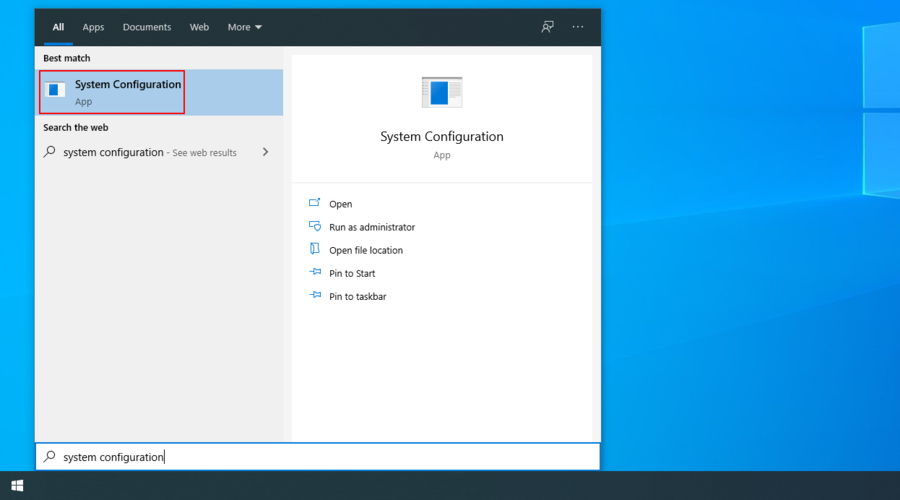
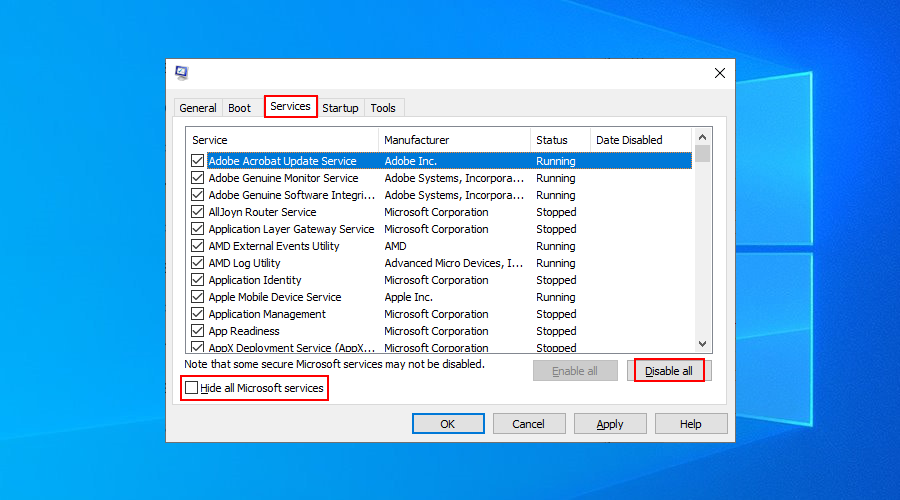
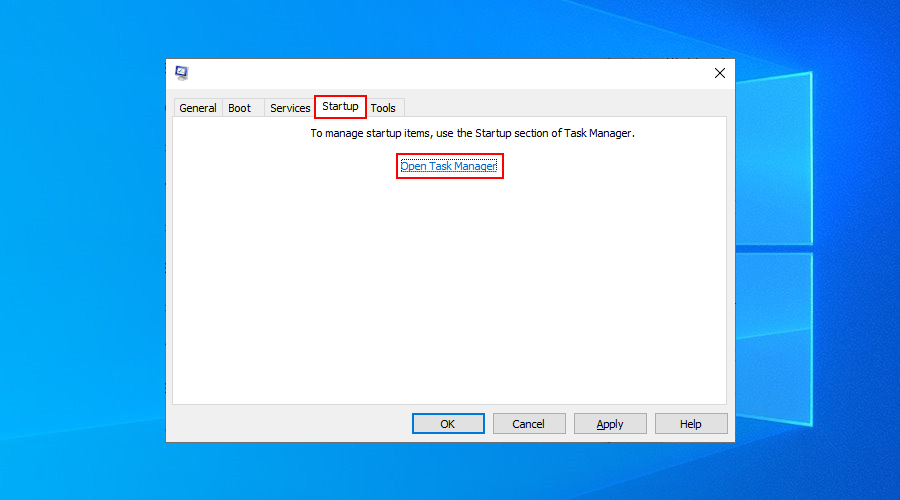
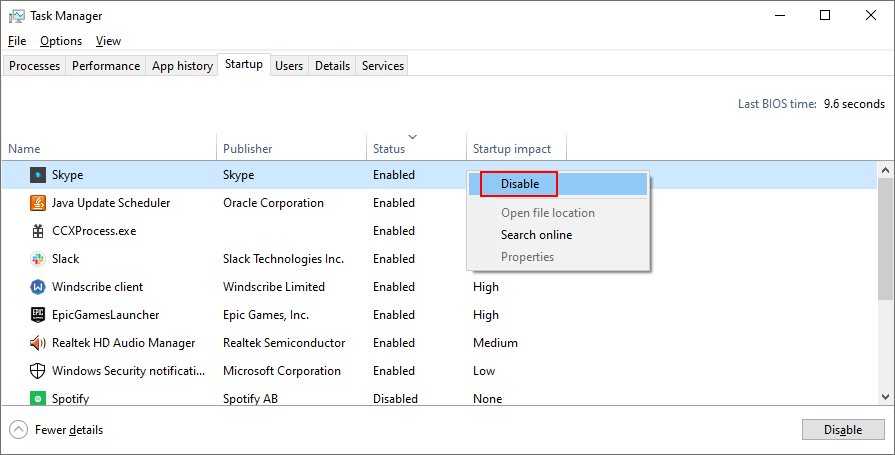
Stopcode WDF_VIOLATION: conclusie
U hoeft niet in paniek te raken over de WDF VIOLATION-stopcode, aangezien u een breed scala aan oplossingen zelf kunt proberen, zonder het advies van een expert te vragen.
U moet bijvoorbeeld nieuwe hardwarecomponenten van uw computer loskoppelen, BlueScreenView gebruiken om meer informatie te krijgen over de betrokken stuurprogramma's, en deze stuurprogramma's opnieuw installeren en bijwerken.
Het is ook een goed idee om uw RAM-kaart te controleren op hardwarestoringen, Windows 10 terug te draaien naar een stabiel controlepunt met Systeemherstel, nieuwe software te verwijderen als Systeemherstel mislukt en uw computer te controleren op malware.
Verder moet u uw schijfruimte opruimen, eventuele beschadiging van de harde schijf en het besturingssysteem herstellen, de BIOS-instellingen terugzetten naar de fabrieksmodus, het BIOS bijwerken naar de nieuwste versie en een schone Windows 10-opstart uitvoeren.
En als alles mislukt, bereid je dan voor op een fabrieksreset op Windows 10 . Maar we hopen dat u niet zo ver hoeft te gaan. Waren deze oplossingen nuttig voor u? Laat het ons weten in de commentaarsectie hieronder.
Wilt u een Python-interpreter op uw Windows 10- of 11-pc laten werken? Leer hoe u Python op Windows kunt laten werken met deze eenvoudige zelfstudie.
Google verandert de Chrome-browser om het moeilijker te maken om advertenties in Windows te blokkeren. Met Adguard kunt u deze wijzigingen omzeilen.
Wanneer je Minecraft gaat spelen, of een nieuwe wereld in Minecraft begint, is een van de eerste dingen die je gaat doen een klein huis bouwen. Dat zal het niet zijn
Wilt u een gemakkelijke manier om verbinding te maken met uw Windows Server via internet of uw thuisnetwerk? Leer hoe u verbinding kunt maken met Anydesk.
Hulp nodig om naar het BIOS van uw Windows 11-pc te gaan? U vindt hier drie verschillende methoden om dat op uw pc te doen
U kunt uw Airpods aansluiten op uw Windows-pc, vooral een die op Windows 11 draait. Klik hier voor een korte tutorial over hoe u dit moet doen
Leer twee werkmethoden om uw laptop te sluiten en monitor op Windows te gebruiken om uw productiviteit te verhogen en tijd te besparen.
Wilt u een FTP-server instellen op uw Windows Server-systeem voor snelle bestandsoverdrachten? FileZilla Server is de juiste keuze.
Apple heeft zojuist een bijgewerkte versie van iOS uitgebracht - en deze zit boordevol coole nieuwe functies! Maak kennis met enkele van de meest prominente.
Wil je je eigen privé Spotify of Apple Music? Installeer vandaag nog de Subsonic-muziekserver om uw eigen muziek over het netwerk te streamen.



