Hoe Python en Pip op Windows te laten werken
Wilt u een Python-interpreter op uw Windows 10- of 11-pc laten werken? Leer hoe u Python op Windows kunt laten werken met deze eenvoudige zelfstudie.
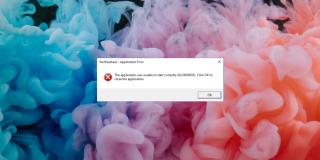
Windows 10 heeft een ingebouwd foutrapportagemechanisme. Als u een app opent en er een probleem optreedt, ziet u een soort foutmelding. Het bericht is normaal gesproken voldoende beschrijvend om u te vertellen wat het probleem zou kunnen zijn, bijv. " code-uitvoering kan niet doorgaan MSVCP140.dll is niet gevonden ". Niet alle foutmeldingen zijn echter even beschrijvend en sommige zijn generiek genoeg zodat u hetzelfde bericht voor meerdere apps ziet.
Wat is een WerFault.exe-fout?
De WerFault.exe-fout op Windows 10 verschijnt wanneer u een app start. Dit kan gebeuren wanneer je de app voor de eerste keer opent nadat je hem hebt geïnstalleerd of nadat je de app al jaren gebruikt. Deze fout kan betekenen dat een of meerdere onderliggende Windows-processen zijn gecrasht. De fout kan van invloed zijn op één app of kan voorkomen dat alle apps worden uitgevoerd.
Fix WerFault.exe-fout op Windows 10
Probeer de onderstaande oplossingen om de fout op te lossen.
1. Grafisch stuurprogramma bijwerken
Voor veel gebruikers is dit probleem opgelost door het grafische stuurprogramma bij te werken.
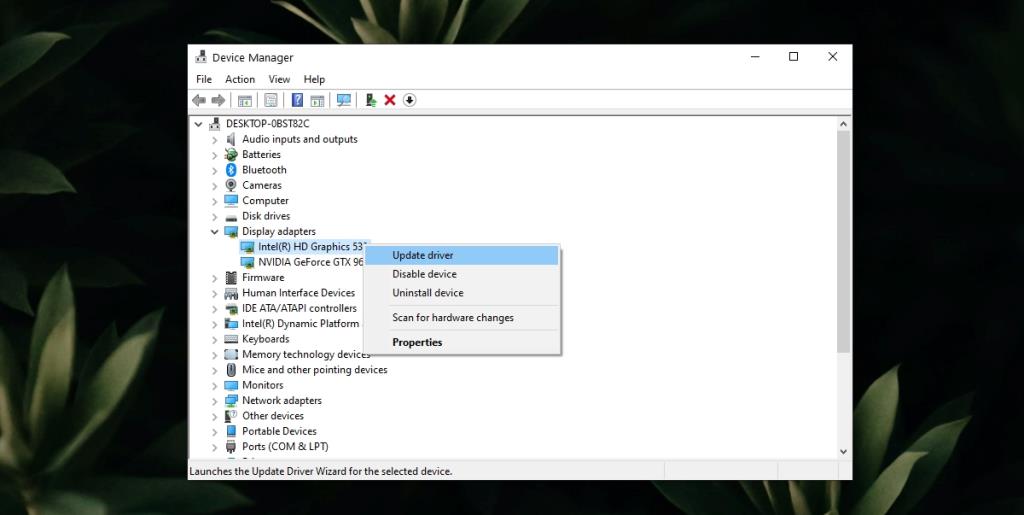
2. Voer SFC-scan uit
Als er een probleem is met de bestanden of services op Windows 10, moet u mogelijk scannen op schade en deze repareren .
sfc /scannow.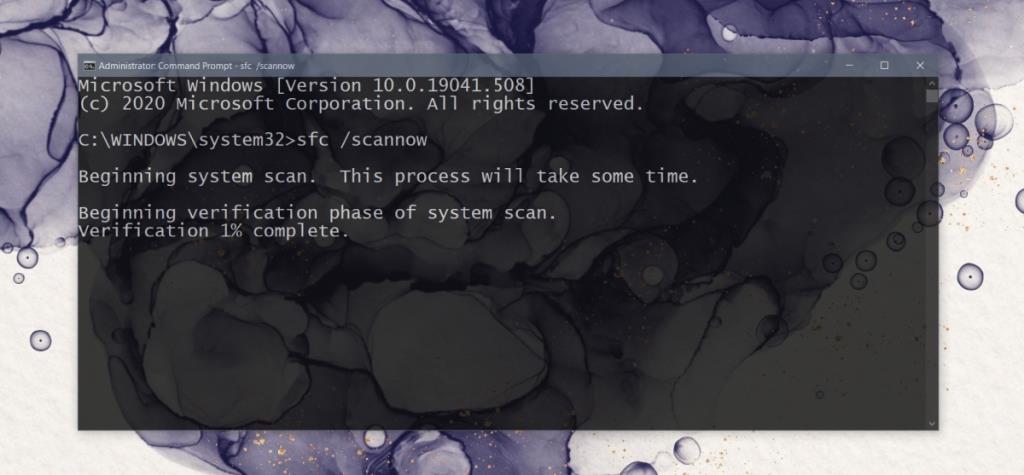
3. Voer een geheugendiagnosetool uit:
Het probleem met de foutrapportageservices van Windows kan worden verholpen door de geheugendiagnosetool uit te voeren. Dit is een tool die al aanwezig is op Windows 10.
mdsched.exe en tik op de Enter-toets.4. Schakel de Windows Error Reporting-services tijdelijk uit
Als al het andere faalt, kunt u de Windows Error Reporting-services tijdelijk uitschakelen en apps uitvoeren. U moet de service niet uitgeschakeld laten. Als u klaar bent met werken, controleert u uw systeem op fouten of overweegt u een nieuw gebruikersaccount aan te maken.
services.msc en tik op de Enter-toets.WerFault.exe is gemakkelijk te repareren
De WerFault.exe-fout is vaak eenvoudig op te lossen. Als het aanhoudt, probeer dan recente updates terug te draaien of een nieuw gebruikersaccount aan te maken. De fout blijft niet bestaan op het nieuwe account.
U zult ernaar moeten migreren en dat kan enige tijd duren, maar het is gemakkelijker dan de pc opnieuw in te stellen of Windows 10 opnieuw te installeren.
Wilt u een Python-interpreter op uw Windows 10- of 11-pc laten werken? Leer hoe u Python op Windows kunt laten werken met deze eenvoudige zelfstudie.
Google verandert de Chrome-browser om het moeilijker te maken om advertenties in Windows te blokkeren. Met Adguard kunt u deze wijzigingen omzeilen.
Wanneer je Minecraft gaat spelen, of een nieuwe wereld in Minecraft begint, is een van de eerste dingen die je gaat doen een klein huis bouwen. Dat zal het niet zijn
Wilt u een gemakkelijke manier om verbinding te maken met uw Windows Server via internet of uw thuisnetwerk? Leer hoe u verbinding kunt maken met Anydesk.
Hulp nodig om naar het BIOS van uw Windows 11-pc te gaan? U vindt hier drie verschillende methoden om dat op uw pc te doen
U kunt uw Airpods aansluiten op uw Windows-pc, vooral een die op Windows 11 draait. Klik hier voor een korte tutorial over hoe u dit moet doen
Leer twee werkmethoden om uw laptop te sluiten en monitor op Windows te gebruiken om uw productiviteit te verhogen en tijd te besparen.
Wilt u een FTP-server instellen op uw Windows Server-systeem voor snelle bestandsoverdrachten? FileZilla Server is de juiste keuze.
Apple heeft zojuist een bijgewerkte versie van iOS uitgebracht - en deze zit boordevol coole nieuwe functies! Maak kennis met enkele van de meest prominente.
Wil je je eigen privé Spotify of Apple Music? Installeer vandaag nog de Subsonic-muziekserver om uw eigen muziek over het netwerk te streamen.



