Hoe Python en Pip op Windows te laten werken
Wilt u een Python-interpreter op uw Windows 10- of 11-pc laten werken? Leer hoe u Python op Windows kunt laten werken met deze eenvoudige zelfstudie.

De Windows-toets is een speciale toets die u op de meeste toetsenborden vindt die voor desktop-pc's worden verkocht. De toets schakelt het Startmenu open/dicht wanneer het toetsenbord is aangesloten op een Windows-systeem. Het dient ook als een modificatietoets en snelkoppelingen die ermee worden uitgevoerd, openen specifieke Windows-apps en -hulpmiddelen.
Windows-toets of knop werkt niet
De Windows-toets wordt gebruikt om veel veelgebruikte sneltoetsen uit te voeren, bijv. Win+L vergrendelt uw systeem, Win+R opent het uitvoervenster en Win+I opent de app Instellingen. Dit alles is mogelijk zonder de Windows-toets te gebruiken, maar sneltoetsen maken het veel gemakkelijker om door het besturingssysteem te navigeren.
Als de Windows-sleutel niet werkt op uw systeem, probeer dan eerst het volgende;
Als de Windows-toets niet werkt, probeer dan de onderstaande oplossingen.
1. Registersleutel verwijderen
Er is mogelijk een registersleutel die problemen veroorzaakt met de Windows-sleutel. Als u het verwijdert, zou de Windows-sleutel weer moeten werken.
regeditnaar de locatiebalk en tik op Enter.HKEY_LOCAL_MACHINE\SYSTEM\CurrentControlSet\Control\Keyboard Layout2. Voer de PowerShell-opdracht uit
Probeer de apps op uw systeem te registreren. U kunt dit doen met een PowerShell-opdracht.
Get-AppXPackage -AllUsers | Foreach {Add-AppxPackage -DisableDevelopmentMode -Register "$($_.InstallLocation) AppXManifest.xml"}3. Schakel Win Lock uit
Sommige toetsenborden, normaal gesproken interne toetsenborden die op laptops worden aangetroffen, hebben een Win Lock-functie. Dit schakelt de Windows-toets uit en is bedoeld om te voorkomen dat deze tijdens het gamen interfereert.
Zoek naar een toets op het toetsenbord met een slotpictogram en W of Win erop geschreven. Druk erop om de Windows-toets te ontgrendelen. Als dat niet werkt, controleer dan hoe u de Win-vergrendeling uitschakelt voor uw specifieke toetsenbordmodel.
4. Voer SFC-scan uit
Beschadigde systeembestanden kunnen problemen veroorzaken met toetsenbordinvoer. Gebruik de SFC-scantool om problemen met het systeem op te sporen en te repareren.
sfc /scannow .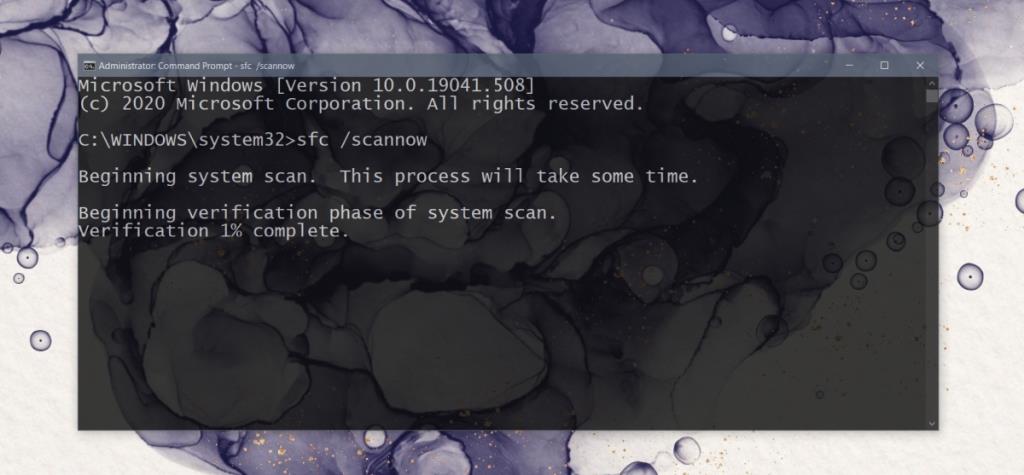
5. Voer de DISM-tool uit
De SFC-scantool kan veel problemen met Windows 10 oplossen, maar niet allemaal. Als de Windows-toets nog steeds niet werkt, gebruik dan de DISM-tool om problemen met het besturingssysteem op te lossen.
DISM /online /cleanup-image /scanhealthDISM /online /cleanup-image /restorehealth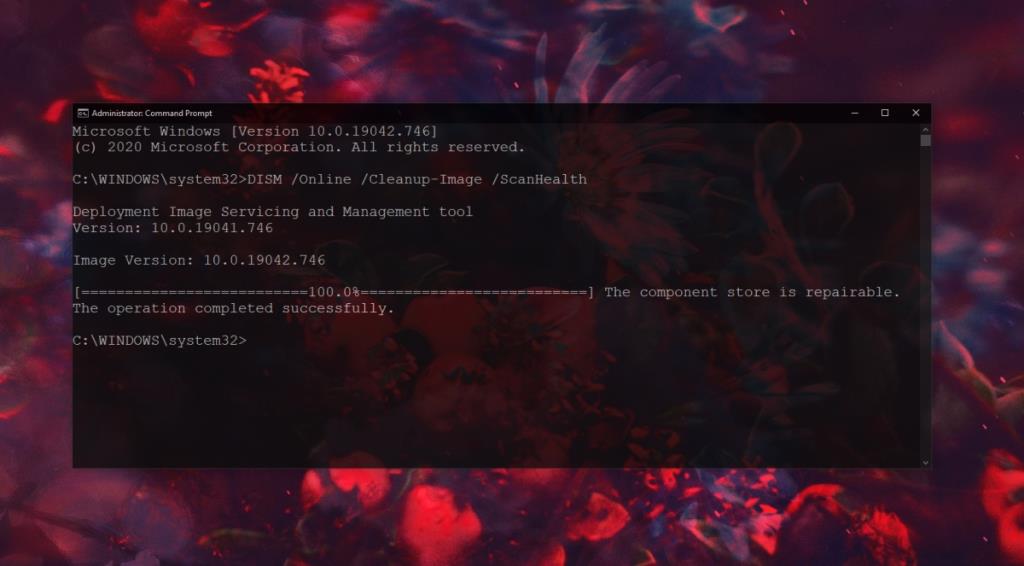
6. Schakel de spelmodus uit
Gaming-modus op Windows 10 is geen hit geweest. Op een goede dag doet het niet veel, maar op een slechte dag kan het games en tal van andere dingen verstoren.
7. Voer een systeemscan uit
Controleer uw systeem op malware. We raden aan om het te scannen met Windows Defender en met de gratis versie van MalwareBytes.
Om een scan uit te voeren met Windows Defender ;
8. Maak een nieuw gebruikersaccount aan
Als al het andere faalt, maak dan een nieuw gebruikersaccount aan. Het geeft je een frisse OS-omgeving waar alles zal werken.
Gevolgtrekking
De Windows-toets is niet echt nodig om te typen, maar het is essentieel als u liever het toetsenbord gebruikt in plaats van de muis. U kunt het gebruiken om veel gemakkelijker door het besturingssysteem te navigeren. Als de sleutel niet werkt, zouden de bovenstaande oplossingen moeten werken.
Wilt u een Python-interpreter op uw Windows 10- of 11-pc laten werken? Leer hoe u Python op Windows kunt laten werken met deze eenvoudige zelfstudie.
Google verandert de Chrome-browser om het moeilijker te maken om advertenties in Windows te blokkeren. Met Adguard kunt u deze wijzigingen omzeilen.
Wanneer je Minecraft gaat spelen, of een nieuwe wereld in Minecraft begint, is een van de eerste dingen die je gaat doen een klein huis bouwen. Dat zal het niet zijn
Wilt u een gemakkelijke manier om verbinding te maken met uw Windows Server via internet of uw thuisnetwerk? Leer hoe u verbinding kunt maken met Anydesk.
Hulp nodig om naar het BIOS van uw Windows 11-pc te gaan? U vindt hier drie verschillende methoden om dat op uw pc te doen
U kunt uw Airpods aansluiten op uw Windows-pc, vooral een die op Windows 11 draait. Klik hier voor een korte tutorial over hoe u dit moet doen
Leer twee werkmethoden om uw laptop te sluiten en monitor op Windows te gebruiken om uw productiviteit te verhogen en tijd te besparen.
Wilt u een FTP-server instellen op uw Windows Server-systeem voor snelle bestandsoverdrachten? FileZilla Server is de juiste keuze.
Apple heeft zojuist een bijgewerkte versie van iOS uitgebracht - en deze zit boordevol coole nieuwe functies! Maak kennis met enkele van de meest prominente.
Wil je je eigen privé Spotify of Apple Music? Installeer vandaag nog de Subsonic-muziekserver om uw eigen muziek over het netwerk te streamen.



