Hoe Python en Pip op Windows te laten werken
Wilt u een Python-interpreter op uw Windows 10- of 11-pc laten werken? Leer hoe u Python op Windows kunt laten werken met deze eenvoudige zelfstudie.
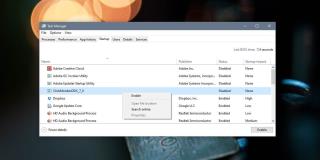
De Taakmanager heeft een handig tabblad genaamd Opstarten. Het is een supereenvoudige manier om te beheren welke apps mogen worden uitgevoerd wanneer uw systeem opstart. Sommige apps voegen zichzelf automatisch toe aan het tabblad Opstarten (als u dat toestaat), terwijl andere apps door gebruikers zelf aan de map Opstarten worden toegevoegd . Het is gemakkelijk te gebruiken en als u een item volledig uit deze lijst moet verwijderen, kunt u het openen vanaf het tabblad Opstarten. Dit werkt voor de meeste apps, maar sommige items die worden vermeld, zijn niet langer toegankelijk. Dit zijn in feite dode items die u moet verwijderen. Het verwijderen van dode items uit Startup zal uw systeem niet sneller laten werken, maar het is een beetje systeemopschoning dat de moeite waard is om te doen.
Identificeer dood opstartitem
Het is gemakkelijk om een dood opstartitem te identificeren. Open Taakbeheer en ga naar het tabblad Opstarten. Klik met de rechtermuisknop op een item en controleer of de 'Bestandslocatie openen' grijs wordt weergegeven. Als dit het geval is, kan dit item niet worden uitgevoerd bij het opstarten en is het in wezen een dood item.
Verwijder dode items uit Startup
Om dode items uit Startup te verwijderen, moet u het Windows-register bewerken. Dit is ingewikkeld omdat u ervoor moet zorgen dat u het juiste item uit het register verwijdert. Er is veel ruimte voor fouten, dus een veel eenvoudigere manier om dit te doen is met Autoruns voor Windows .
Download en voer Autoruns voor Windows uit. Op het tabblad Alles wordt, nou ja, alles weergegeven. Kijk door de lijst met items in het geel. Het 'Image Path' geeft aan dat het bestand niet kan worden gevonden. Elk van deze items wordt weergegeven met een registerpad of een mappad. Het registerpad is waarschijnlijk het volgende.
HKCU\Software\Microsoft\Windows\CurrentVersion\Run
Items kunnen ook worden vermeld onder het volgende mappad.
C:\ProgramData\Microsoft\Windows\Start Menu\Programs\Startup
Hoe dan ook, als het item geel is, bestaat het niet meer. Klik er met de rechtermuisknop op en selecteer Verwijderen in het contextmenu.
Waar komen dode Startup-items vandaan?
Dode opstartitems zijn normaal gesproken apps die zijn verwijderd, maar die vermeldingen in het register hebben achtergelaten. Dit komt vaak voor en daarom moet het register worden bewerkt om van het item af te komen. In sommige gevallen kan het een app zijn die nog is geïnstalleerd maar is bijgewerkt. Het kan de opstartfunctie van de app hebben verbroken. In dit geval moet u de app mogelijk verwijderen en opnieuw installeren. U kunt proberen de app als opstartitem in te schakelen vanuit zijn eigen instellingen.
Wilt u een Python-interpreter op uw Windows 10- of 11-pc laten werken? Leer hoe u Python op Windows kunt laten werken met deze eenvoudige zelfstudie.
Google verandert de Chrome-browser om het moeilijker te maken om advertenties in Windows te blokkeren. Met Adguard kunt u deze wijzigingen omzeilen.
Wanneer je Minecraft gaat spelen, of een nieuwe wereld in Minecraft begint, is een van de eerste dingen die je gaat doen een klein huis bouwen. Dat zal het niet zijn
Wilt u een gemakkelijke manier om verbinding te maken met uw Windows Server via internet of uw thuisnetwerk? Leer hoe u verbinding kunt maken met Anydesk.
Hulp nodig om naar het BIOS van uw Windows 11-pc te gaan? U vindt hier drie verschillende methoden om dat op uw pc te doen
U kunt uw Airpods aansluiten op uw Windows-pc, vooral een die op Windows 11 draait. Klik hier voor een korte tutorial over hoe u dit moet doen
Leer twee werkmethoden om uw laptop te sluiten en monitor op Windows te gebruiken om uw productiviteit te verhogen en tijd te besparen.
Wilt u een FTP-server instellen op uw Windows Server-systeem voor snelle bestandsoverdrachten? FileZilla Server is de juiste keuze.
Apple heeft zojuist een bijgewerkte versie van iOS uitgebracht - en deze zit boordevol coole nieuwe functies! Maak kennis met enkele van de meest prominente.
Wil je je eigen privé Spotify of Apple Music? Installeer vandaag nog de Subsonic-muziekserver om uw eigen muziek over het netwerk te streamen.



