Het mooie van draagbare apps is dat je geen beheerdersrechten nodig hebt om ze te installeren. Als je beperkte toegang tot een systeem hebt, moet je ofwel de systeembeheerder vragen om een app voor je te installeren, of je moet een draagbare app gebruiken. Er zijn oplossingen voor het installeren van een app zonder beheerdersrechten, maar er kunnen uitzonderingen zijn waarbij niet alle apps kunnen worden geïnstalleerd.
Gelukkig zijn er enkele echt geweldige draagbare apps beschikbaar voor Windows 10, en hoewel het gebruik ervan eenvoudig is, worden ze niet toegevoegd aan de lijst met apps in het startmenu, en je kunt ze ook niet vastzetten in het startmenu. Je kunt ze meestal vinden via Windows Search als de schijf waarop ze staan wordt geïndexeerd , maar dat is het dan ook.
Draagbare app toevoegen aan Startmenu
U kunt dit voor elke draagbare app doen. We hebben het geprobeerd met ScreenToGif en het werkte perfect.
- Download de draagbare app die u wilt gebruiken. Verplaats het naar een map waarvan je weet dat het niet zal worden verwijderd . U kunt de map op elke interne schijf plaatsen. Het hoeft niet op de C-schijf of Windows-schijf te worden geplaatst .
- Voer de app minstens één keer uit. Sommige apps, zoals Rainmeter, zullen een paar extra mappen maken om te kunnen werken, zelfs als ze draagbaar zijn.
- Zoek naar de EXE van de draagbare app. Klik met de rechtermuisknop, en s uitverkorenen 'Snelkoppeling maken' in het contextmenu.
- Bestandsverkenner openen .
- Voer het volgende in de locatiebalk in.
%appdata%\Microsoft\Windows\Start Menu\Programs
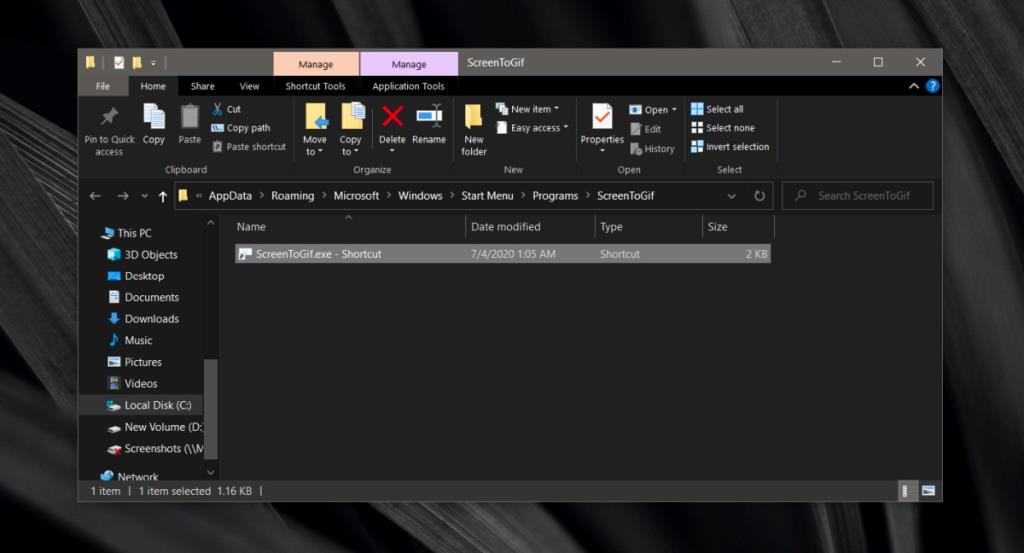
- Maak een nieuwe map en geef deze dezelfde naam als de app die u aan de lijst met apps wilt toevoegen en zet deze vast in het startmenu.
- Open de map die u zojuist hebt gemaakt en verplaats de snelkoppeling naar de EXE van de app ernaartoe.
- Open het Startmenu en ga naar de lijst met apps.
- Navigeer naar de app die u zojuist hebt toegevoegd en vouw de map uit.
- Klik met de rechtermuisknop op het uitvoerbare bestand van de app onder de map en selecteer Vastmaken aan Start in het contextmenu.
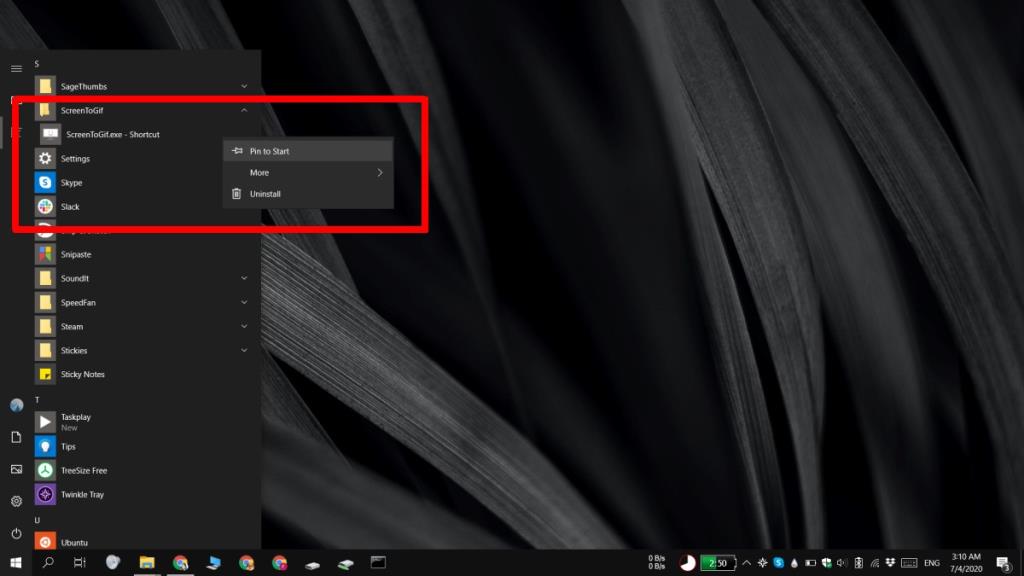
Gevolgtrekking
U kunt een draagbare app uit het Startmenu en de Apps-lijst verwijderen door de map die u hebt gemaakt te verwijderen. U kunt de snelkoppeling rechtstreeks aan de map Programma's toevoegen, maar daardoor kunt u de app mogelijk niet altijd vastzetten in het menu Start en in sommige gevallen wordt de app mogelijk helemaal niet weergegeven in de lijst met apps. Het maken van een speciale map voor de app is ook een goed idee als u besluit het daadwerkelijke uitvoerbare bestand naar deze map te verplaatsen in plaats van een snelkoppeling te gebruiken.

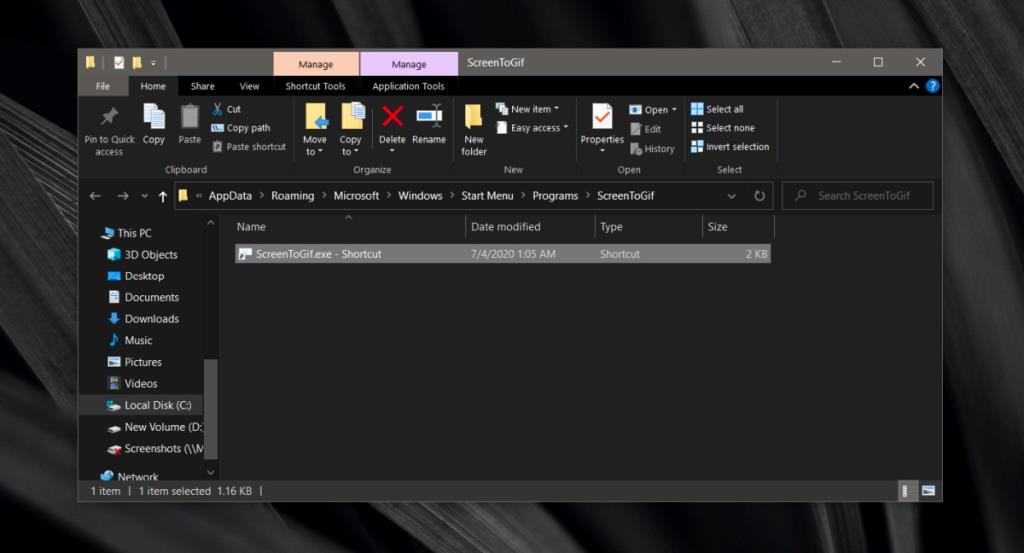
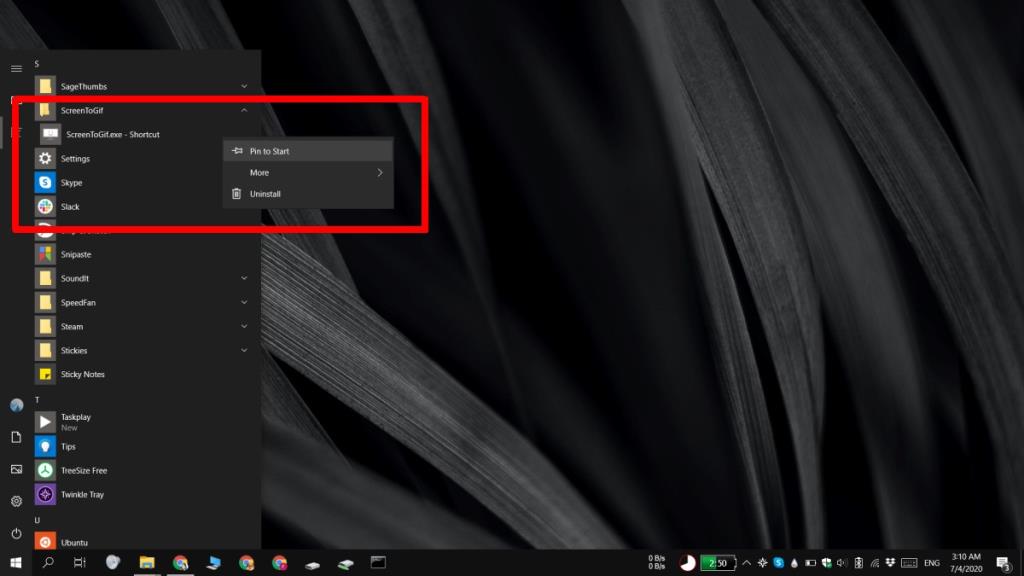

![Microfoon inschakelen op Windows 10 [OPGELOST] Microfoon inschakelen op Windows 10 [OPGELOST]](https://tips.webtech360.com/resources8/images2m/image-7192-1221163528138.jpg)






