Hoe Python en Pip op Windows te laten werken
Wilt u een Python-interpreter op uw Windows 10- of 11-pc laten werken? Leer hoe u Python op Windows kunt laten werken met deze eenvoudige zelfstudie.
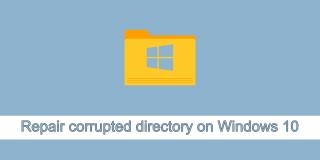
Bestanden die op een schijf zijn opgeslagen, kunnen beschadigd raken. De corruptie kan optreden wanneer een gebruiker bestanden van de ene naar de andere locatie verplaatst, wanneer de gebruiker wijzigingen in het bestand opslaat of wanneer de gebruiker het bestand probeert te bewerken in een ander programma dan waarin het is gemaakt. beschadigd zijn, net als mappen, dat wil zeggen mappen.
Herstel beschadigde map op Windows 10
Als een map beschadigd is geraakt, is er nog steeds een kans dat u deze kunt repareren en de bestanden die erin zijn opgeslagen, kunt herstellen. Er zijn hulpmiddelen die u kunt gebruiken om een map te herstellen, maar het zijn vaak betaalde hulpmiddelen die niet garanderen dat de map en de inhoud ervan worden hersteld of dat de beschadigde items worden hersteld. Hier zijn een paar dingen die u kunt proberen om een beschadigde map op Windows 10 te herstellen.
1. Voer de DISM-tool uit
De DISM-tool kan corrupte mappen repareren, op voorwaarde dat het Windows 10-mappen zijn, dat wil zeggen systeemmappen.
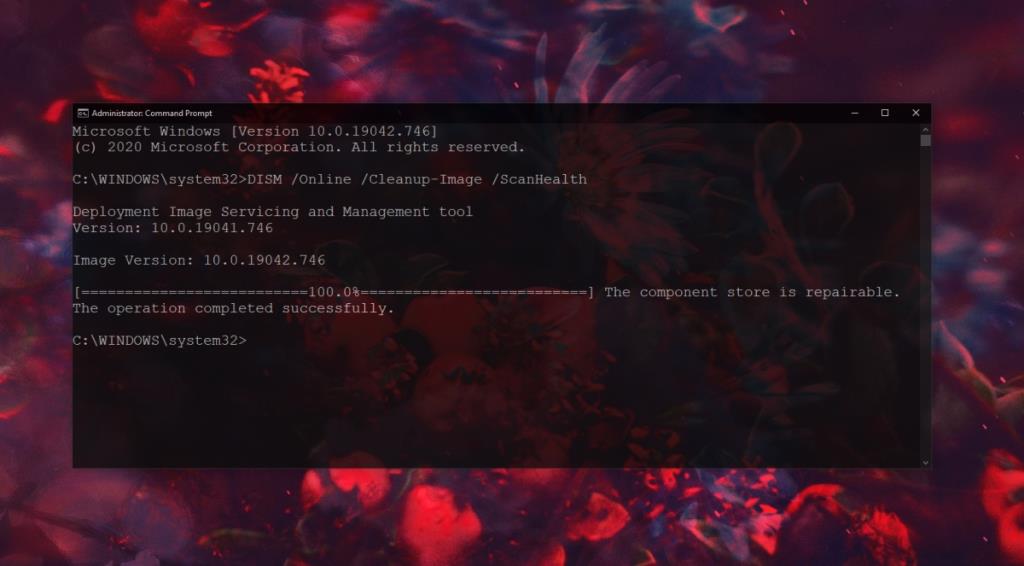
2. Voer SFC-scan uit
Gebruik de SFC-scantool om bestanden te controleren op corruptie en deze te repareren.
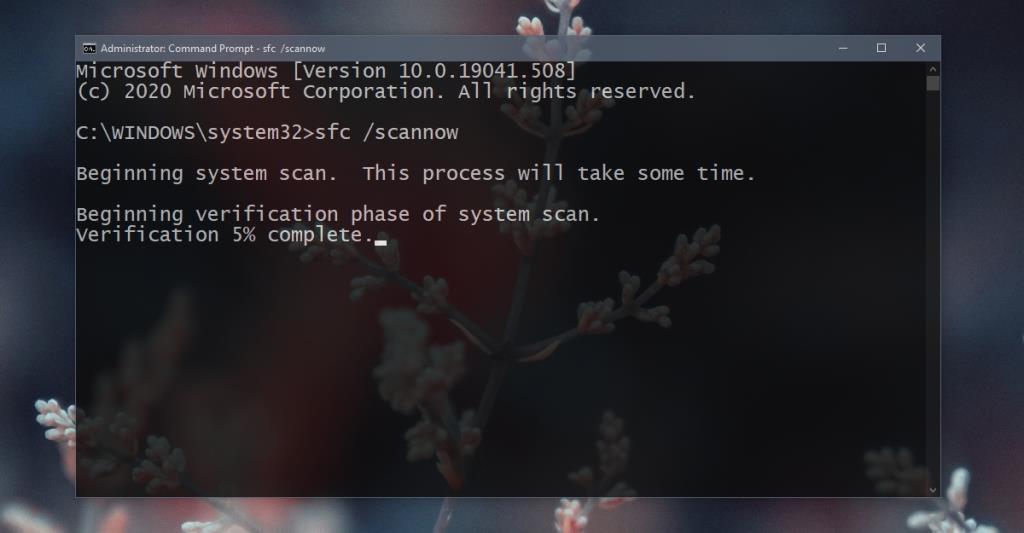
3. Voer het hulpprogramma Schijf controleren uit
Controleer uw schijf op fouten en herstel deze. Soms zijn het niet de gegevens zelf die corrupt zijn, maar is er iets mis met de manier waarop de bestanden worden opgeslagen of hoe ze worden geopend.
Opmerking: als de beschadigde map zich op de C-schijf of de Windows-schijf bevindt, moet u de tool check disk van buiten Windows 10 uitvoeren. Gebruik het menu Problemen oplossen van Windows 10 om de opdrachtprompt uit te voeren en voer vervolgens de opdracht check disk uit voor de C drijfveer.
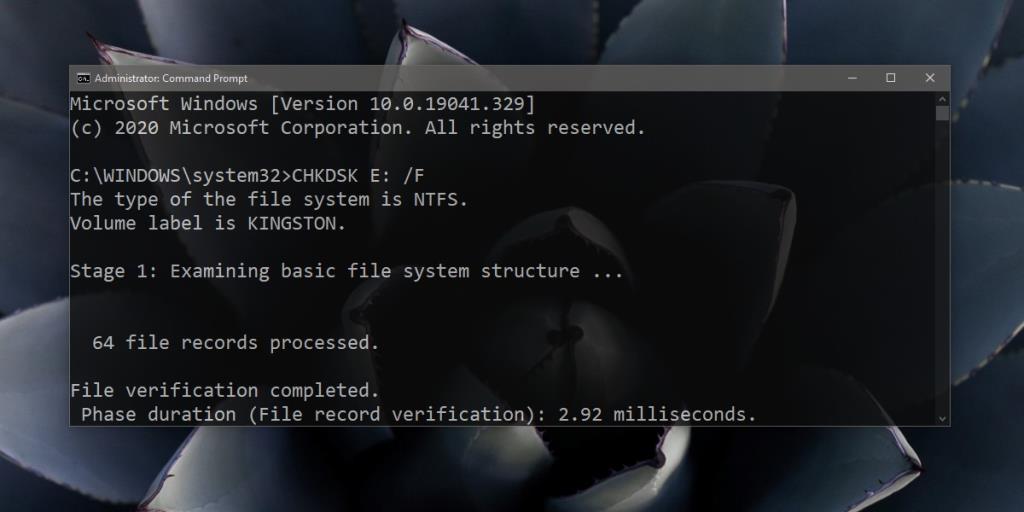
4. Externe schijf formatteren
Als dit probleem optreedt wanneer u toegang probeert te krijgen tot externe opslag, bijvoorbeeld een schijf die op uw systeem is aangesloten, moet u de schijf mogelijk formatteren. Als er gegevens op de schijf staan, gaan deze verloren.
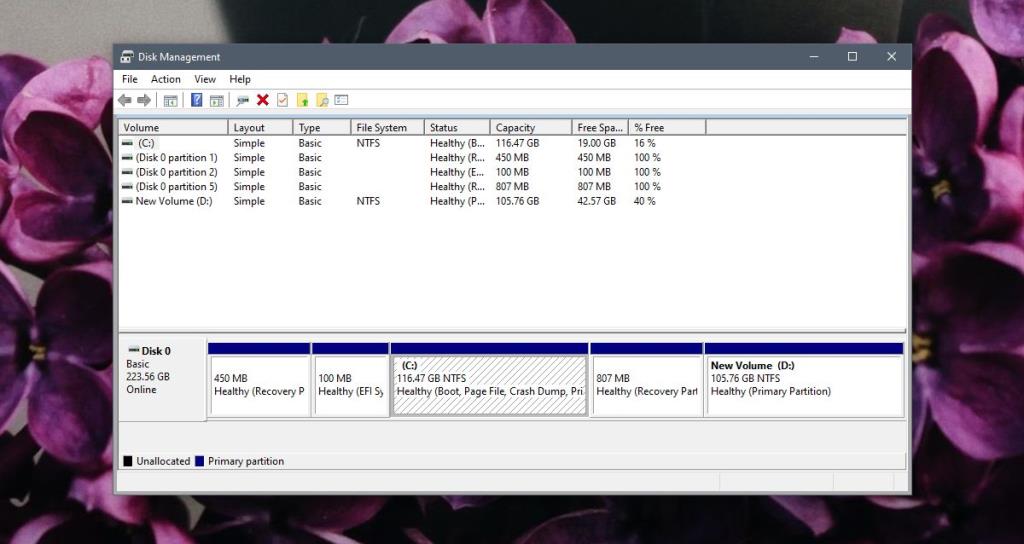
5. Opstarten in veilige modus
Probeer toegang te krijgen tot de schijf of de map in de veilige modus. Het is mogelijk dat apps die u in de normale modus op uw systeem uitvoert, problemen met de directory veroorzaken.
Opmerking: als je in de veilige modus toegang hebt tot de map, maak dan een back-up van de inhoud.
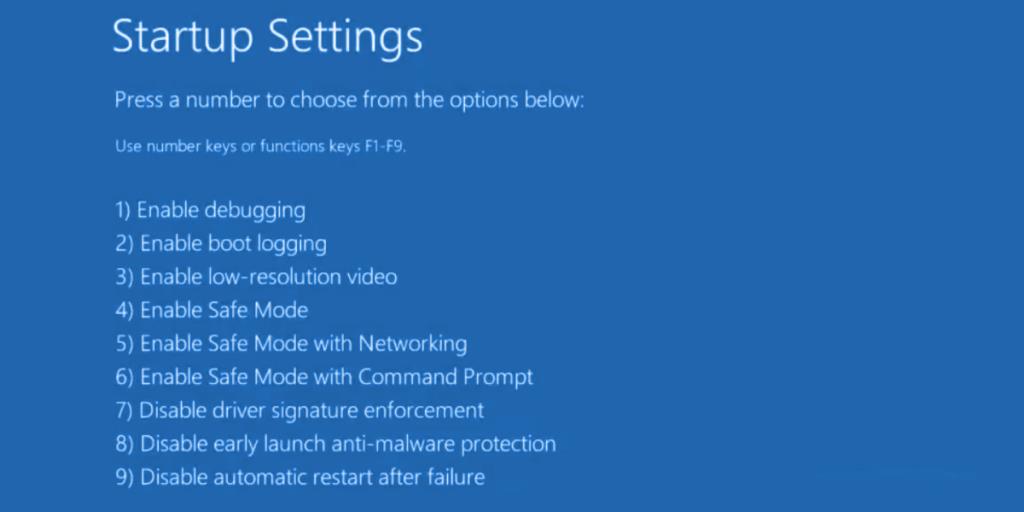
6. Nieuw gebruikersaccount
Probeer een nieuw gebruikersaccount aan te maken. Corruptie van systeembestanden kan een punt bereiken waarbij zowel de SFC-scantool als de DISM-tool het niet kunnen repareren. Wanneer u een nieuw account aanmaakt, krijgt u een nieuwe Windows 10-configuratie.
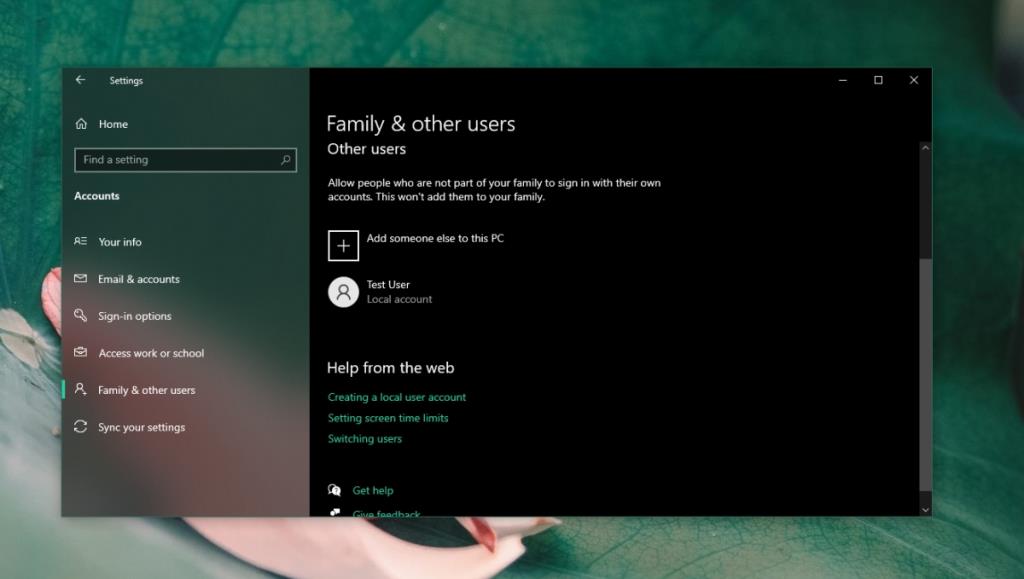
Gevolgtrekking
Een corrupte map kan niet altijd worden hersteld. Als u geen back-ups van de map hebt, kunt u proberen apps te gebruiken die de map kunnen repareren, maar u moet aan uw verwachtingen voldoen. Er kan nog steeds wat gegevensverlies zijn. Als u regelmatig problemen ondervindt bij het openen van mappen, is uw harde schijf mogelijk bijna aan het einde van zijn levensduur. Laat deze controleren en vervangen.
Wilt u een Python-interpreter op uw Windows 10- of 11-pc laten werken? Leer hoe u Python op Windows kunt laten werken met deze eenvoudige zelfstudie.
Google verandert de Chrome-browser om het moeilijker te maken om advertenties in Windows te blokkeren. Met Adguard kunt u deze wijzigingen omzeilen.
Wanneer je Minecraft gaat spelen, of een nieuwe wereld in Minecraft begint, is een van de eerste dingen die je gaat doen een klein huis bouwen. Dat zal het niet zijn
Wilt u een gemakkelijke manier om verbinding te maken met uw Windows Server via internet of uw thuisnetwerk? Leer hoe u verbinding kunt maken met Anydesk.
Hulp nodig om naar het BIOS van uw Windows 11-pc te gaan? U vindt hier drie verschillende methoden om dat op uw pc te doen
U kunt uw Airpods aansluiten op uw Windows-pc, vooral een die op Windows 11 draait. Klik hier voor een korte tutorial over hoe u dit moet doen
Leer twee werkmethoden om uw laptop te sluiten en monitor op Windows te gebruiken om uw productiviteit te verhogen en tijd te besparen.
Wilt u een FTP-server instellen op uw Windows Server-systeem voor snelle bestandsoverdrachten? FileZilla Server is de juiste keuze.
Apple heeft zojuist een bijgewerkte versie van iOS uitgebracht - en deze zit boordevol coole nieuwe functies! Maak kennis met enkele van de meest prominente.
Wil je je eigen privé Spotify of Apple Music? Installeer vandaag nog de Subsonic-muziekserver om uw eigen muziek over het netwerk te streamen.



