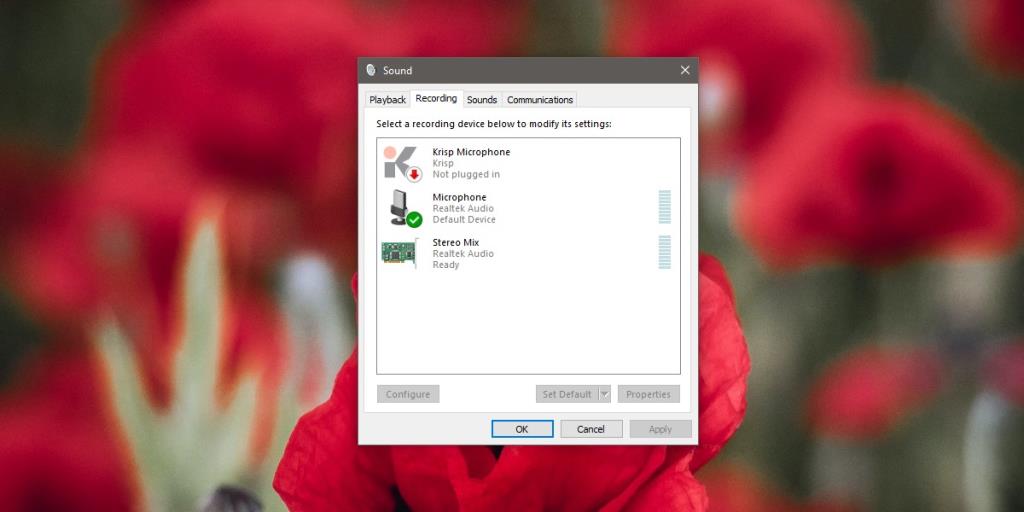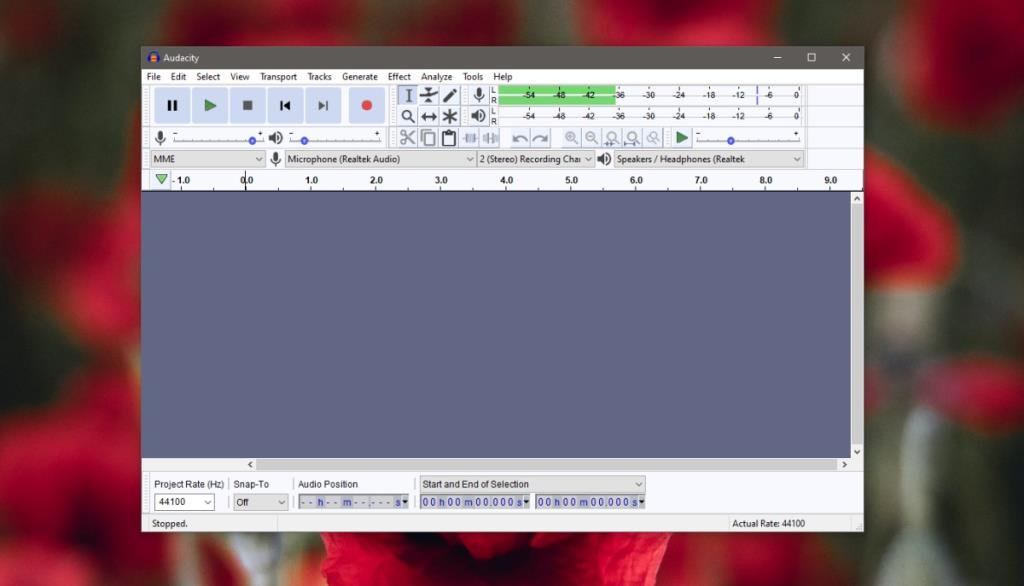Een microfoon werkt niet altijd direct uit de doos op Windows 10. Stuurprogramma's spelen een belangrijke rol om een microfoon te laten werken, maar zelfs wanneer het apparaat wordt gedetecteerd en wordt weergegeven in Apparaatbeheer, werkt het mogelijk niet of is er mogelijk ruis bij de opname. Soms kan een app het misschien niet oppikken. Er kunnen allerlei redenen zijn waarom een microfoon niet of niet goed werkt op Windows 10. Voordat je het probleem kunt oplossen, moet je eerst weten wat het is en het is een goed idee om de microfoon eerst te testen.

Een microfoon testen op Windows 10
1. Controleer op geluidsinvoer door OS
Om te controleren of uw microfoon daadwerkelijk geluid opneemt, controleert u dit in het Configuratiescherm.
- Open het Configuratiescherm .
- Ga naar Hardware en geluid>Geluid.
- Ga naar het tabblad Opnemen.
- Selecteer de microfoon en je ziet er een pulsbalk naast. Spreek in je microfoon en kijk of de balk activiteit laat zien. Als dit het geval is, detecteert de microfoon geluidsinvoer. Als er geen activiteit wordt weergegeven, betekent dit dat de microfoon niet goed is ingesteld.
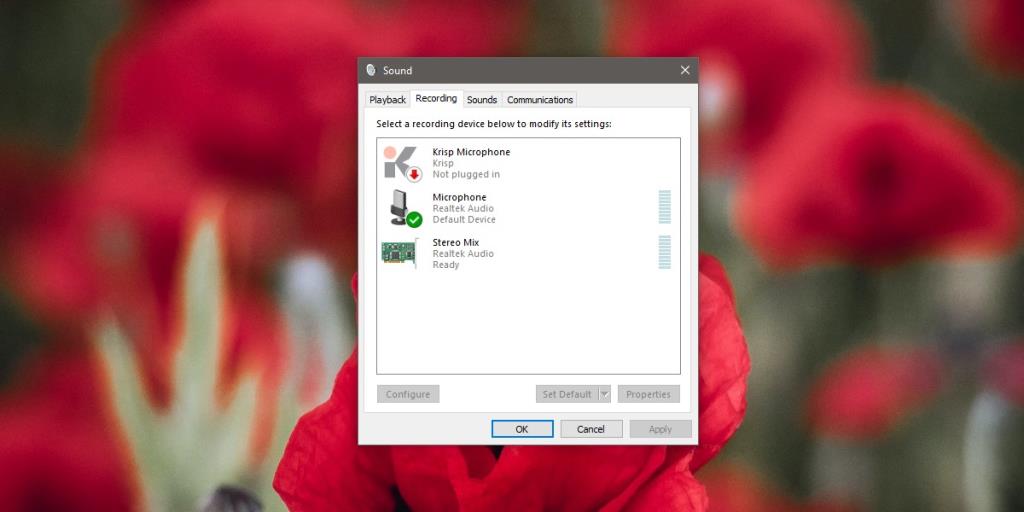
Test geluidsinvoer in app
Controleer of de app waarin je de microfoon probeert te gebruiken, invoer van de microfoon kan detecteren.
- Open de app en ga naar de instellingen.
- Selecteer de audio-instellingen en je ziet een activiteitenbalk onder de vervolgkeuzelijst microfoon .
- Spreek in de microfoon en kijk of de activiteitenbalk een gedetecteerde invoer laat zien.
- Als je app geen microfoonactiviteit laat zien, gebruik dan Audacity en klik in het microfoonniveau waar 'Klik om te beginnen met monitoren' staat.
- Spreek in de microfoon en controleer op geluidsdetectie. Als de app geen geluid kan detecteren, heeft deze mogelijk geen toestemming om de microfoon te gebruiken. U kunt toestemming inschakelen via de app Instellingen.
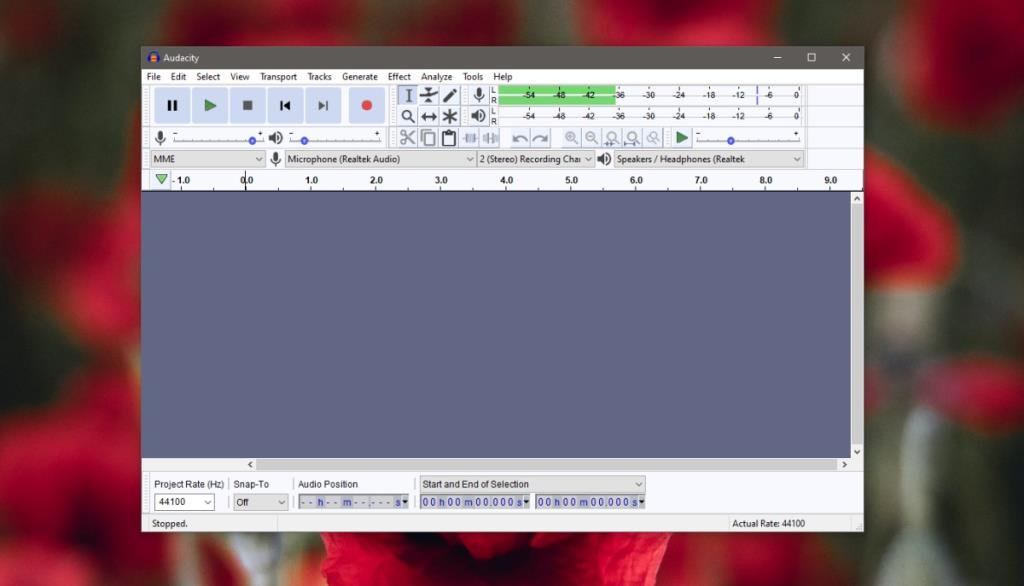
Gevolgtrekking
Een microfoontest is niet ingewikkeld om uit te voeren. Als uw microfoon wordt gedetecteerd door het besturingssysteem en niet door een app, moet u proberen deze in meer dan één app te testen. Als er een bepaalde app is die de microfoon niet kan detecteren, moet je de app Instellingen onder Privacy>Microfoon controleren om er zeker van te zijn dat de app toegang heeft tot het apparaat. Het is ook een goed idee om de probleemoplosser uit te voeren. U moet de probleemoplosser voor het opnemen van audio uitvoeren vanuit de app Instellingen (Update en beveiliging>Problemen oplossen). Bekijk ook onze handleiding over het instellen van een microfoon met een headset .