Als u een gaming-pc bezit of uw pc een speciale GPU heeft, is de kans groot dat de GPU een AMD-chip of een Nvidia-chip is. AMD en Nvidia zijn de twee toonaangevende fabrikanten van GPU's, en normaal gesproken is alles wat u nodig hebt om uw GPU te laten werken de juiste driver. Op Windows 10 worden deze stuurprogramma's bij de installatie geïnstalleerd en worden ze normaal gesproken automatisch bijgewerkt.
Nvidia GeForce Experience-app
De GPU-stuurprogramma's worden automatisch bijgewerkt op Windows 10, maar er kan een aanzienlijk tijdsverschil zijn tussen het moment waarop een stuurprogramma-update beschikbaar is en wanneer deze beschikbaar is en wordt geïnstalleerd via Windows-updates. U kunt maanden of meer dan een jaar een oudere bestuurder gebruiken voordat u deze kunt krijgen.
Een snellere manier om de nieuwste Nvidia-stuurprogramma's te krijgen wanneer deze beschikbaar zijn, is door de GeForce Experience-app te installeren. Het zal nieuwe stuurprogramma's detecteren, downloaden en installeren wanneer ze beschikbaar zijn.
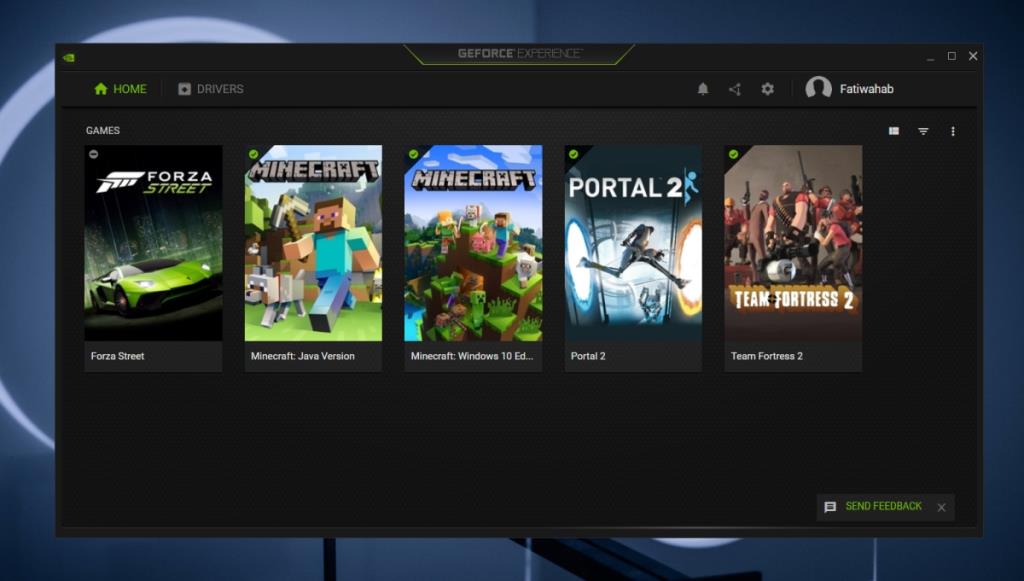
GeForce Experience verwijderen
Hoewel de Nvidia GeForce Experience-app geweldig is om de nieuwste Nvidia-stuurprogramma's te krijgen, is het niet nodig om hem voor veel andere dingen te bewaren. Sommige gebruikers melden zelfs dat het de prestaties van hun systeem verstoort wanneer het games probeert te optimaliseren . In dat geval kunt u het verwijderen.
- Bestandsverkenner openen .
- Plak het volgende in de locatiebalk en tik op Enter.
Configuratiescherm\Programma's\Programma's en onderdelen
- Zoek naar de Nvidia GeForce Experience-app.
- Selecteer het en klik bovenaan op de knop Verwijderen .
- Toestaan dat de app wordt verwijderd.
- Start uw systeem voor de goede orde opnieuw op.
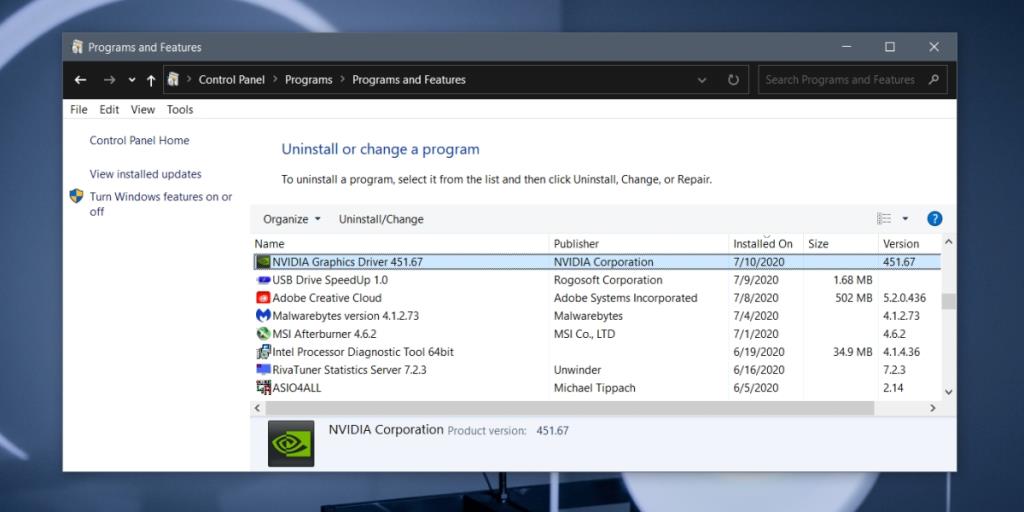
Verwijder resterende mappen
Veel apps hebben de neiging om resterende mappen of vermeldingen in het register achter te laten. Normaal gesproken veroorzaken deze geen problemen, maar als het verwijderen van Nvidia GeForce Experience de problemen die u ondervindt niet oplost, controleer dan op resterende mappen en verwijder ze.
- Bestandsverkenner openen .
- Navigeer één voor één naar de volgende locaties.
C:\Users\UwGebruikersnaam\AppData\Local C:\Program Files (x86)
- Verwijder de Nvidia-mappen die u vindt. U heeft beheerdersrechten nodig om deze mappen te verwijderen.
- Start uw systeem opnieuw op.
Gevolgtrekking
De Nvidia GeForce Experience-app kan nieuwe stuurprogramma's detecteren en downloaden, maar het is niet nodig om de app op uw systeem te hebben geïnstalleerd om de nieuwste stuurprogramma's te krijgen. U kunt forums of de Nvidia-website in de gaten houden en wanneer er een nieuwe driver-update beschikbaar is, kunt u deze rechtstreeks van de website downloaden. Je hebt de mogelijkheid om GeForce Experience te installeren of alleen de driver te installeren. Ga met de optie om het stuurprogramma te installeren, en het wordt alleen geïnstalleerd, zonder dat er een GeForce Experience-app mee wordt meegeleverd.

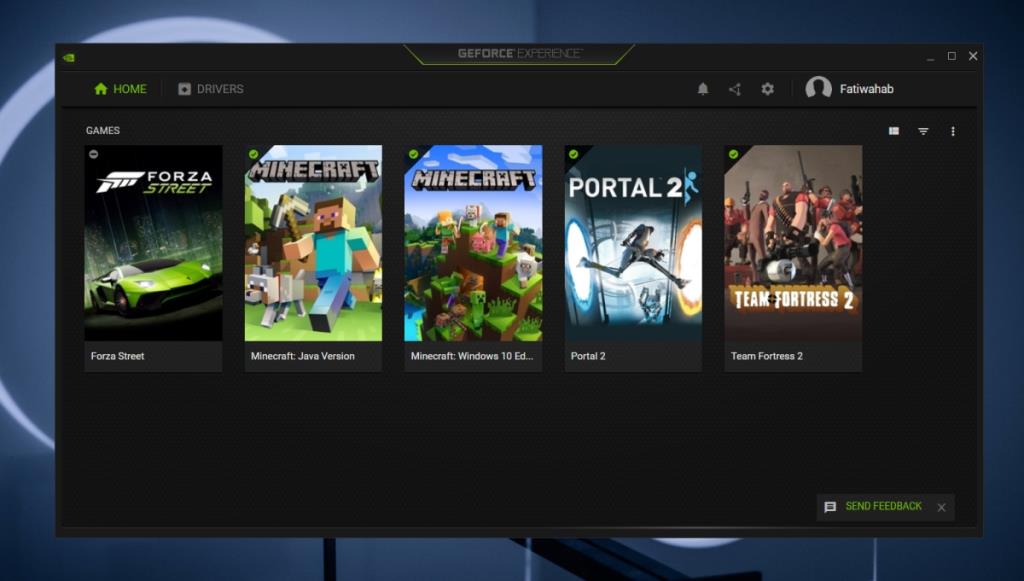
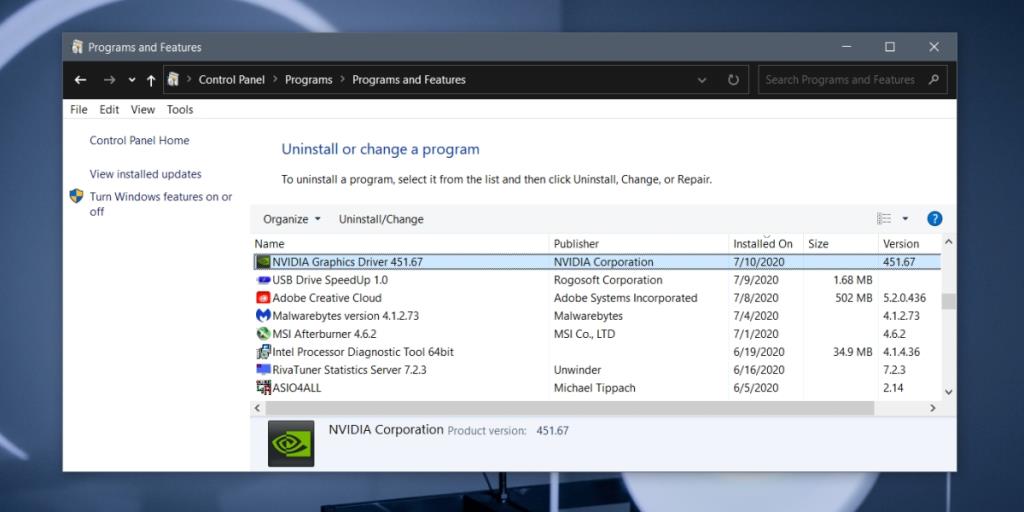

![Microfoon inschakelen op Windows 10 [OPGELOST] Microfoon inschakelen op Windows 10 [OPGELOST]](https://tips.webtech360.com/resources8/images2m/image-7192-1221163528138.jpg)






