Hoe Python en Pip op Windows te laten werken
Wilt u een Python-interpreter op uw Windows 10- of 11-pc laten werken? Leer hoe u Python op Windows kunt laten werken met deze eenvoudige zelfstudie.
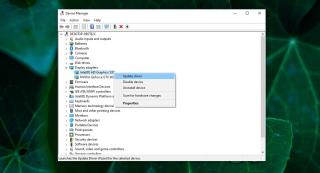
Als je een Nvidia GPU hebt of als de ingebouwde grafische kaart op je systeem een Nvidia-kaart is, is het Nvidia-configuratiescherm geïnstalleerd op Windows 10. Het Nvidia-configuratiescherm is een app waarmee je kunt bepalen hoe de grafische kaart werkt . Dit is echter geen standaard Windows 10-app, dus het kan zijn dat deze op uw systeem ontbreekt.
Ontbrekende Nvidia Configuratiescherm-app
De Nvidia-configuratiescherm-app is geen standaard Windows 10-app. Het is alleen beschikbaar op uw systeem als u een Nvidia-chip hebt, hetzij als GPU of als belangrijkste grafische kaart. Voordat u het probleem van de ontbrekende Nvidia Control Panel-app kunt oplossen, moet u ervoor zorgen dat er een Nvidia-chip op uw systeem is geïnstalleerd. Er zijn twee manieren om dat te doen.
Apparaat beheerder
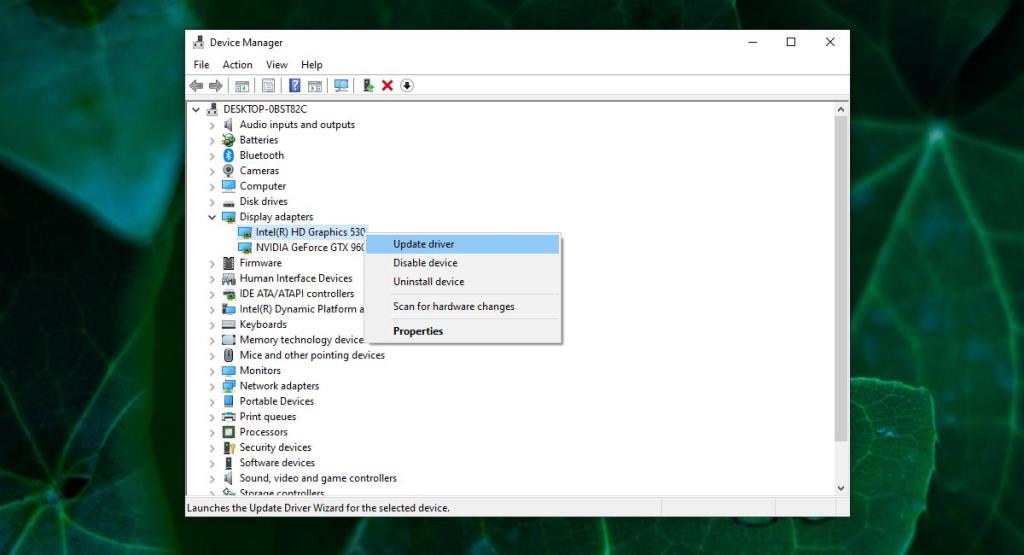
Taakbeheer
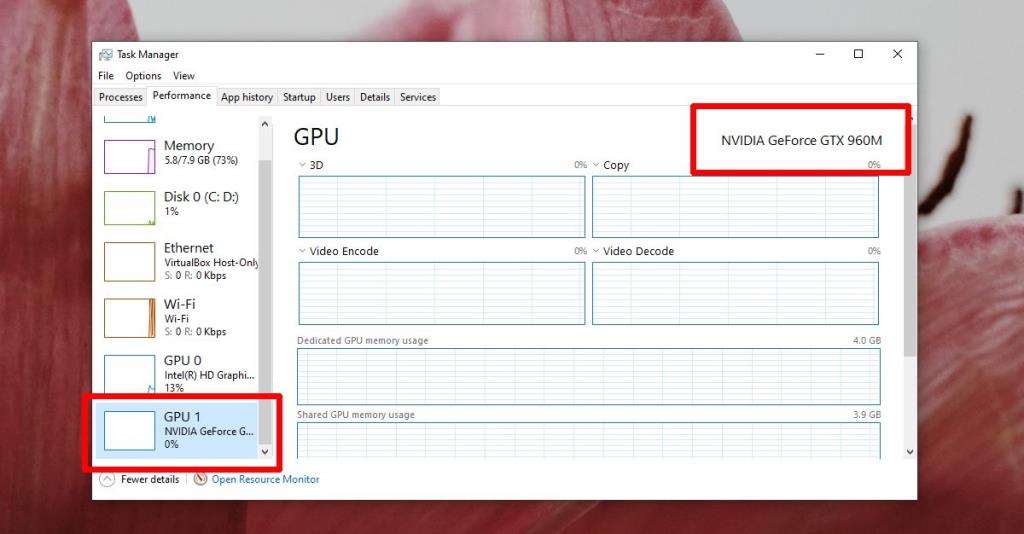
Download de Nvidia-configuratiescherm-app op Windows 10
De Nvidia Control Panel-app wordt normaal gesproken automatisch geïnstalleerd wanneer stuurprogramma's voor de Nvidia-chip zijn geïnstalleerd. Als de app ontbreekt, kunt u deze handmatig installeren. Noteer het model van de Nvidia-chip via de methoden die in de vorige sectie zijn vermeld en volg de onderstaande stappen.
Opmerking: u kunt het Nvidia-configuratiescherm ook openen via Windows zoeken.
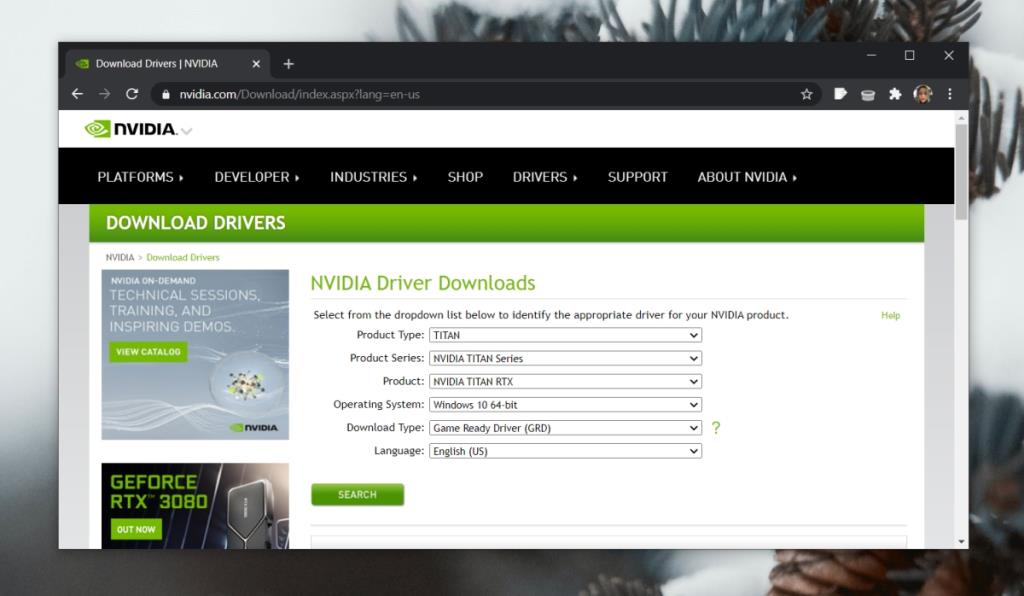
Gevolgtrekking
Als uw ingebouwde grafische kaart een Intel-chip is en u geen GPU hebt, kunt u het Nvidia-configuratiescherm niet installeren. Evenzo, als je een AMD-chip als GPU hebt, kun je het Nvidia-configuratiescherm ook niet installeren. De opties die u in de Nvidia Control Panel-app ziet, verschillen op basis van het chipmodel.
Wilt u een Python-interpreter op uw Windows 10- of 11-pc laten werken? Leer hoe u Python op Windows kunt laten werken met deze eenvoudige zelfstudie.
Google verandert de Chrome-browser om het moeilijker te maken om advertenties in Windows te blokkeren. Met Adguard kunt u deze wijzigingen omzeilen.
Wanneer je Minecraft gaat spelen, of een nieuwe wereld in Minecraft begint, is een van de eerste dingen die je gaat doen een klein huis bouwen. Dat zal het niet zijn
Wilt u een gemakkelijke manier om verbinding te maken met uw Windows Server via internet of uw thuisnetwerk? Leer hoe u verbinding kunt maken met Anydesk.
Hulp nodig om naar het BIOS van uw Windows 11-pc te gaan? U vindt hier drie verschillende methoden om dat op uw pc te doen
U kunt uw Airpods aansluiten op uw Windows-pc, vooral een die op Windows 11 draait. Klik hier voor een korte tutorial over hoe u dit moet doen
Leer twee werkmethoden om uw laptop te sluiten en monitor op Windows te gebruiken om uw productiviteit te verhogen en tijd te besparen.
Wilt u een FTP-server instellen op uw Windows Server-systeem voor snelle bestandsoverdrachten? FileZilla Server is de juiste keuze.
Apple heeft zojuist een bijgewerkte versie van iOS uitgebracht - en deze zit boordevol coole nieuwe functies! Maak kennis met enkele van de meest prominente.
Wil je je eigen privé Spotify of Apple Music? Installeer vandaag nog de Subsonic-muziekserver om uw eigen muziek over het netwerk te streamen.



