Hoe Python en Pip op Windows te laten werken
Wilt u een Python-interpreter op uw Windows 10- of 11-pc laten werken? Leer hoe u Python op Windows kunt laten werken met deze eenvoudige zelfstudie.
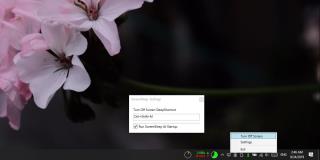
Als u uw systeem onbeheerd achterlaat, gaat uw scherm uiteindelijk in de sluimerstand. Als u er niet naar terugkeert, zal het systeem zichzelf vergrendelen zodra de ingestelde tijd is verstreken. Als u het scherm naar believen wilt uitschakelen, kunt u de aan/uit-knop hiervoor instellen . De aan / uit-knop is misschien niet de handigste manier om dit te doen, vooral als deze moeilijk te bereiken is. In plaats van een harde knop, kunt u een eenvoudige zachte knop en sneltoets toevoegen die op het scherm slaapt. Hier leest u hoe u het kunt krijgen.
Slaapscherm op Windows 10
Om het scherm te laten slapen met een zachte knop of een sneltoets, moet je een gratis, open-source app genaamd ScreenSleep installeren . Download het van Github en voer het uit.
De app wordt uitgevoerd in het systeemvak en voegt er een weergave-/monitorpictogram aan toe. Als u erop klikt, wordt een menu geopend met een optie om het scherm te laten slapen. Aangezien dit twee klikken kost, is de snellere manier om de app te gebruiken met de sneltoets.
De standaard sneltoets is Ctrl+Shift+M, maar u kunt deze wijzigen. Klik op het pictogram van de app in het systeemvak en selecteer Instellingen in het menu. Het instellingenvenster heeft slechts één item dat u kunt wijzigen, namelijk de sneltoets. Klik in het vak waar de snelkoppeling zich bevindt en typ de nieuwe die u wilt gebruiken.
ScreenSleep kan worden ingesteld om te worden uitgevoerd bij het opstarten vanuit de eigen ingebouwde instellingen van de app.
De app werkt prima met een enkele monitor en met meerdere monitoren. Het kan zonder problemen zowel een extern als een intern beeldscherm slapen. De slaap is alleen van toepassing op de displays. Het heeft niets te maken met de slaapoptie voor Windows 10. Het is een heel andere functie.
Met de energie-opties van Windows 10 kun je instellen wanneer het scherm in de slaapstand wordt gezet. U kunt wijzigen wanneer het systeem het scherm in de slaapstand zet en het werkt perfect, maar het is tijdgebonden. Je moet een bepaalde tijd wachten, al is het maar een minuut, om te verstrijken voordat het display in slaap valt. Deze app geeft je een methode om het naar believen te slapen.
Omdat dit het scherm alleen maar in de slaapstand zet, is het geen enkele beveiligingslaag. De app is niet te oud en lijkt in actieve ontwikkeling te zijn. Misschien zal het gebruikers uiteindelijk in staat stellen om selectief een scherm te slapen.
Wilt u een Python-interpreter op uw Windows 10- of 11-pc laten werken? Leer hoe u Python op Windows kunt laten werken met deze eenvoudige zelfstudie.
Google verandert de Chrome-browser om het moeilijker te maken om advertenties in Windows te blokkeren. Met Adguard kunt u deze wijzigingen omzeilen.
Wanneer je Minecraft gaat spelen, of een nieuwe wereld in Minecraft begint, is een van de eerste dingen die je gaat doen een klein huis bouwen. Dat zal het niet zijn
Wilt u een gemakkelijke manier om verbinding te maken met uw Windows Server via internet of uw thuisnetwerk? Leer hoe u verbinding kunt maken met Anydesk.
Hulp nodig om naar het BIOS van uw Windows 11-pc te gaan? U vindt hier drie verschillende methoden om dat op uw pc te doen
U kunt uw Airpods aansluiten op uw Windows-pc, vooral een die op Windows 11 draait. Klik hier voor een korte tutorial over hoe u dit moet doen
Leer twee werkmethoden om uw laptop te sluiten en monitor op Windows te gebruiken om uw productiviteit te verhogen en tijd te besparen.
Wilt u een FTP-server instellen op uw Windows Server-systeem voor snelle bestandsoverdrachten? FileZilla Server is de juiste keuze.
Apple heeft zojuist een bijgewerkte versie van iOS uitgebracht - en deze zit boordevol coole nieuwe functies! Maak kennis met enkele van de meest prominente.
Wil je je eigen privé Spotify of Apple Music? Installeer vandaag nog de Subsonic-muziekserver om uw eigen muziek over het netwerk te streamen.



