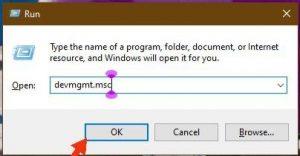Het uitschakelen van het toetsenbord van uw laptop doet u niet per ongeluk, dus er is zeker een goede reden voor. Voor sommige gebruikers is het om ze in staat te stellen over te stappen naar een volledige touchscreen-ervaring, terwijl het voor anderen de noodzaak is om een extern of draadloos toetsenbord te gebruiken.
Wat uw redenen ook zijn, u zult de gids hier nuttig vinden om uw laptoptoetsenbord tijdelijk of permanent uit te schakelen. Lees hieronder verder om erachter te komen!

Hoe u uw toetsenbord tijdelijk kunt uitschakelen in Apparaatbeheer
U kunt het toetsenbord van uw laptop uitschakelen in Apparaatbeheer, maar het nadeel van deze methode is dat het slechts een tijdelijke oplossing biedt; uw toetsenbord kan weer tot leven komen zodra u Windows opnieuw opstart. Het is echter nog steeds een ideale oplossing als uw reden voor het uitschakelen van uw toetsenbord is om externe hardware uit te testen.
Om uw toetsenbord uit te schakelen in Apparaatbeheer,
- Druk op de Windows-toets + R om Run Command te starten
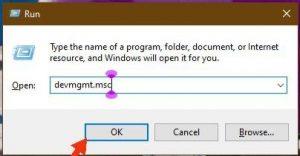
- Typ in het Mini-venster Uitvoeren devmgmt . msc in het meegeleverde zoekvak en klik op OK
- Navigeer in het venster Apparaatbeheer door de lijst met hardware en klik op Toetsenborden om de opties daarin uit te vouwen
- Klik met de rechtermuisknop op het toetsenbord van uw apparaat en selecteer Apparaat uitschakelen .
Tenzij u een laptop met touchscreen-mogelijkheden gebruikt, kan uw toetsenbord weer gaan werken omdat Windows dit nodig heeft voor het invoeren van uw beveiligingsgegevens bij het inloggen. Gezien dit, wilt u in plaats daarvan misschien de volgende methode hieronder gebruiken.
Hoe u uw toetsenbord permanent kunt uitschakelen met de beleidseditor
Als je het beter zou doen zonder je toetsenbord, moet je het permanent uitschakelen. En dit kan alleen worden gedaan door de mogelijkheid van uw pc om nieuwe toetsenbordstuurprogramma's te installeren in te trekken, want dat is wat ervoor zorgt dat uw toetsenbord weer tot leven komt tijdens het opstarten.
Om deze methode te gebruiken,
- Druk op de Windows-toets + R om Run Command te starten
- Typ gpedit.msc in het zoekvak en klik op OK
- Navigeer in het venster Editor voor lokaal groepsbeleid naar het gedeelte Computerconfiguratie en klik op Beheersjablonen > Systeem > Apparaatinstallatie > Beperkingen apparaatinstallatie
- Verplaats vervolgens uw cursor naar het rechtergedeelte om Installatie voorkomen van apparaten die overeenkomen met een van deze ID's van apparaatinstanties te vinden. Klik er met de rechtermuisknop op en selecteer Bewerken
- Navigeer in het nieuwe minivenster naar het gedeelte linksboven en selecteer Ingeschakeld uit de opties
- Navigeer naar het kleine Show Contents- venster binnenin en klik op de Show- knop, minimaliseer vervolgens het volledige Policy Editor-venster en ga naar het bureaublad
- Ga vervolgens terug naar stap 4 van de vorige methode en selecteer Eigenschappen wanneer u met de rechtermuisknop op uw toetsenbordhardware klikt
- Navigeer in het venster Eigenschappen naar het gedeelte Waarde en kopieer de eerste ID
- Ga nu terug naar het minivenster Toon inhoud in de beleidseditor en plak de ID die u eerder hebt gekopieerd
- Klik op Ok in alle geopende vensters in de Beleidseditor om de wijzigingen op te slaan
- Ga ten slotte terug naar stap 4 van de vorige methode en selecteer deze keer Apparaat verwijderen uit de opties
Als dat allemaal is gebeurd, kunt u nu uw pc opnieuw opstarten om te bevestigen dat uw toetsenbord permanent is uitgeschakeld.
Laatste aantekeningen
Daar heb je het! Ik hoop dat de tutorials in dit artikel je helpen het toetsenbord van je laptop uit te schakelen. Als je toetsenbord nog steeds werkt nadat je methode 2 hebt gebruikt, komt dat waarschijnlijk doordat je de verkeerde ID hebt gebruikt in stap 8. Start de stappen opnieuw vanaf dat punt en probeer andere beschikbare ID's.