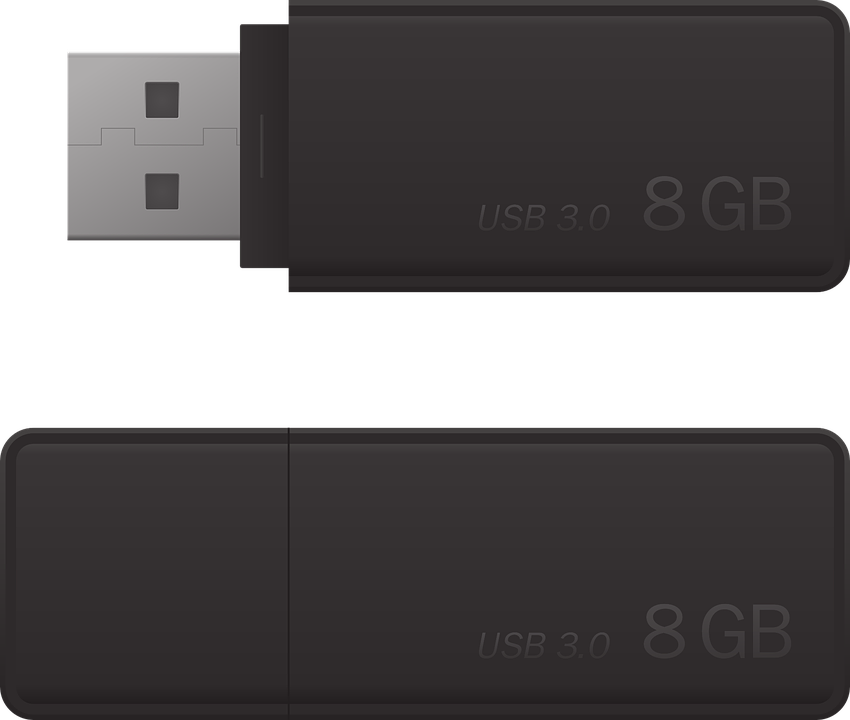Ultradunne laptops zijn extreem licht en draagbaar, en de meeste kunnen elke computertaak aan. Maar hun compacte formaat gaat ten koste van een essentieel pc-onderdeel: het dvd-station. Dat zou geen groot probleem voor u moeten zijn, behalve wanneer u Windows 10 of een ander besturingssysteem op uw apparaat moet installeren.
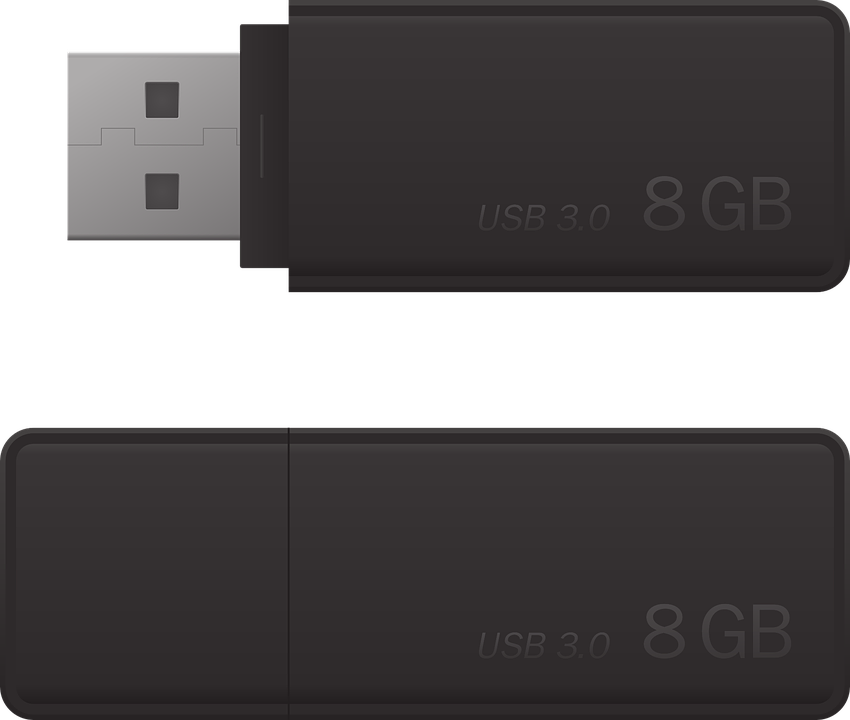
Het goede nieuws is dat alle pc's, groot of klein, worden geleverd met een USB-poort, waardoor u op een andere manier kunt upgraden of een schone Windows 10-installatie kunt uitvoeren op een apparaat zonder optische schijf. U hoeft alleen Windows te laden en uw USB-stick te formatteren in een opstartbare schijf om de installatie uit te voeren op een pc die het basisinvoer/uit-systeem (BIOS) gebruikt om het besturingssysteem op te starten en de communicatie tussen het besturingssysteem en de apparaten af te handelen.
Voor degenen onder u met moderne pc-moederborden die Unified Extensible Firmware Interface (UEFI) gebruiken in plaats van BIOS, hebt u een ander type opstartbare USB-drive nodig om Windows 10 te installeren.
Windows 10 installeren via een USB met UEFI-ondersteuning
De volgende vereisten zijn nodig om Windows 10 te installeren met behulp van een UEFI-opstartbare USB:
- Windows 10 ISO-image
- Een correct geformatteerde UEFI-opstartbare USB-stick
- USB-drive moet minimaal 8 GB aan opslagruimte hebben
- Een internetverbinding
Windows 10 UEFI opstartbare schijf maken met de Media Creation Tool
Microsoft heeft de Media Creation Tool gebouwd om Windows-gebruikers te helpen het besturingssysteem te installeren op apparaten zonder een werkend dvd-station. Het is een van de meest eenvoudige methoden, hoewel er ook andere zijn die het proberen waard zijn. U kunt de nieuwste versie van de bron downloaden van de Microsoft-website.
Voer deze stappen uit om een UEFI-opstartbaar USB-station voor Windows 10 te maken:
- Maak een back-up van uw USB-schijfgegevens, want u verliest deze na het formatteringsproces
- Sluit uw USB-stick aan op uw pc
- Ga naar de Microsoft Windows 10 Download pagina
- Scrol omlaag naar het gedeelte "Windows 10 installatiemedia maken" van de pagina en klik op de link Download tool nu om het uitvoerbare bestand op uw laptop te downloaden

- Voer de MediaCreationToolxxxx.exe uit door erop te dubbelklikken
- Accepteer de voorwaarden van Microsoft om door te gaan
- Op de prompt die verschijnt, klikt u op het maken installatie media (USB flash drive, DVD of ISO-bestand) voor een andere PC optie

- Klik op de opdracht Volgende
- Selecteer OS- en hardwarespecificaties voor de installatie. Uw keuzes zijn afhankelijk van factoren zoals of u op een 32-bits of 64-bits machine installeert. Kies onder Architectuur de optie Beide om uw opstartbare UEFI-schijf voor een van de architecturen te configureren. Selecteer ook de taal en versie van Windows die u installeert.

- Schakel het selectievakje Gebruik de aanbevolen opties voor deze pc uit als dit is aangevinkt
- Klik op de opdracht Volgende
- Klik op de optieknop van de USB-flashdrive onder "Kies welke media u wilt gebruiken"

- Klik op de opdracht Volgende
- Selecteer in de lijst met verwisselbare schijven die verschijnt, het USB-station dat u wilt formatteren voor UEFI-installatie. Als de naam van uw voorkeursapparaat niet wordt weergegeven, klikt u op de optie Stationslijst vernieuwen .
- Klik op de opdracht Volgende
- Klik op Voltooien
De bovenstaande processen downloaden en schrijven het Windows 10 ISO-bestand naar uw USB-station. U kunt nu de installatiemedia gebruiken om Windows 10 te installeren op apparaten met BIOS of UEFI-moederborden.
Hoe maak je Windows 10 UEFI opstartbare USB met Rufus
Rufus is handig wanneer u snel een Windows 10 USB-installatiestation met een ISO moet maken. De tool is compatibel met verschillende pc-platforms, waaronder UEFI en Linux. Het heeft meerdere toepassingen, zoals het flashen van firmware vanaf een ISO of het uitvoeren van hulpprogramma's op laag niveau.
Voer deze stappen uit om een UEFI-opstartbare USB-drive te maken met een Windows 10 ISO:
- Sluit een 8 GB (of hoger) flashstation aan op uw pc
- Ga naar de Rufus- downloadpagina
- Scroll naar het gedeelte "Download" van de pagina en kies de nieuwste versie van Rufus.

- Zodra het uitvoerbare bestand ( Rufus-xxexe ) op uw pc staat, dubbelklikt u erop om het proces voor het maken van installatiemedia te starten
- Kies het doelapparaat onder "Apparaat"
- Om het ISO-bestand van Windows 10 op te geven onder "Boot selection", klikt u op de SELECT- optie aan de rechterkant.
- Navigeer naar de map met de ISO en klik op Openen om deze te selecteren
- Navigeer onder "Afbeeldingsoptie" door het vervolgkeuzemenu en klik op de standaard Windows-installatieoptie
- Kies onder 'Partitieschema' GPT in de vervolgkeuzelijst
- Selecteer UEFI (niet CSM) in de vervolgkeuzelijst Doelsysteem. Deze selectie geeft Rufus opdracht om opstartbare media te maken voor een UEFI-pc.

- Interfereer niet met de standaardconfiguraties onder "Geavanceerde schijfeigenschappen weergeven"
- Ga naar het gedeelte Indelingsopties en geef een naam op voor uw UEFI-opstartbare schijf in het tekstvak "Volumelabel"
- Wijzig de standaardspecificaties voor "Bestandssysteem" en "Clustergrootte" niet
- Onder “Toon geavanceerde format-opties,” afvinken de Quick-formaat en maken langere label en het pictogram bestanden checkboxes

- Start het proces voor het maken van installatiemedia door op de opdracht Start te klikken
- Klik op de knop OK om verder te gaan
- Selecteer Sluiten wanneer het schrijfproces is voltooid
Rufus duurt meestal ongeveer 10 minuten of minder om de Windows 10 ISO naar uw USB-station te schrijven. Het zou geen saai proces moeten zijn, aangezien u met de statusbalk de voortgang bij elke stap kunt volgen. Wanneer het ISO-schrijfproces is voltooid, wordt de gehele voortgangsbalk groen en wordt het woord GEREED weergegeven .
Gefeliciteerd! U hebt nu een opstartbare USB-drive waarmee u Windows 10 op een UEFI-computer kunt installeren of upgraden.
Met de Rufus-software of Microsoft Media Creation Tool kunt u uw USB-station snel formatteren tot een UEFI-opstartstation. U kunt het vervolgens gebruiken om Windows 10 op een pc te installeren zonder een werkend optisch station.