Hoe Python en Pip op Windows te laten werken
Wilt u een Python-interpreter op uw Windows 10- of 11-pc laten werken? Leer hoe u Python op Windows kunt laten werken met deze eenvoudige zelfstudie.
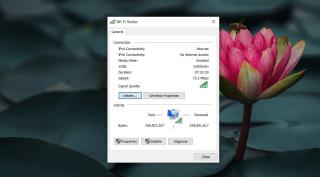
Een internetverbinding lijkt eenvoudig; uw netwerk is ingesteld en het enige dat u nodig hebt om er verbinding mee te maken, is het wachtwoord. Als je nog nooit aan je netwerkinstellingen hebt gesleuteld, weet je misschien niet veel over netwerkconnectiviteit buiten de basis.
Als u enigszins bekend bent met de termen IPv4 en IPv6, weet u misschien dat IPv6 de opvolger is van IPv4 en in bijna alle opzichten beter is dan IPv6.
Controleer IPv6-connectiviteit
Volg deze stappen om te controleren of u IPv6-connectiviteit hebt, dwz dat er internettoegang beschikbaar is.
Configuratiescherm\Netwerk en internet\Netwerkcentrum
Basiscontroles
Voordat u doorgaat met het oplossen van problemen, moet u ervoor zorgen dat u het volgende al hebt gedaan en de IPv6-connectiviteit opnieuw hebt gecontroleerd.
Controleer IPv6-netwerkondersteuning
Uw Windows 10-systeem alleen kan IPv6 niet gebruiken als uw netwerk dit niet ondersteunt. Met netwerk bedoelen we uw ISP. De enige manier om te controleren of uw ISP IPv6 ondersteunt, is door het hen te vragen. Als ze het wel ondersteunen, vraag hen dan om u te begeleiden bij het instellen/inschakelen voor uw verbinding. Als u dit doet, krijgt u IPv6-connectiviteit. Als het netwerk van de ISP dit niet ondersteunt, kun je niets anders doen dan over te schakelen naar een netwerk dat dit wel ondersteunt.
IPv6 repareren Geen internettoegang
Ervan uitgaande dat uw netwerk IPv6 ondersteunt en is ingeschakeld, en u IPv6-connectiviteit op een ander apparaat op het netwerk hebt kunnen krijgen, volgt u deze stappen om het probleem Geen internettoegang op te lossen.
1. Reset Winsock
netsh winsock reset-catalogus
2. Controleer diensten
3. Netwerkstuurprogramma's bijwerken
4. Voer de probleemoplosser voor netwerken uit
5. Zorg ervoor dat IPv6 is ingeschakeld
Configuratiescherm\Netwerk en internet\Netwerkcentrum
Gevolgtrekking
Tenzij u plotseling de IPv6-connectiviteit bent kwijtgeraakt, is het zeer goed mogelijk dat de reden dat u IPv6 Geen internettoegang ziet, is dat uw netwerk dit niet ondersteunt en dit geldt nog steeds voor veel netwerken in veel landen. De acceptatie van IPv6 is traag op gang gekomen.
Wilt u een Python-interpreter op uw Windows 10- of 11-pc laten werken? Leer hoe u Python op Windows kunt laten werken met deze eenvoudige zelfstudie.
Google verandert de Chrome-browser om het moeilijker te maken om advertenties in Windows te blokkeren. Met Adguard kunt u deze wijzigingen omzeilen.
Wanneer je Minecraft gaat spelen, of een nieuwe wereld in Minecraft begint, is een van de eerste dingen die je gaat doen een klein huis bouwen. Dat zal het niet zijn
Wilt u een gemakkelijke manier om verbinding te maken met uw Windows Server via internet of uw thuisnetwerk? Leer hoe u verbinding kunt maken met Anydesk.
Hulp nodig om naar het BIOS van uw Windows 11-pc te gaan? U vindt hier drie verschillende methoden om dat op uw pc te doen
U kunt uw Airpods aansluiten op uw Windows-pc, vooral een die op Windows 11 draait. Klik hier voor een korte tutorial over hoe u dit moet doen
Leer twee werkmethoden om uw laptop te sluiten en monitor op Windows te gebruiken om uw productiviteit te verhogen en tijd te besparen.
Wilt u een FTP-server instellen op uw Windows Server-systeem voor snelle bestandsoverdrachten? FileZilla Server is de juiste keuze.
Apple heeft zojuist een bijgewerkte versie van iOS uitgebracht - en deze zit boordevol coole nieuwe functies! Maak kennis met enkele van de meest prominente.
Wil je je eigen privé Spotify of Apple Music? Installeer vandaag nog de Subsonic-muziekserver om uw eigen muziek over het netwerk te streamen.



