Hoe Python en Pip op Windows te laten werken
Wilt u een Python-interpreter op uw Windows 10- of 11-pc laten werken? Leer hoe u Python op Windows kunt laten werken met deze eenvoudige zelfstudie.

IRQL NIET MINDER OF GELIJK is een Blue Screen of Death-foutmelding die kan optreden op Windows 10, 8.1, 8 en oudere edities. Het gaat meestal gepaard met de foutcode 0x0000000A.
Als u het tegenkomt, betekent dit dat u uw computer niet langer kunt gebruiken en het probleem moet oplossen voordat u uw normale activiteiten hervat.
De stopcode kan worden veroorzaakt door een breed scala aan problemen, te beginnen met de apparaatstuurprogramma's, het geheugen en de antivirussoftware. Het gaat soms vergezeld van het bestand ntoskrnl.exe, wat aangeeft dat er een probleem is met de kernel-image.
Voordat u BSOD-foutmeldingen op uw computer probeert te herstellen, is het een goed idee om een systeemherstelpunt in te stellen . Het is een faalveilige maatregel waarmee u OS-wijzigingen ongedaan kunt maken voor het geval u fouten maakt.
Indien mogelijk kunt u ook een volledige back-up maken, vooral als het gaat om het opslaan van kostbare bestanden.
Verouderde en incompatibele stuurprogramma's kunnen BSOD-fouten veroorzaken op Windows-computers, inclusief de stopcode IRQL NOT LESS OR EQUAL. U kunt deze controle en update van uw stuurprogramma's echter oplossen.
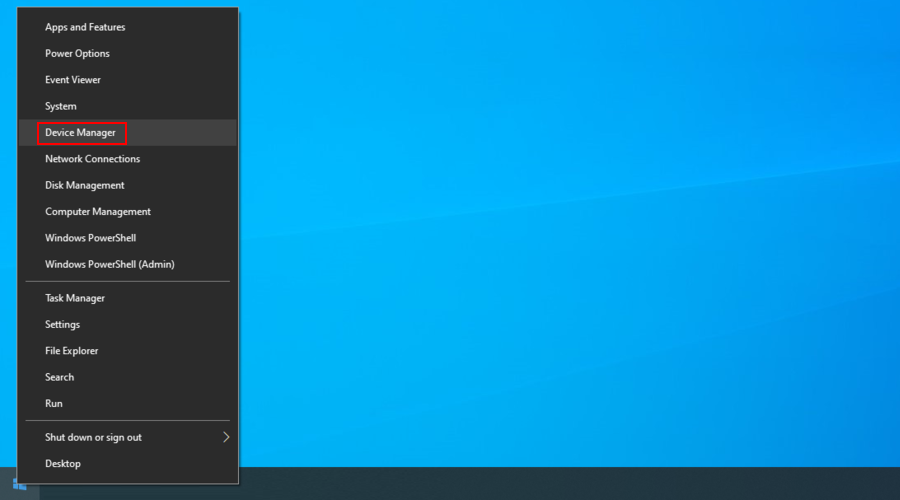
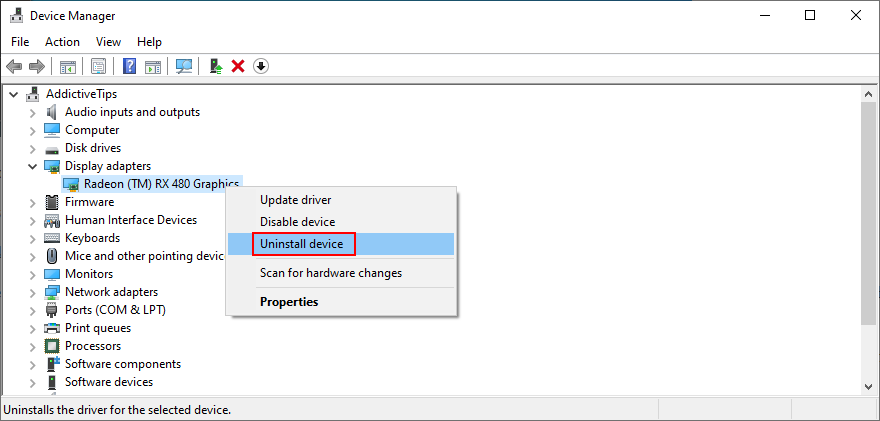
U kunt DriverVerifier van Microsoft gebruiken als u meer hulp nodig heeft bij het vinden van meer informatie over de apparaten en stuurprogramma's die momenteel op uw computer zijn geïnstalleerd.
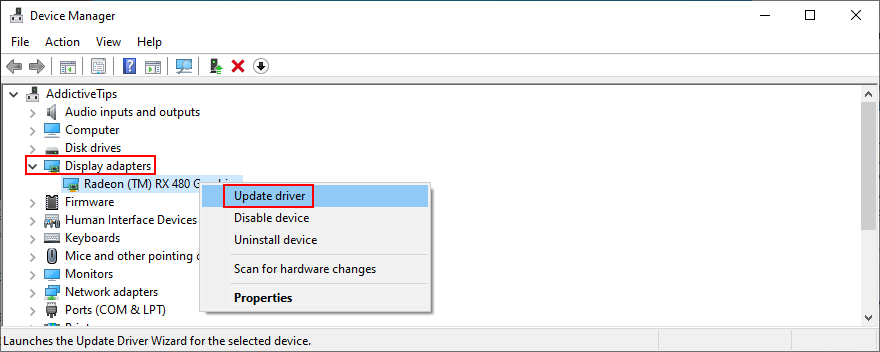
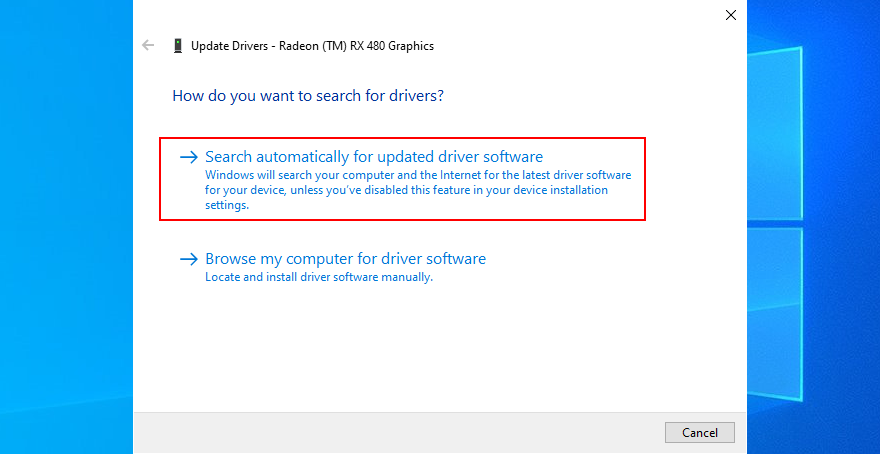
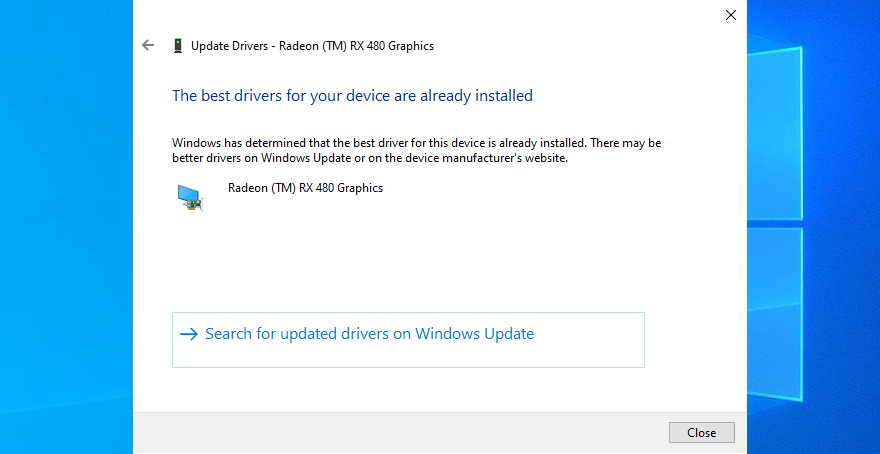
Windows Update vindt mogelijk geen nieuwere stuurprogrammaversies om te downloaden en te installeren. In dat geval moet u de website van uw apparaatfabrikant bezoeken en deze zelf ophalen.
Als u echter de voorkeur geeft aan een eenvoudigere en veiligere oplossing, raden we u aan stuurprogramma-updatesoftware te gebruiken . Een toepassing als deze detecteert automatisch alle stuurprogramma's op uw pc, inclusief verouderde. Vervolgens vindt het nieuwere versies online en biedt het aan om ze te downloaden en op uw pc te installeren.
Uw computer kan problemen ondervinden met uw RAM-kaart. Dit kan op zijn beurt leiden tot Blue Screen of Death-fouten op Windows 10, waaronder IRQL_NOT_LESS_OR_EQUAL.
Het is dus een goed idee om uw geheugenkaart te scannen op problemen en deze zo snel mogelijk op te lossen. Windows 10 heeft hiervoor een ingebouwde tool, en hier leest u hoe u deze kunt gebruiken:
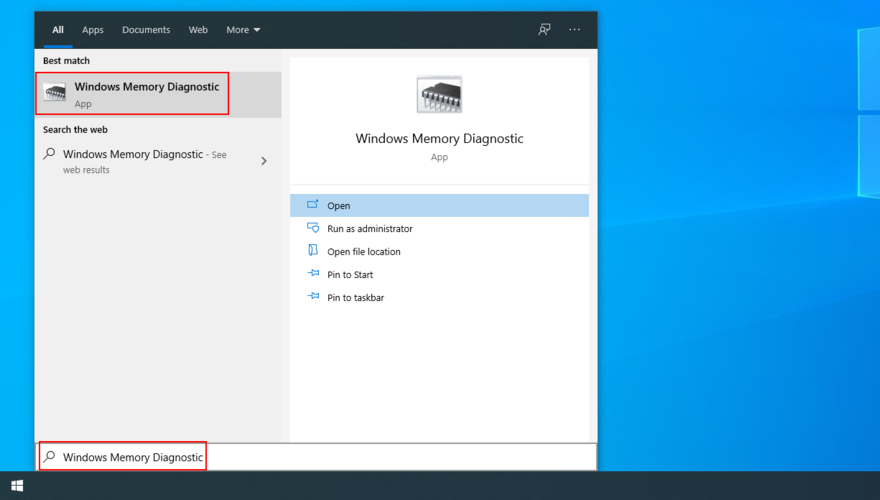
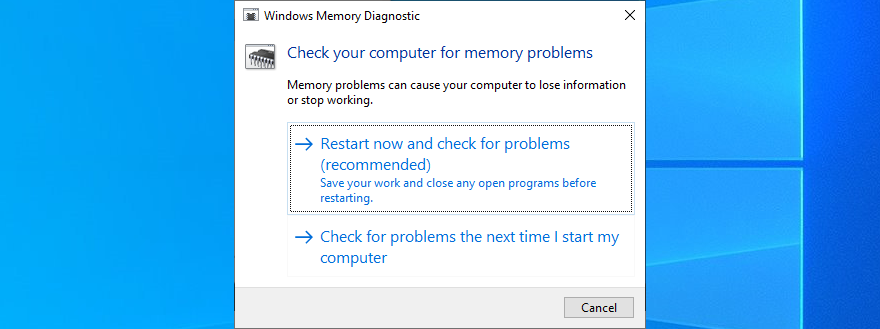
Windows Memory Diagnostic voert een scan uit tijdens de volgende Windows-opstart.
Als je meer details over je systeemgeheugen wilt krijgen, moet je MemTest eens bekijken, omdat het meer geavanceerde diagnosetools heeft voor RAM en CPU.
De realtime-engine van antivirusprogramma's van derden kan interfereren met de Windows-runtime en kernel-image, met als resultaat de IRQL NOT LESS OR EQUAL-fout. Om dit op te lossen, schakelt u gewoon de realtime beveiliging uit of schakelt u gewoon uw antimalware-toepassing uit.
Als u twee of meer antivirusprogramma's hebt geïnstalleerd, elk met een eigen realtime-engine, kunnen ze met elkaar in botsing komen, met als gevolg systeemstabiliteitsproblemen.
Het is ook een goed idee om ongebruikte beveiligingsapplicaties van uw apparaat te verwijderen. Start vervolgens uw computer opnieuw op om te controleren of u nog steeds de vreselijke BSOD-foutmelding ontvangt.
Als u geen antivirusoplossing van derden hebt geïnstalleerd op Windows 10, betekent dit dat u Defender moet configureren.
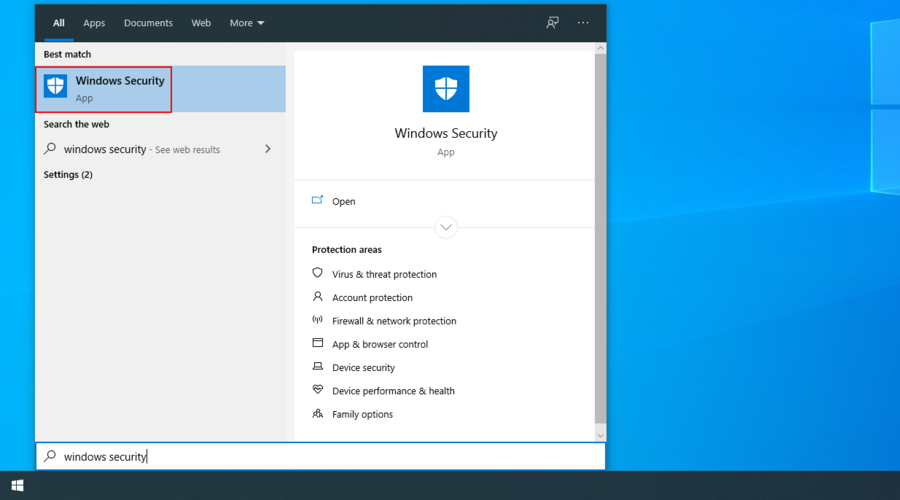
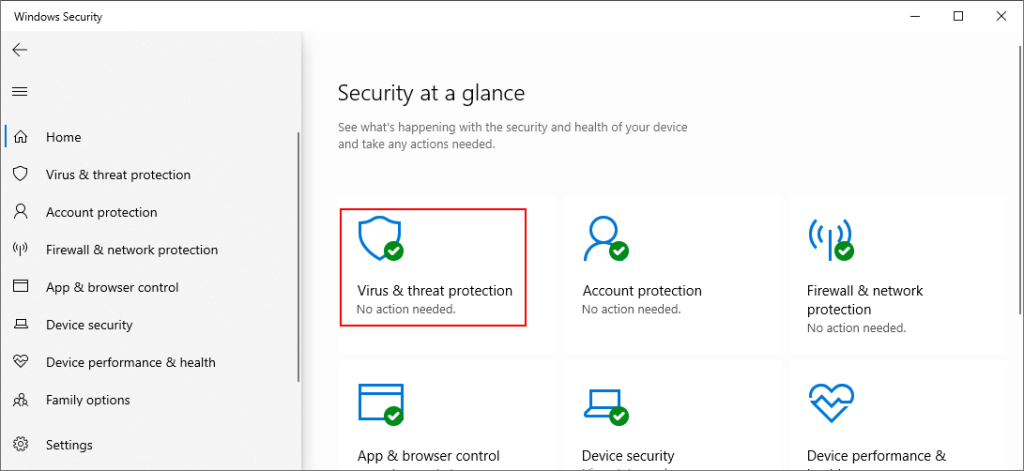
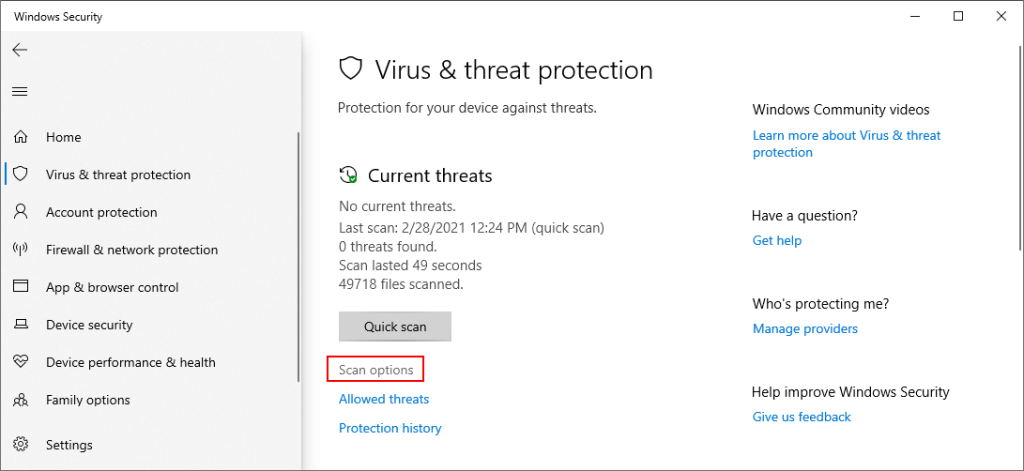
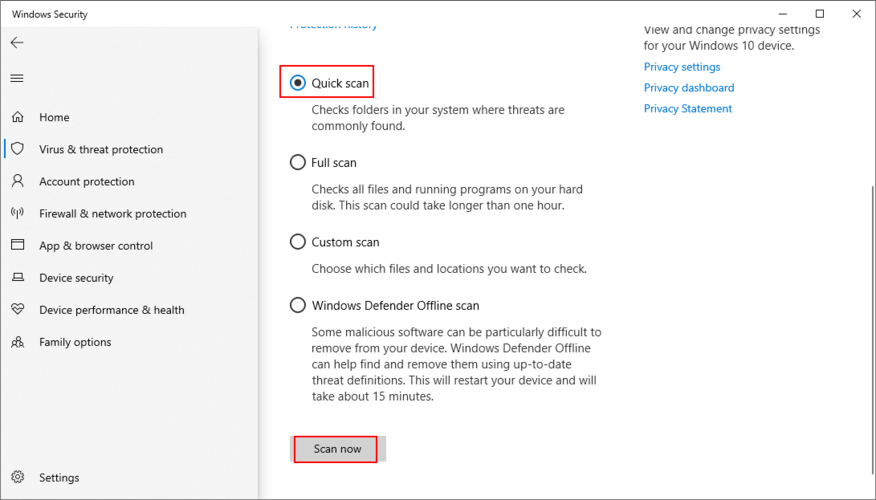
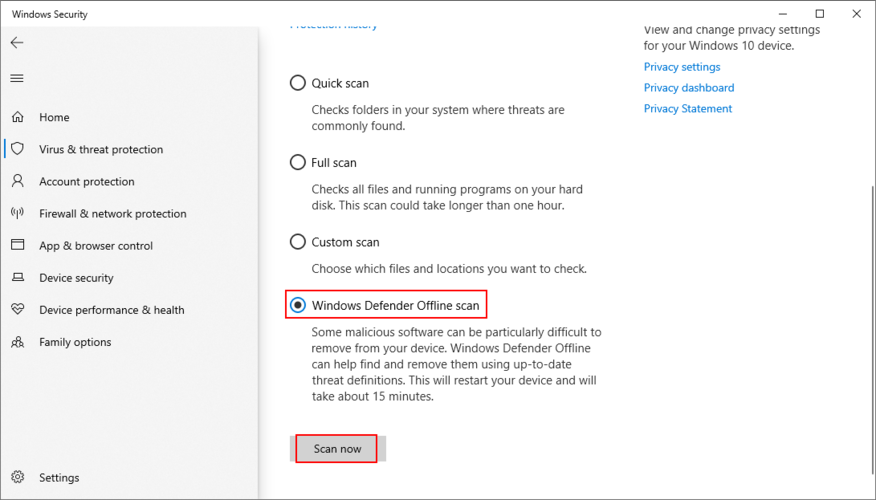
Als uw harde schijf of besturingssysteem niet normaal functioneert vanwege beschadigde bestanden, processen of services, dan kunt u Blue Screen of Death-berichten zoals IRQL NOT LESS OF EQUAL verwachten.
U kunt echter problemen met uw HDD, SSD en besturingssysteem oplossen door een paar regels code in te voeren in de opdrachtprompt, zodat u niets anders op uw computer hoeft te installeren.
chkdsk c: /f. Vervang anders c:door de juiste partitie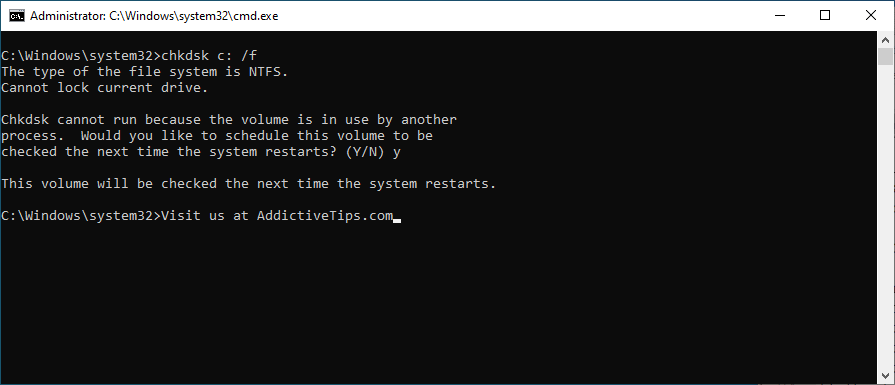
Het hulpprogramma Schijf controleren richt zich alleen op fouten op de harde schijf, dus het zal IRQL_NOT_LESS_OR_EQUAL repareren als de fout daar is ontstaan.
sfc /scannow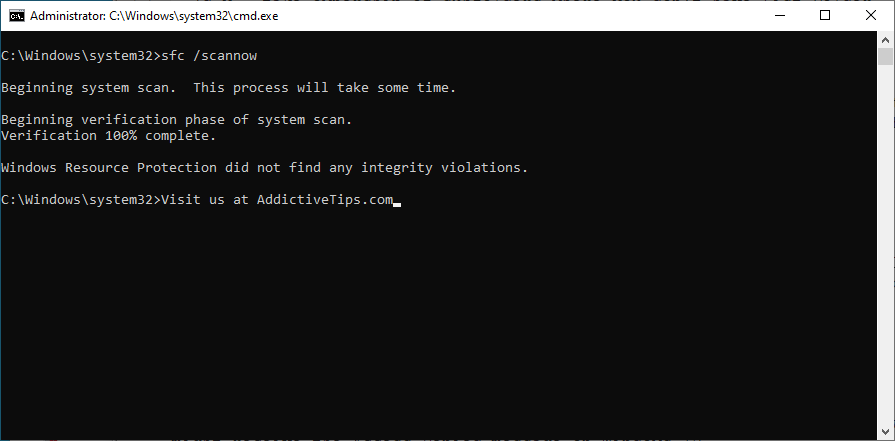
De tool Systeembestandscontrole richt zich op beschadigde systeembestanden. Als Windows ontbrekende of corrupte bestanden heeft, zorgt SFC ervoor. Maar als het niet ook je BSOD-fouten herstelt, dan heb je iets krachtigers nodig.
DISM /online /cleanup-image /scanhealth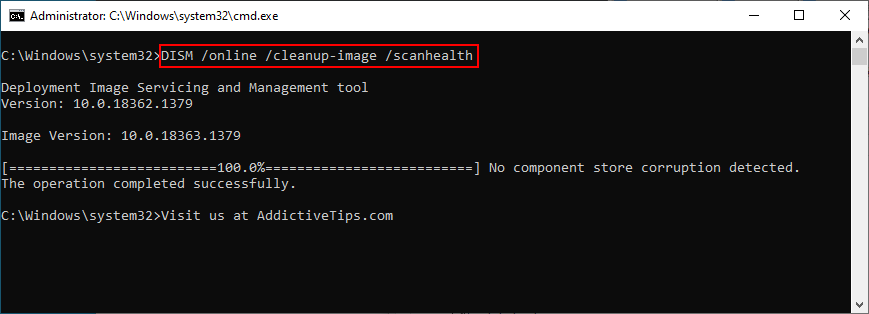
DISM /online /cleanup-image /restorehealthsfc /scannowom Systeembestandscontrole uit te voeren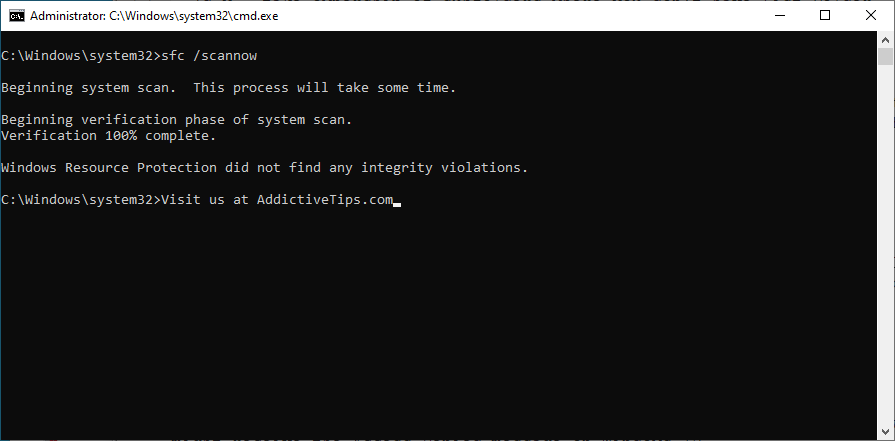
DISM zoekt naar corrupte gegevens in de componentopslag van de Windows-image, waardoor het een beetje opdringeriger is dan SFC. U kunt erop rekenen om de IRQL NOT LESS OR EQUAL stopcode te repareren als het iets te maken heeft met de component store.
Als u onlangs een verdachte app hebt geïnstalleerd die te veel wijzigingen aan uw besturingssysteem aanbrengt, kan dit de reden zijn waarom u BSOD-fouten blijft krijgen. Het is bijvoorbeeld bekend dat bepaalde antimalware-oplossingen en VPN-services IRQL NIET MINDER OF GELIJK activeren.
In dit geval is de eenvoudigste oplossing om de visachtige softwaretoepassingen te verwijderen. Hier is hoe dat te doen:
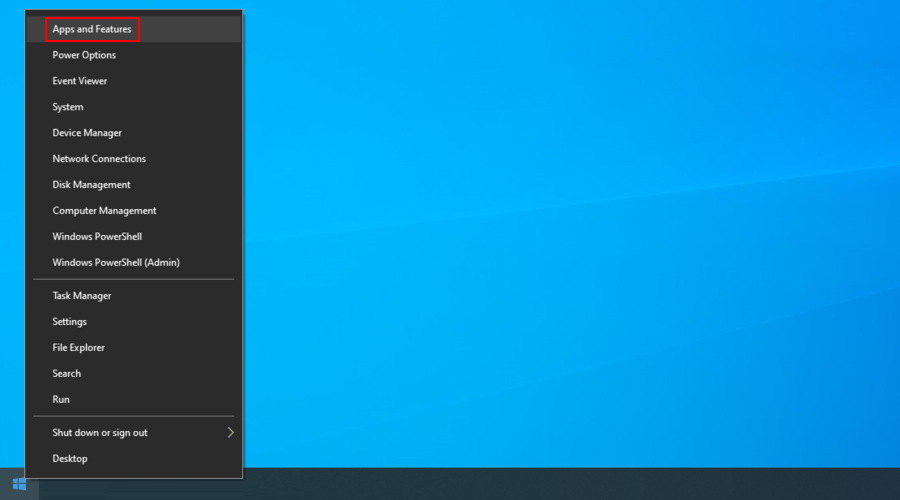
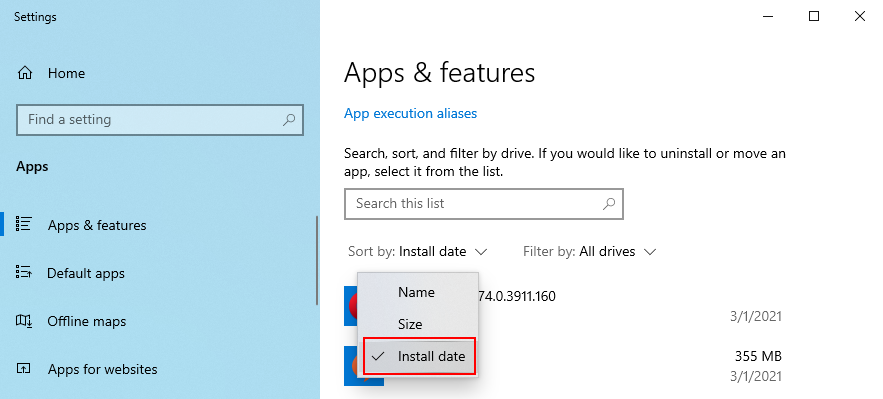
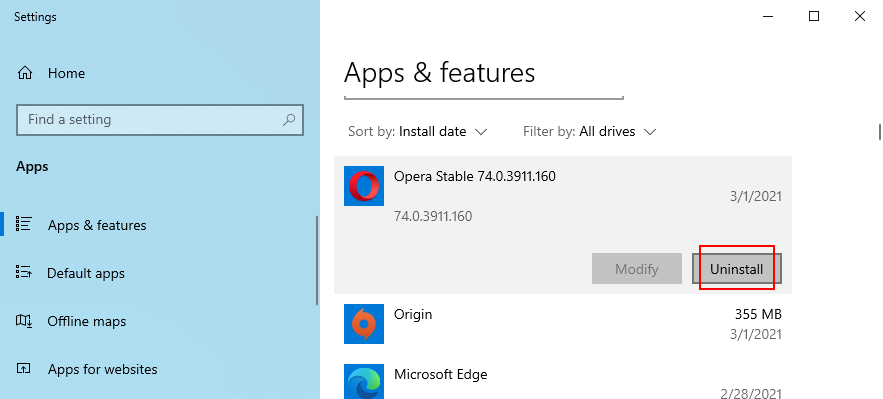
Als die toepassingen echter nieuwe vermeldingen in het register hebben geïntegreerd en systeem-DLL-bestanden hebben gewijzigd toen u ze installeerde, is het niet voldoende om ze te verwijderen met het ingebouwde verwijderprogramma van Windows.
We raden u aan een speciaal programma voor het verwijderen van apps te gebruiken dat overgebleven bestanden verwijdert en Windows DLL-bestanden terugzet naar de standaardwaarden na het verwijderen van een programma.
Als u automatische Windows-updates hebt uitgeschakeld , kan dit computerproblemen en BSOD-fouten veroorzaken, aangezien uw besturingssysteem geen belangrijke beveiligingspatches of hotfixes meer kan downloaden en installeren.
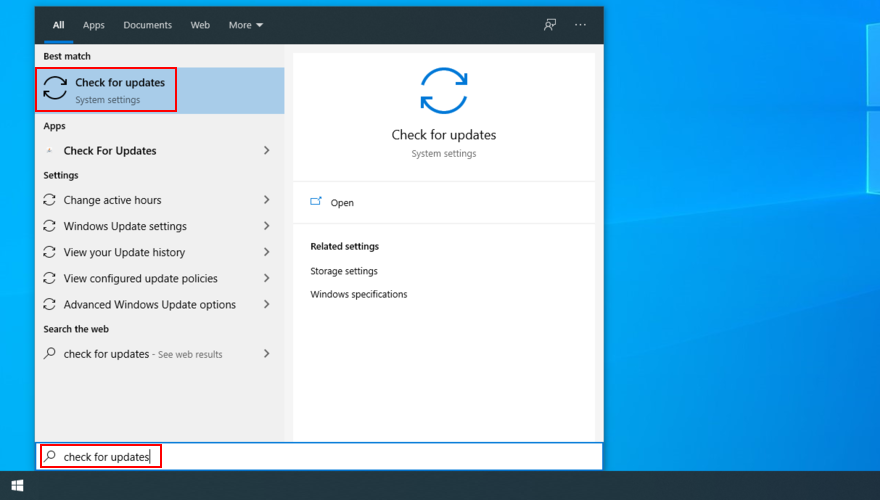
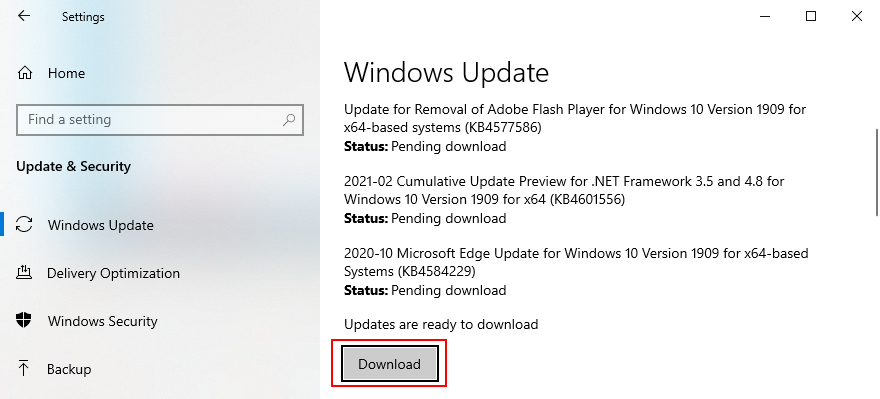
Als uw USB-poorten defect zijn, kan dit leiden tot BSOD-fouten zoals IRQL_NOT_LESS_OR_EQUAL. Probeer uw USB-apparaten op verschillende poorten aan te sluiten en mix ze door elkaar.
Bovendien kunnen sommige Blue Screen of Death-berichten worden veroorzaakt door hardware-apparaten die niet correct zijn aangesloten op de computereenheid.
Om dit te repareren, moet u uw pc afsluiten en alle hardwareonderdelen losmaken door alle kabels en uitrusting te verwijderen. Plaats daarna elk apparaat voorzichtig terug, vooral als het gaat om het BIOS, de grafische kaart en de geheugenkaarten.
Terwijl je toch bezig bent, is het misschien een goed idee om te controleren of je hardware compatibel is met Windows 10 .
Met de systeemherstelmodus kunt u Windows 10 terugdraaien naar een eerder controlepunt. Dus als de IRQL_NOT_LESS_OR_EQUAL werd veroorzaakt door een softwareprobleem, dan zou je het op deze manier snel moeten kunnen oplossen.
Houd er rekening mee dat alle nieuwe softwaretoepassingen die u hebt geïnstalleerd, na het terugdraaien verdwenen zijn.
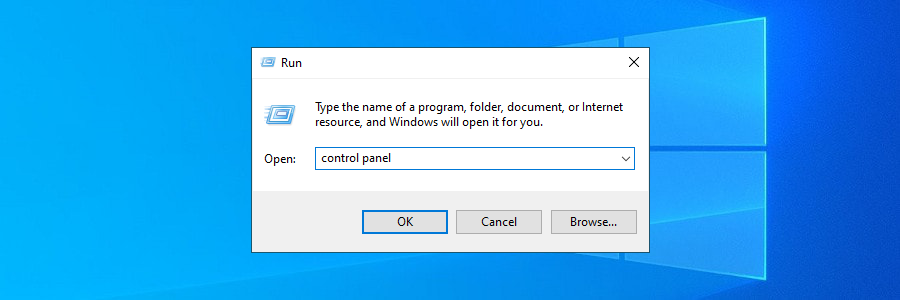
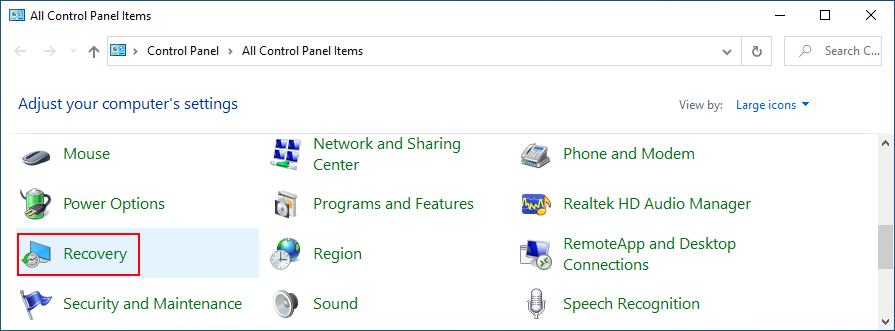
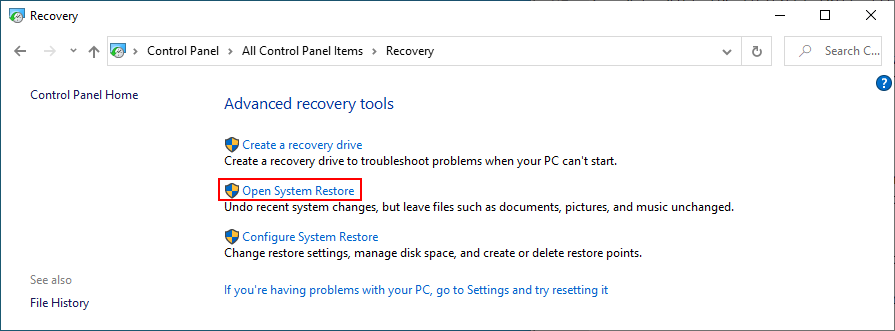
Een schone Windows-opstart betekent dat u Windows 10 opstart door alleen de benodigde componenten op softwareniveau te laden als het gaat om stuurprogramma's, services en processen. Al het andere is uitgesloten.
Als de stopcode IRQL NIET MINDER OF GELIJK werd veroorzaakt door een defect stuurprogramma, service of proces, dan zal een schone start een veilige omgeving creëren om u te helpen het probleem verder op te lossen.
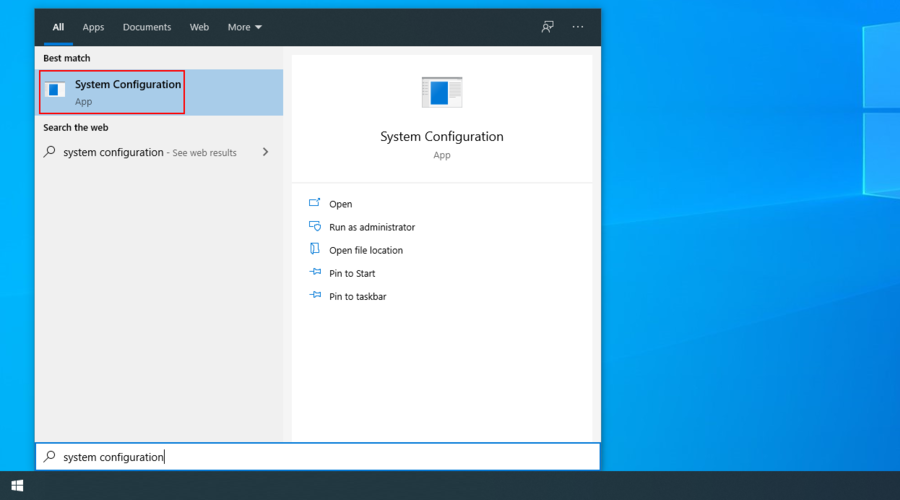
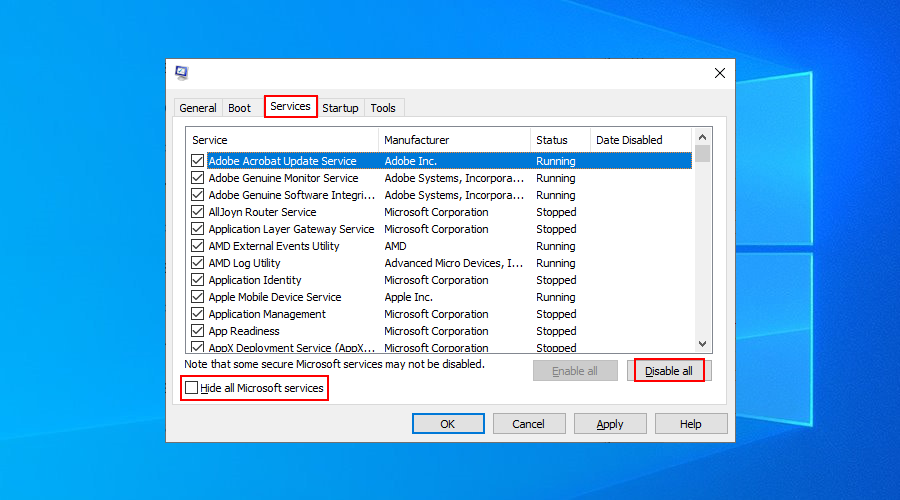
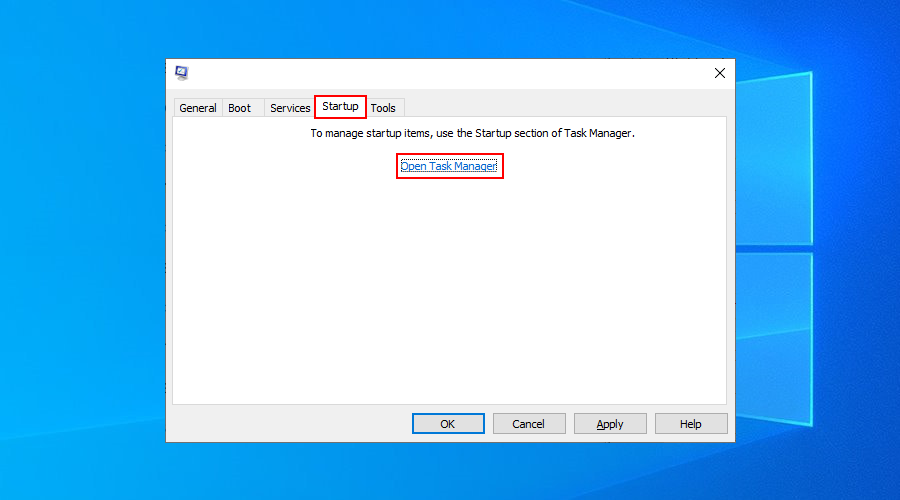
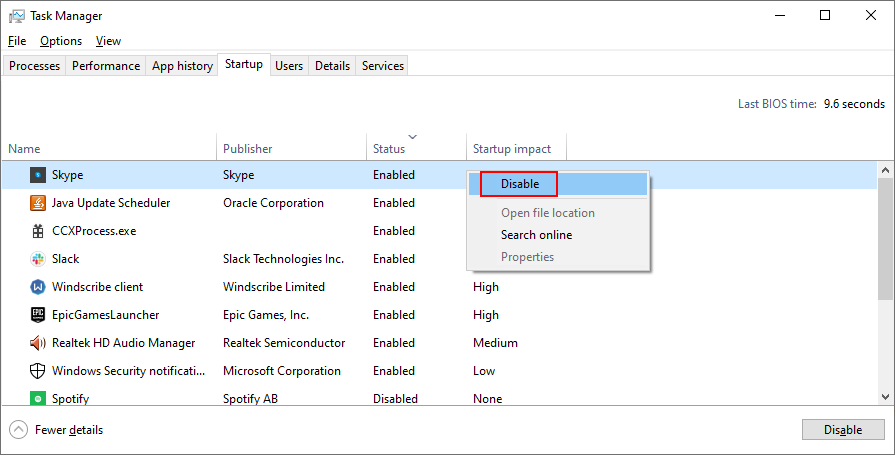
Als u niet genoeg vrije schijfruimte hebt, kan Windows 10 zijn processen niet uitvoeren en niet worden bijgewerkt. Na verloop van tijd kan dit ernstige problemen veroorzaken op uw computer, waaronder BSOD-fouten zoals IRQL NOT LESS OR EQUAL.
U kunt het echter oplossen door Schijfopruiming uit te voeren, een eenvoudig en effectief hulpmiddel dat is ingebouwd in het besturingssysteem van Microsoft. Voordat u het gebruikt, moet u ervoor zorgen dat u geen bestanden uit de map Downloads hoeft op te slaan of iets uit de Prullenbak hoeft te herstellen.
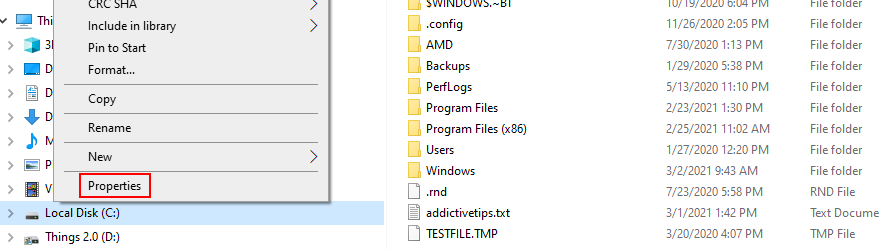
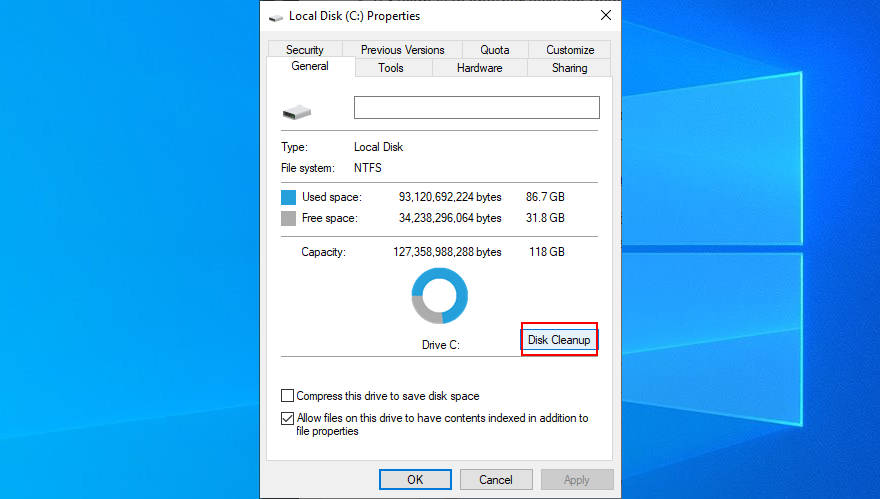
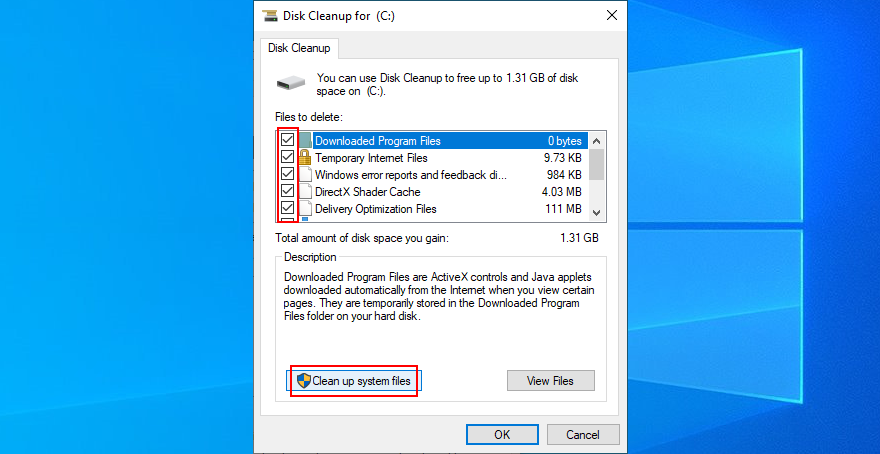
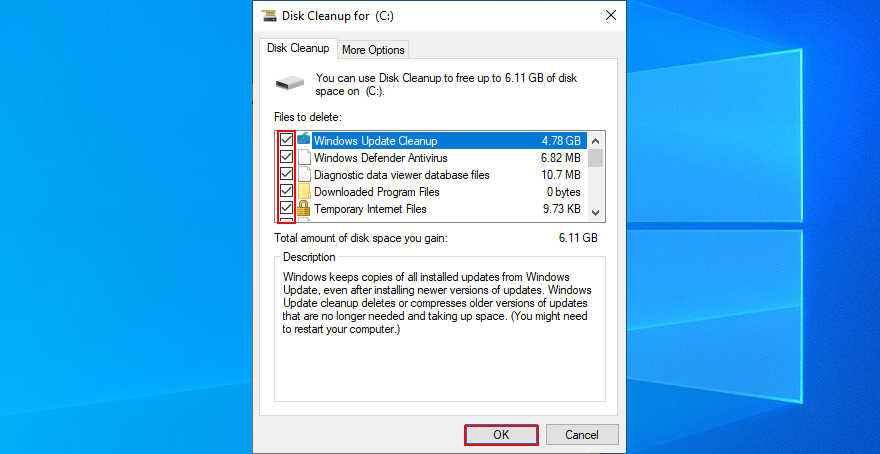
Als u meer bestanden moet verwijderen, maak dan een back-up van uw belangrijke foto's, video's en werkdocumenten op een externe schijf. U kunt ook schijven branden of bestanden uploaden naar de cloud om ze veilig te houden.
Concluderend kan de IRQL NIET MINDER OF GELIJK BSOD-fout worden veroorzaakt door een software- of hardwareprobleem op Windows 10, 8.1, 8 en ouder.
U kunt het echter proberen te repareren door uw apparaatstuurprogramma's en systeemgeheugen te controleren, uw antivirussoftware uit te schakelen of te verwijderen en eventuele harde schijf- of systeemfouten te repareren.
U moet ook alle verdachte programma's die u onlangs hebt geïnstalleerd verwijderen, Windows Update en Systeemherstel gebruiken, uw hardwareapparaten verwijderen en opnieuw plaatsen, evenals Schijfopruiming uitvoeren en Windows schoon opstarten.
Welke van deze oplossingen heeft u geholpen? Hebben we iets belangrijks gemist? Laat het ons weten in de commentaarsectie hieronder.
Wilt u een Python-interpreter op uw Windows 10- of 11-pc laten werken? Leer hoe u Python op Windows kunt laten werken met deze eenvoudige zelfstudie.
Google verandert de Chrome-browser om het moeilijker te maken om advertenties in Windows te blokkeren. Met Adguard kunt u deze wijzigingen omzeilen.
Wanneer je Minecraft gaat spelen, of een nieuwe wereld in Minecraft begint, is een van de eerste dingen die je gaat doen een klein huis bouwen. Dat zal het niet zijn
Wilt u een gemakkelijke manier om verbinding te maken met uw Windows Server via internet of uw thuisnetwerk? Leer hoe u verbinding kunt maken met Anydesk.
Hulp nodig om naar het BIOS van uw Windows 11-pc te gaan? U vindt hier drie verschillende methoden om dat op uw pc te doen
U kunt uw Airpods aansluiten op uw Windows-pc, vooral een die op Windows 11 draait. Klik hier voor een korte tutorial over hoe u dit moet doen
Leer twee werkmethoden om uw laptop te sluiten en monitor op Windows te gebruiken om uw productiviteit te verhogen en tijd te besparen.
Wilt u een FTP-server instellen op uw Windows Server-systeem voor snelle bestandsoverdrachten? FileZilla Server is de juiste keuze.
Apple heeft zojuist een bijgewerkte versie van iOS uitgebracht - en deze zit boordevol coole nieuwe functies! Maak kennis met enkele van de meest prominente.
Wil je je eigen privé Spotify of Apple Music? Installeer vandaag nog de Subsonic-muziekserver om uw eigen muziek over het netwerk te streamen.



