Hoe Python en Pip op Windows te laten werken
Wilt u een Python-interpreter op uw Windows 10- of 11-pc laten werken? Leer hoe u Python op Windows kunt laten werken met deze eenvoudige zelfstudie.
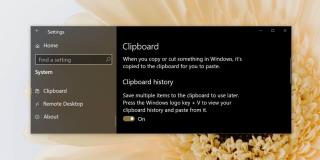
Als u een klembordmanager-app op Windows 10 gebruikt, kan het bijwerken naar de update van Windows 10 oktober 2018 de noodzaak ervan tenietdoen.
Met deze nieuwe versie kunt u uw klembordgeschiedenis opslaan en een eerder item oproepen met een eenvoudige sneltoets. Hier leest u hoe u de geschiedenis van het klembord op Windows 10 kunt bekijken.
“>
Klembordgeschiedenis op Windows 10
Zorg er eerst voor dat u de build van oktober 2018 gebruikt door het vak Uitvoeren te openen en winvererin te typen . De versie moet 1809 zijn.
Voordat u de geschiedenis van het klembord op Windows 10 kunt bekijken, moet u deze eerst inschakelen. Open de app Instellingen en ga naar de systeemgroep met instellingen. Selecteer het tabblad Klembord en schakel de geschiedenis van het klembord in.
U kunt vanaf dit punt de geschiedenis van het klembord op Windows 10 bekijken. Alles wat u hebt gekopieerd voordat u het inschakelde, wordt niet weergegeven.
Waar is mijn klembord?
Tik op Windows-logotoets + V om uw klembordgeschiedenis te bekijken . Er wordt een klein paneel geopend met een lijst van alle items, afbeeldingen en tekst die u naar uw klembord hebt gekopieerd. Blader er doorheen en klik op een item dat u opnieuw wilt plakken.
Als je goed naar het paneel kijkt, zul je zien dat elk item een klein speldpictogram heeft. Als u erop klikt, wordt het item vrijgesteld van het wissen wanneer u uw klembordgeschiedenis wist.
Daarover gesproken, u kunt uw geschiedenis wissen door op de knop Alles wissen in het geschiedenispaneel van het klembord te klikken. U kunt het ook verwijderen vanaf het tabblad Klembord in de app Instellingen.
Het klembord kan ook op verschillende apparaten worden gesynchroniseerd, maar deze optie is niet standaard ingeschakeld.
Een woord van waarschuwing over de geschiedenis van het klembord
Gebruikers hebben de neiging om gevoelige informatie zoals logins, wachtwoorden en zelfs bankgegevens naar hun klembord te kopiëren en te plakken.
Dit is nooit een goed idee, maar vóór de update van oktober 2018 was het niet zo gevaarlijk omdat Windows alleen het laatste item op je klembord onthield.
Als u klembordgeschiedenis in Windows 10 inschakelt, moet u er extra op letten dat u geen gevoelige informatie naar uw klembord kopieert. Als u gevoelige informatie naar het klembord kopieert, zorg er dan voor dat u deze onmiddellijk opruimt. U kunt afzonderlijke items uit uw geschiedenis verwijderen.
afscheidswoorden
De geschiedenis blijft bestaan na een herstart van het systeem, dus u moet proactief zijn om het schoon te houden.
Gevoelige informatie zou daar niet moeten worden opgeslagen, maar om ervoor te zorgen dat het nog steeds bruikbaar is, moet u de items op het klembord regelmatig bijsnijden, zodat alleen belangrijke items op lange termijn worden bewaard.
Er lijkt geen limiet te zijn aan het aantal items dat het kan opslaan, maar aangezien dit een native Windows 10-functie is, kun je verwachten dat het een redelijk groot aantal items opslaat.
Veelgestelde vragen over het klembord van Windows 10
Hoe zet ik mijn klembordgeschiedenis aan?
Selecteer Windows-logotoets + V en selecteer vervolgens Inschakelen .
Hoe synchroniseer ik mijn klemborditems met mijn computer?
Selecteer Start > Instellingen > Systeem > Klembord . Kies Aan onder Synchroniseren op verschillende apparaten .
Hoe wis ik mijn klembordgeschiedenis?
Selecteer Start> Instellingen > Systeem > Clipboard > Clear klembordgegevens > Clear - dit zal alles op uw apparaat wissen en de cloud, met uitzondering van de vastgezette items.
Selecteer Windows-logotoets + V en selecteer vervolgens de optie Alles wissen bovenaan - hiermee wordt de geschiedenis van het klembord van uw apparaat gewist.
Wat als ik iets uit de geschiedenis van het klembord wil verwijderen?
Selecteer Windows-logotoets + V om de klembordinstellingen te openen en selecteer vervolgens naast het betreffende item Verwijderen .
Hoe synchroniseer ik mijn klembord met mijn telefoon?
Helaas kun je je klembordgeschiedenis nog niet synchroniseren met je telefoon. Deze functie zal in de toekomst worden toegevoegd.
Wilt u een Python-interpreter op uw Windows 10- of 11-pc laten werken? Leer hoe u Python op Windows kunt laten werken met deze eenvoudige zelfstudie.
Google verandert de Chrome-browser om het moeilijker te maken om advertenties in Windows te blokkeren. Met Adguard kunt u deze wijzigingen omzeilen.
Wanneer je Minecraft gaat spelen, of een nieuwe wereld in Minecraft begint, is een van de eerste dingen die je gaat doen een klein huis bouwen. Dat zal het niet zijn
Wilt u een gemakkelijke manier om verbinding te maken met uw Windows Server via internet of uw thuisnetwerk? Leer hoe u verbinding kunt maken met Anydesk.
Hulp nodig om naar het BIOS van uw Windows 11-pc te gaan? U vindt hier drie verschillende methoden om dat op uw pc te doen
U kunt uw Airpods aansluiten op uw Windows-pc, vooral een die op Windows 11 draait. Klik hier voor een korte tutorial over hoe u dit moet doen
Leer twee werkmethoden om uw laptop te sluiten en monitor op Windows te gebruiken om uw productiviteit te verhogen en tijd te besparen.
Wilt u een FTP-server instellen op uw Windows Server-systeem voor snelle bestandsoverdrachten? FileZilla Server is de juiste keuze.
Apple heeft zojuist een bijgewerkte versie van iOS uitgebracht - en deze zit boordevol coole nieuwe functies! Maak kennis met enkele van de meest prominente.
Wil je je eigen privé Spotify of Apple Music? Installeer vandaag nog de Subsonic-muziekserver om uw eigen muziek over het netwerk te streamen.



