Discord is een communicatiemiddel, maar in tegenstelling tot Slack en Microsoft Teams draait Discord ook om het bouwen van communities. Hiermee kunnen gebruikers servers maken en andere gebruikers uitnodigen om zich bij hen aan te sluiten. Deze servers zijn eigenlijk een verzameling van verschillende chatkanalen.
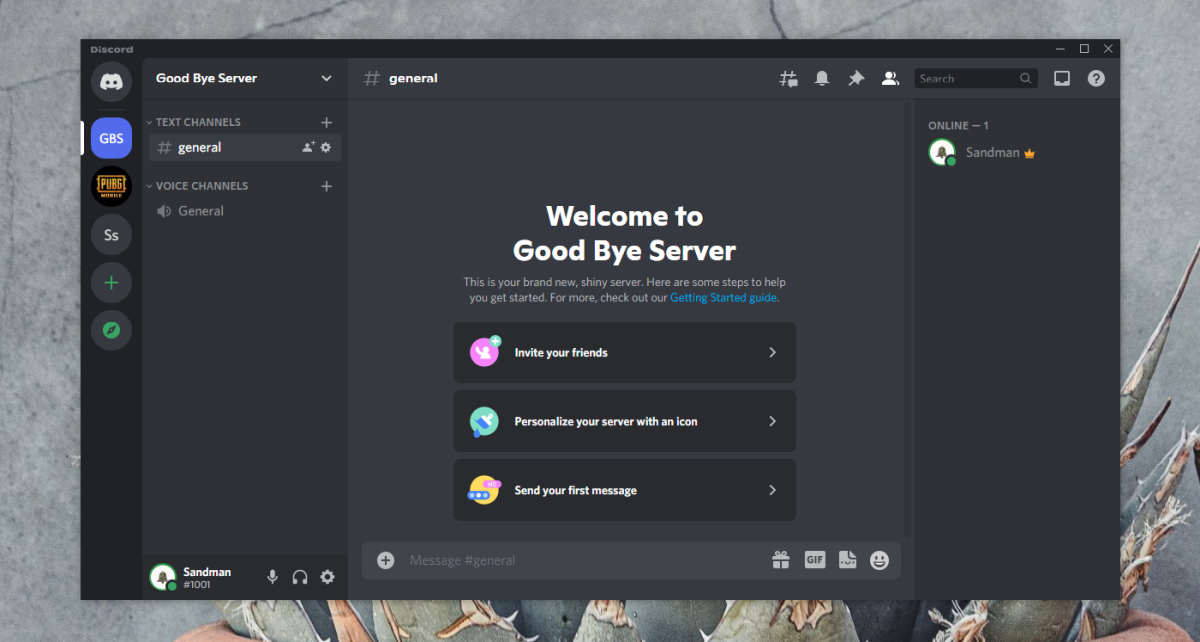
Maak een Discord-server
Iedereen kan een Discord-server maken. Er zijn geen regels voor wat het zou moeten zijn, en u kunt ervoor kiezen om het zo openbaar of zo privé te maken als u wilt. U begint als beheerder en eigenaar van de server, maar u kunt er meer rollen aan toevoegen en de machtigingen voor verschillende gebruikers op de server aanpassen.
Hoe maak je een Discord-server
Om een Discord-server te maken, moet u een Discord-account hebben. U kunt een server maken vanuit de desktop-app of vanuit de web-app.
- Open Discord en log in met uw account.
- Klik in de kolom aan de linkerkant op de plusknop.
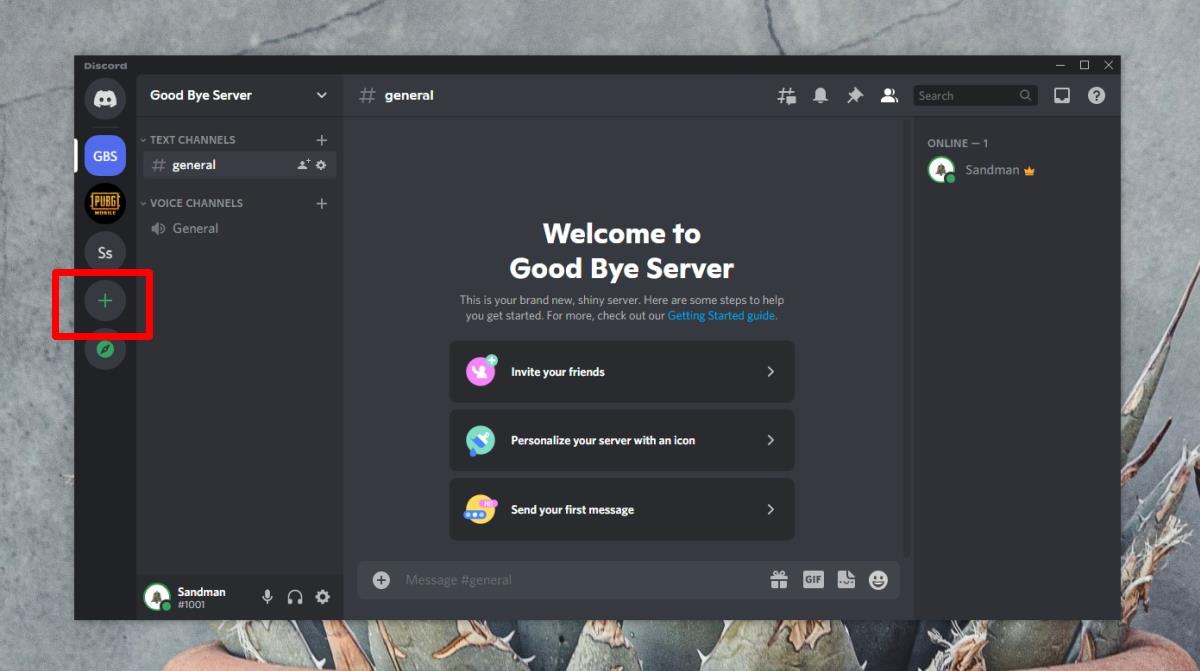
- Klik in het geopende venster op Mijn eigen maken.
- U wordt gevraagd welk type server u wilt maken: voor uw vrienden of familie, of voor een community. U kunt deze stap desgewenst overslaan en de server die wordt gemaakt, wordt zo ingesteld dat deze in wezen alleen op uitnodiging privé is.
- Geef de server een naam en upload er desgewenst een afbeelding voor.
- Klik op Maken.
- De server wordt aangemaakt.
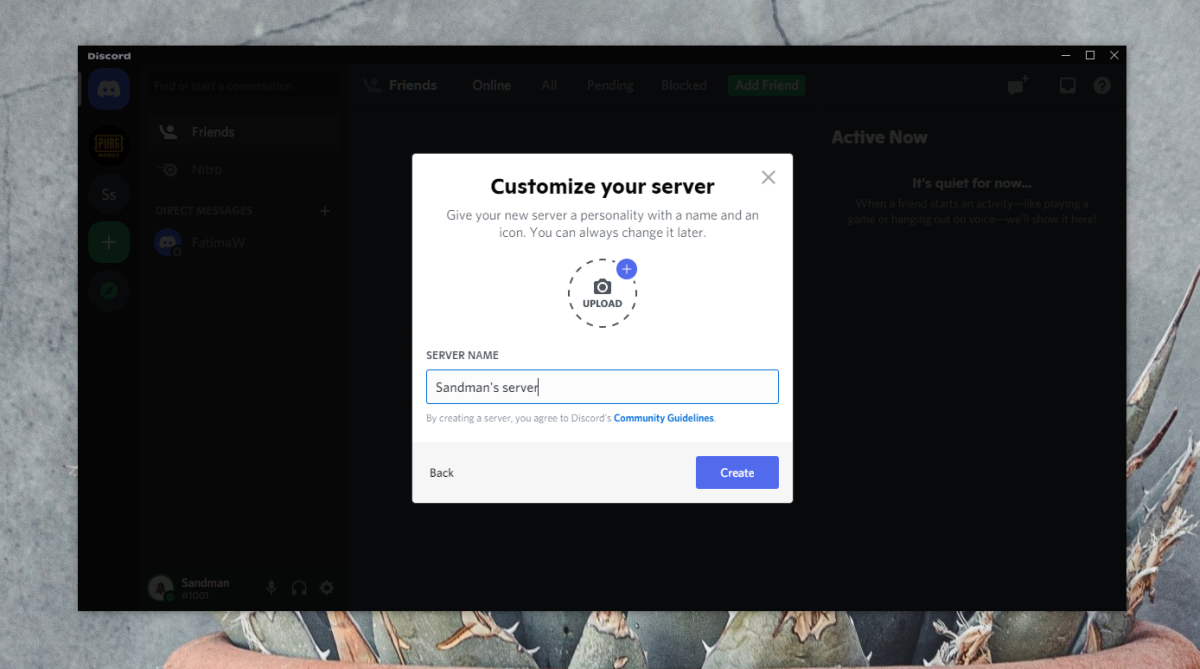
U kunt beginnen met het uitnodigen van gebruikers voor de server zodra u deze heeft gemaakt, maar het is een goed idee om eerst de instellingen van de server te controleren.
- Klik in de kolom aan de linkerkant met de rechtermuisknop op de server die u hebt gemaakt.
- Selecteer Serverinstellingen in het menu.
- Verken de instellingen en let goed op Rollen, Moderatie en Community.
Uitnodigen voor de Discord-server
Volg deze stappen als je na het maken van je Discord-server andere gebruikers wilt uitnodigen.
- Klik met de rechtermuisknop op de server in de rechterkolom.
- Selecteer Mensen uitnodigen.
- Kopieer de link en stuur deze naar degene die je wilt uitnodigen
- Als alternatief kunt u de Discord-naam van een gebruiker in de zoekbalk invoeren en een uitnodiging naar hen sturen via Discord.
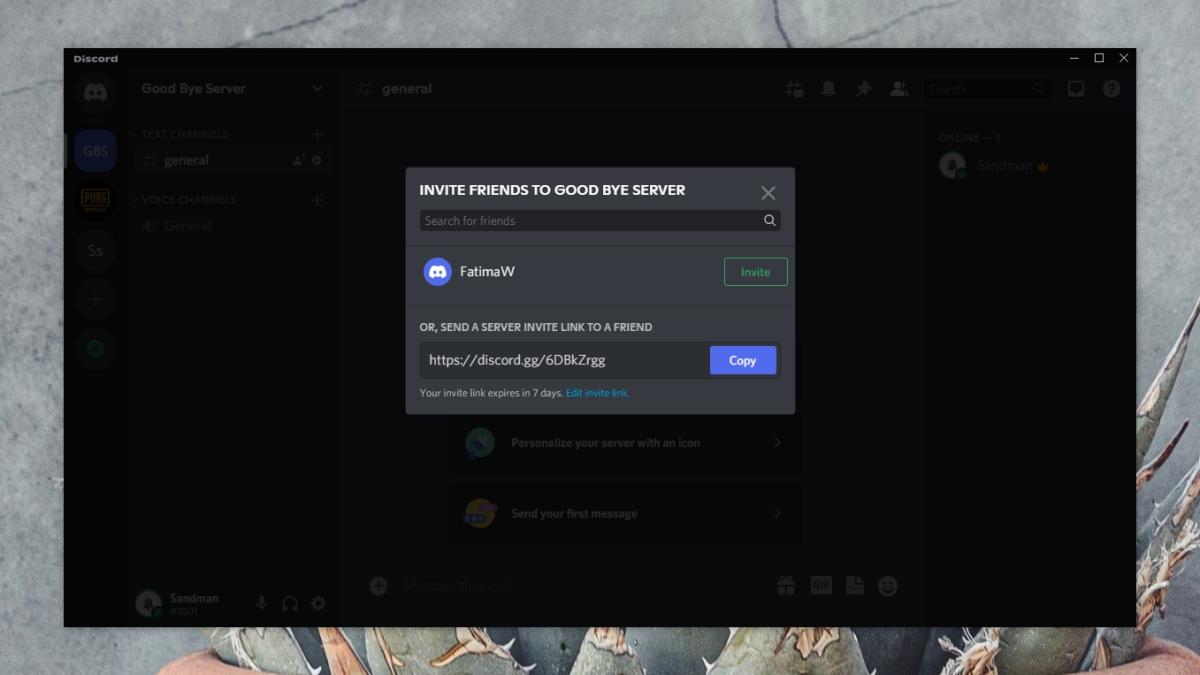
Conclusie
Het is echter gemakkelijk om een Discord-server te maken, maar om het populair te maken en het aantal actieve gebruikers erop te laten groeien, kost het veel werk. Discord-servers die voor een specifiek doel of een specifieke community zijn gemaakt, zijn mogelijk gemakkelijker te kweken dan algemene onderwerpservers. U kunt bijvoorbeeld een server voor games maken, maar het zal een ongelooflijk moeilijke taak zijn om deze te laten groeien. Als je in plaats daarvan een server maakt voor een specifiek spel en voor gebruikers in een specifieke regio, bijvoorbeeld PUBG-spelers op de Noordpool, heb je misschien meer geluk om het te laten groeien.

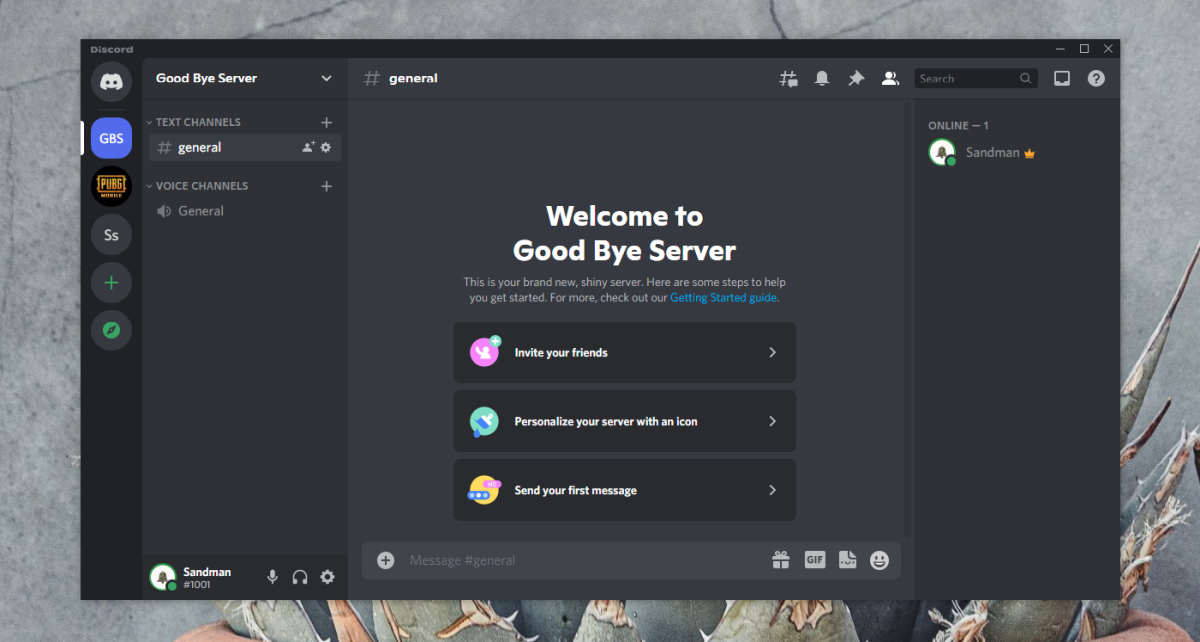
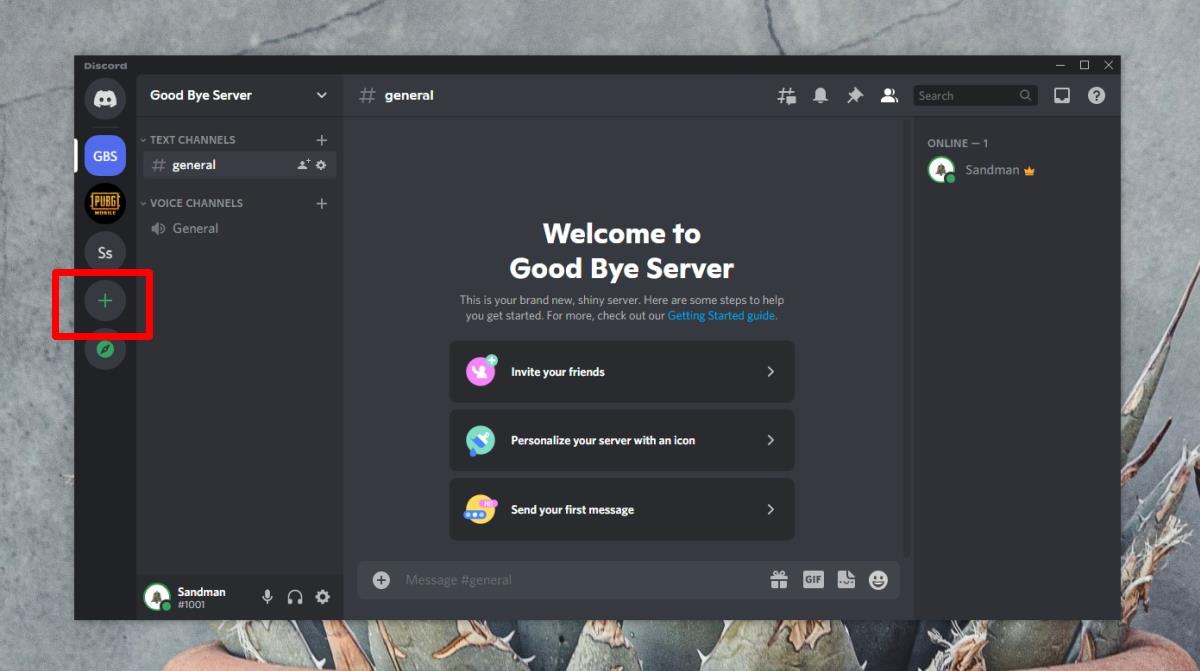
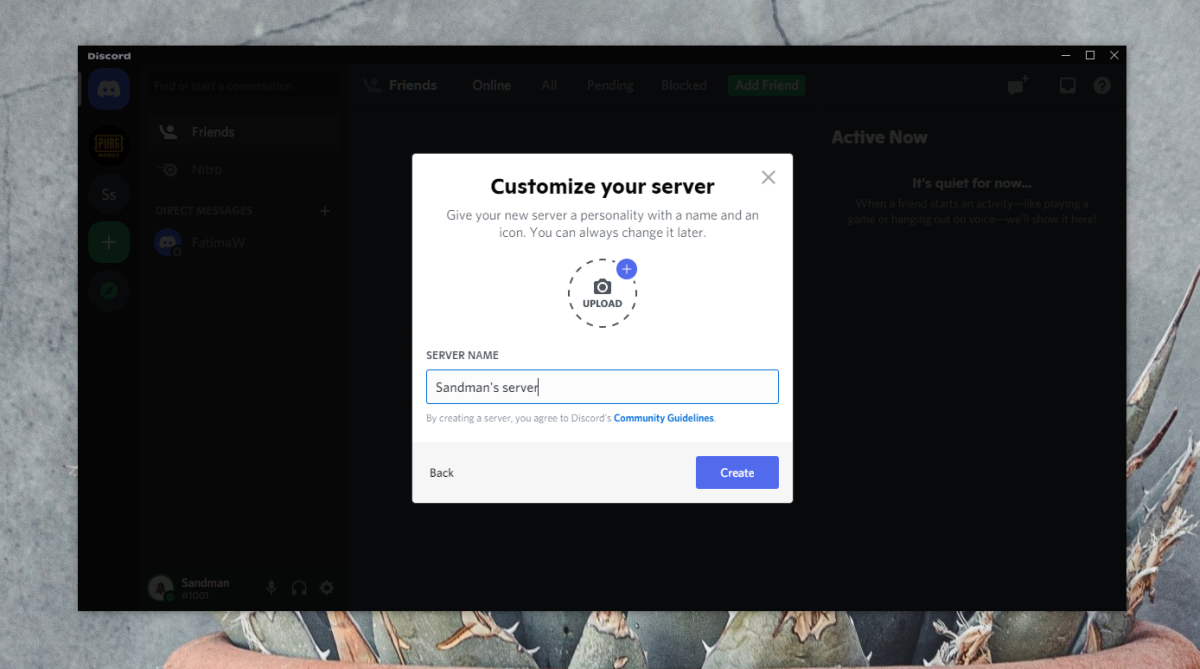
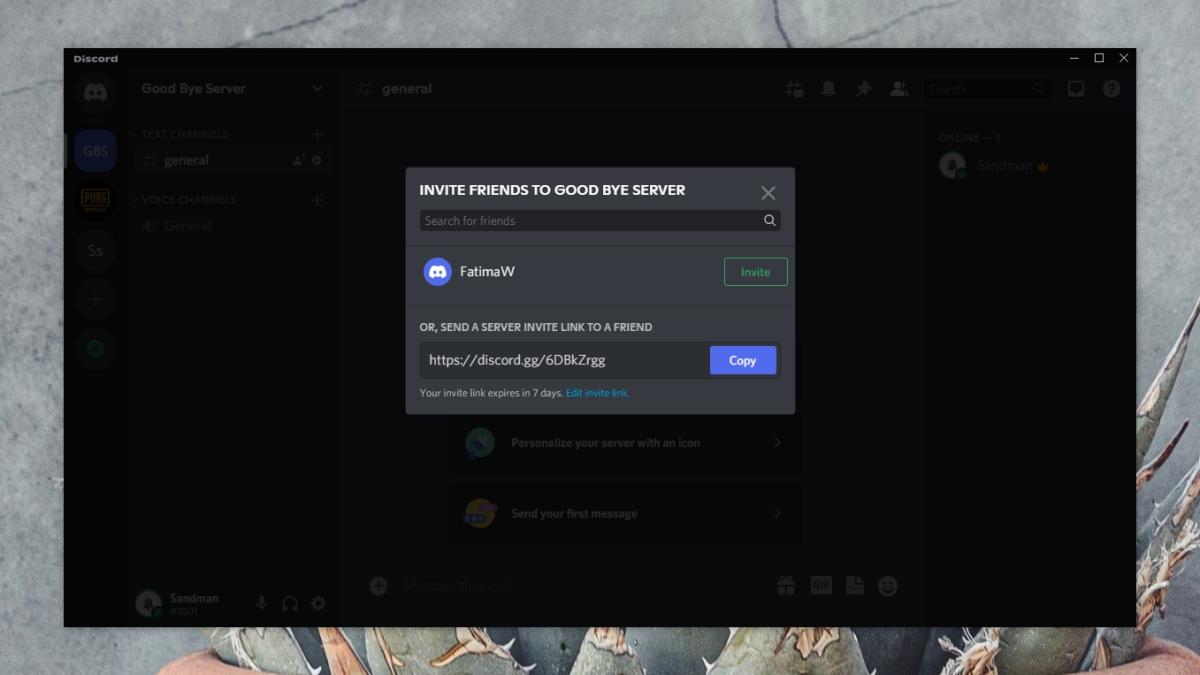






![Hoe u uw Windows-bureaublad kunt uitbreiden met Chromecast [Handleiding] Hoe u uw Windows-bureaublad kunt uitbreiden met Chromecast [Handleiding]](https://tips.webtech360.com/resources8/r252/image-9318-0829094632601.jpg)
