Microsoft Edge is de standaardwebbrowser van Windows. Hoewel het een groot aantal fans over de hele wereld heeft, geven veel pc-gebruikers er niet echt om.
In plaats daarvan wenden ze zich tot andere webbrowsers zoals Google Chrome of Mozilla Firefox. We hebben het over die gebruikers die, zodra ze klaar zijn met het installeren van Windows op hun computer, Edge starten om een andere webbrowser te downloaden.
Dat weerhoudt Microsoft er niet van om Edge in te stellen als de standaardwebbrowser, wat erg irritant kan zijn. U kunt dit probleem echter oplossen als u Microsoft Edge van uw computer verwijdert.
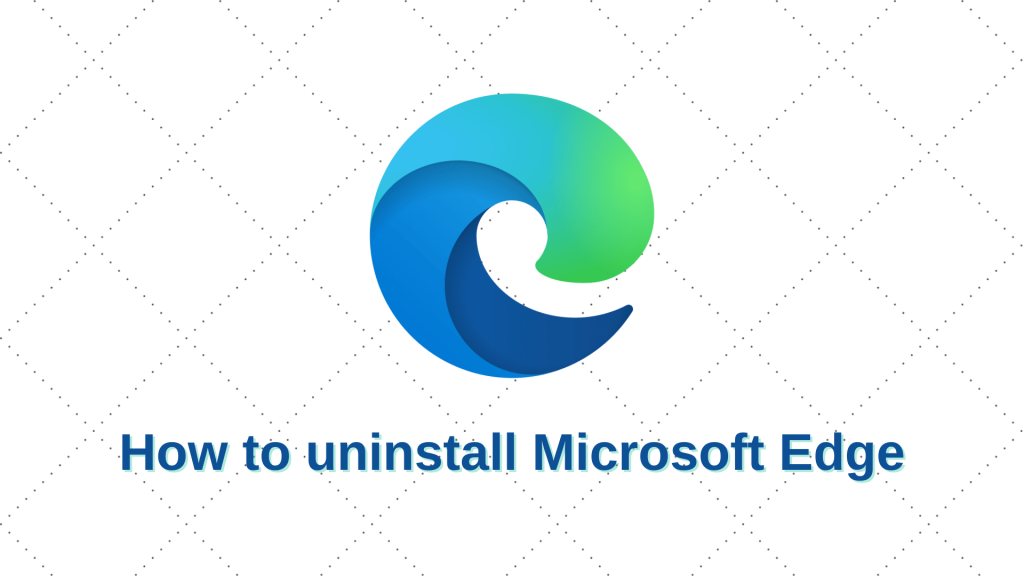
Voordat u doorgaat, moet u weten dat het over het algemeen niet wordt aanbevolen om Edge te verwijderen. Microsoft heeft Edge in veel delen van zijn besturingssysteem opgenomen, waardoor Edge een kerncomponent van Windows 10 is geworden.
Bijgevolg kunt u problemen met de systeemcompatibiliteit ondervinden nadat u de eigen webbrowser van Microsoft hebt verwijderd. Voorzichtigheid is geboden.
Het is ook een goed idee om een systeemherstelpunt te maken op Windows 10 . Hiermee kunt u het besturingssysteem terugzetten naar een veilig controlepunt als u stabiliteitsproblemen krijgt na het verwijderen van Edge.
Hoe Microsoft Edge te verwijderen
Als u zich afvraagt hoe u Microsoft Edge kunt verwijderen, weet dan dat dit grotendeels afhangt van hoe het op uw computer is geïnstalleerd.
Helaas maakt Microsoft het een grotere uitdaging om van Edge af te komen door de oude versie te upgraden naar een door Chromium aangedreven editie.
Er zijn verschillende manieren om er vanaf te komen, die we in de onderstaande stappen uitleggen.
1. Verwijder Microsoft Edge met het standaard Windows-verwijderprogramma
Voordat u een meer uitgebreide aanpak probeert, moet u eerst het geïntegreerde verwijderprogramma van Windows proberen om Microsoft Edge te verwijderen.
- Klik met de rechtermuisknop op het Windows 10 Start-menu en selecteer Apps en onderdelen
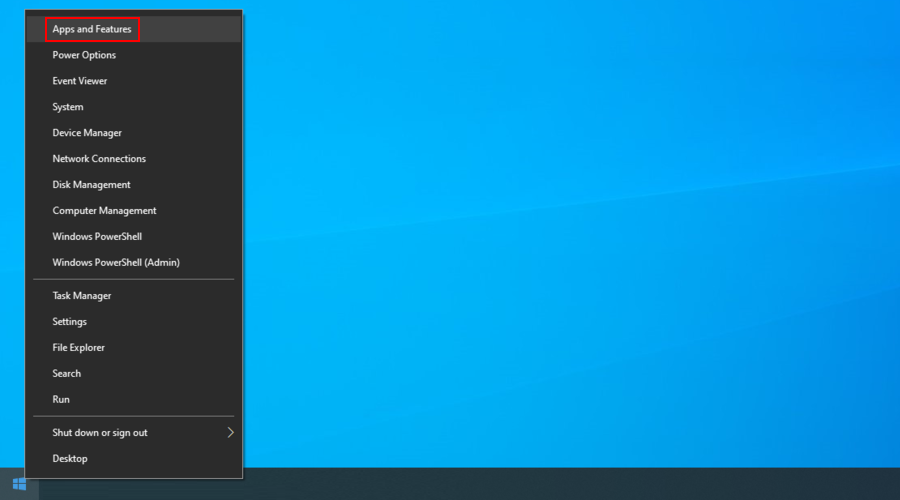
- Klik op het vak Zoeken in deze keuzelijst en typ Edge

- Selecteer Microsoft Edge , klik op de knop Verwijderen en ga verder met de verwijderingsstappen
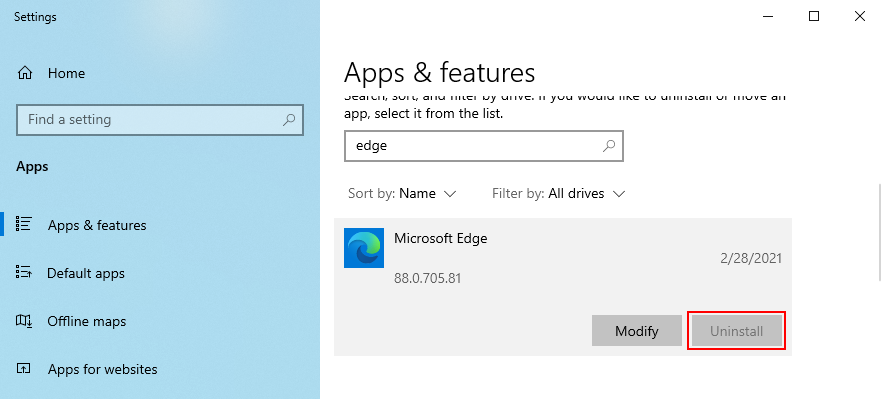
Als je Edge niet kunt verwijderen omdat de knop Verwijderen grijs is, betekent dit dat je de Chromium-versie van Edge niet hebt. Deze methode werkt niet, dus u kunt doorgaan naar de volgende oplossing.
2. Gebruik een software-verwijderprogramma
U kunt kiezen uit meerdere gratis software-verwijderprogramma's om Microsoft Edge van uw Windows 10-pc te verwijderen. Dit zijn tools die speciaal zijn ontworpen om programma's volledig te verwijderen, inclusief overgebleven bestanden, mappen en registervermeldingen.
Neem bijvoorbeeld Revo Uninstaller. Het heeft een functie genaamd Force Uninstall, die je de mogelijkheid geeft om applicaties te verwijderen die niet voorkomen in de lijst met geïnstalleerde programma's. Je hoeft het alleen maar naar een bestand te verwijzen dat bij Edge hoort.
3. Gebruik de opdrachtprompt
Als u zich afvraagt hoe u Microsoft Edge van uw pc kunt verwijderen als het niet wordt weergegeven in de lijst met geïnstalleerde programma's, maar u zich niet wilt wenden tot de-installatieprogramma's van derden, kunt u de opdrachtprompt gebruiken om Edge met geweld te verwijderen.
Er zijn geen speciale vaardigheden vereist om CMD te gebruiken om Edge te verwijderen, zolang u de exacte stappen hieronder volgt.
- Druk op Win- toets + R , typ cmd , houd Ctrl + Shift ingedrukt en druk vervolgens op Enter om de opdrachtprompt met beheerdersrechten te starten (klik op Ja als daarom wordt gevraagd door Gebruikersaccountbeheer)
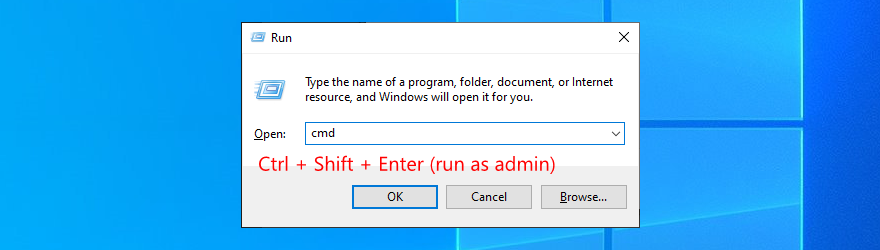
- Enter
cd %PROGRAMFILES(X86)%\Microsoft\Edge\Application\8*\Installerom de Edge-installatiemap te openen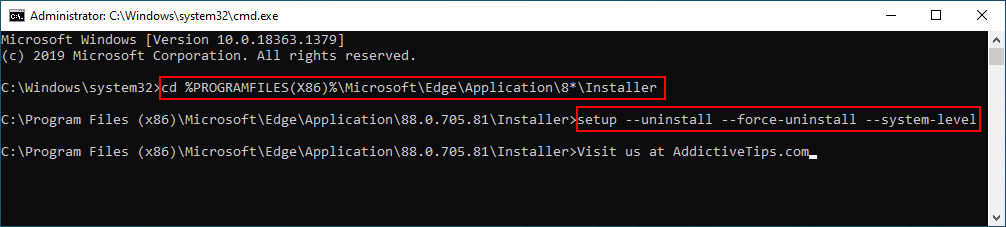
- Gebruik deze opdracht om Edge van uw computer te verwijderen:
setup --uninstall --force-uninstall --system-level
Degenen die liever PowerShell gebruiken, kunnen .\setup.exe --uninstall --system-level --verbose-logging --force-uninstall.
Als u Microsoft Edge nog steeds op uw besturingssysteem kunt zien, betekent dit dat u de op Chromium gebaseerde editie niet gebruikt. Ga naar de volgende oplossing op onze lijst.
4. Word eigenaar van de Edge-map
Het lijkt onmogelijk om de Microsoft Edge-map te verwijderen vanwege een gebrek aan machtigingen. U kunt dit echter oplossen door eigenaar te worden van de genoemde directory.
Er zijn meerdere stappen bij betrokken, dus bewapen jezelf met geduld:
- Zorg ervoor dat u bent ingelogd met het beheerdersaccount
- Open uw bestandsbrowser en navigeer naar
C:\Windows\SystemApps
- Zoek en klik met de rechtermuisknop op de map Microsoft.MicrosoftEdge_8wekyb3d8bbwe om toegang te krijgen tot de eigenschappen
- Ga naar het tabblad Beveiliging en klik op Geavanceerd
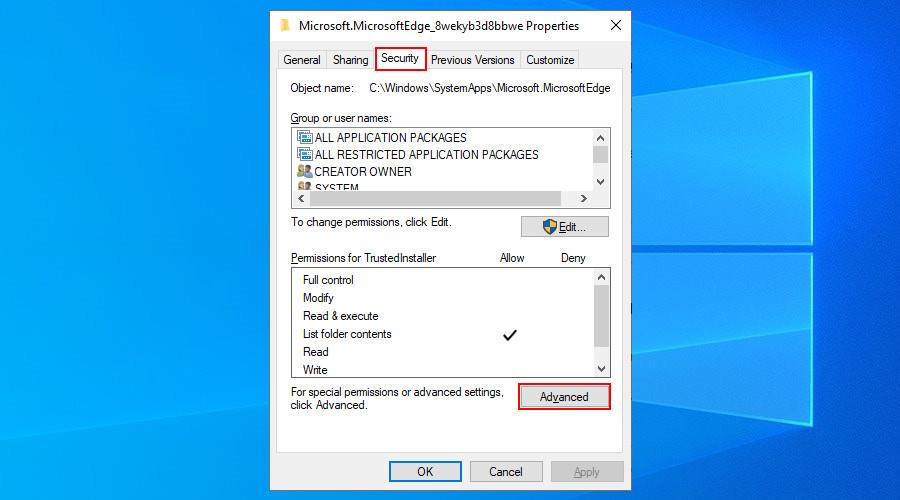
- Klik op Wijzigen naast Eigenaar
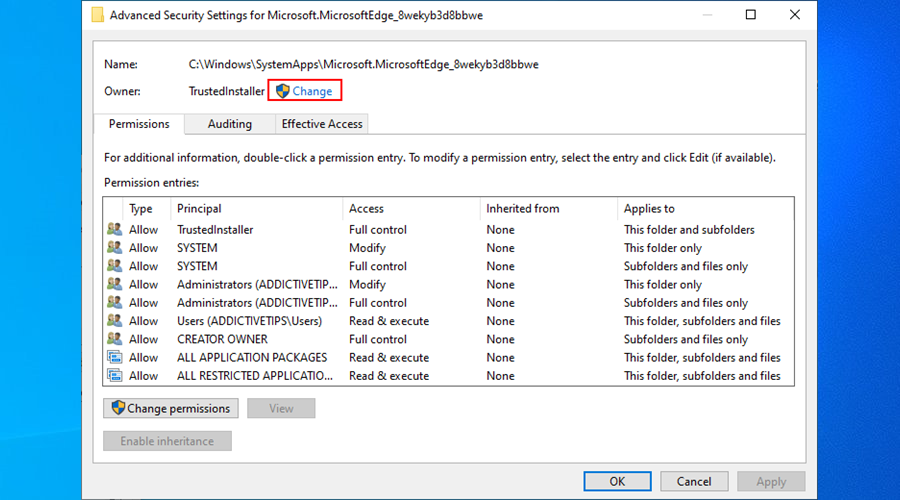
- Typ Beheerders in het lege vak, klik op Namen controleren en druk op OK
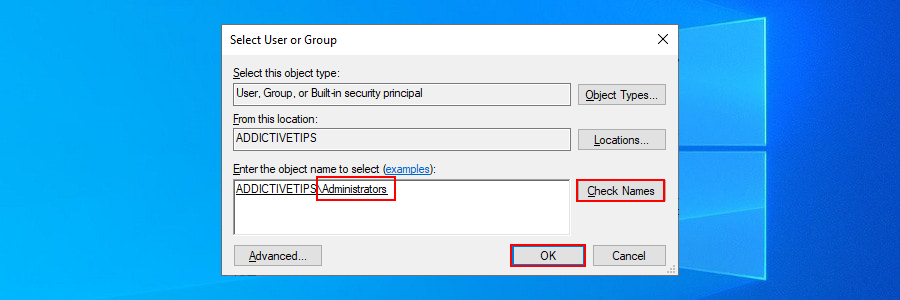
- Schakel Eigenaar vervangen op subcontainers en objecten in , klik op Toepassen en verlaat dit venster
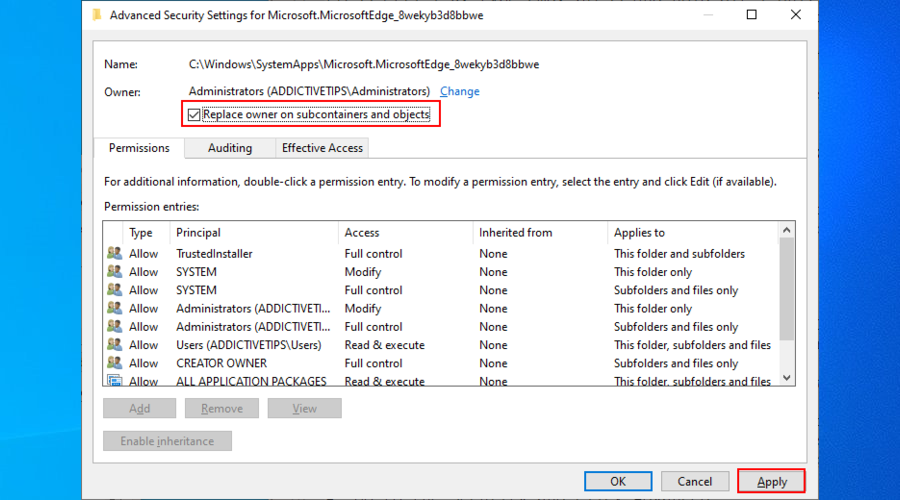
- Eenmaal teruggekeerd naar het tabblad Beveiliging , klikt u op Bewerken
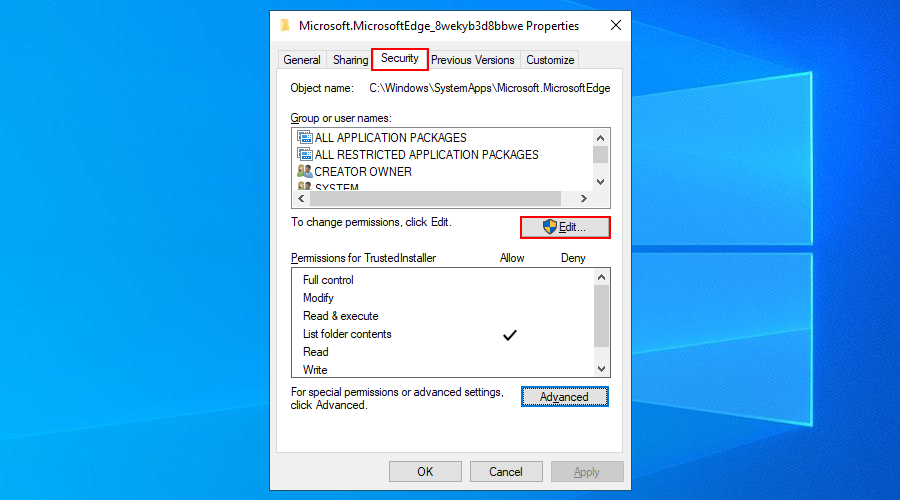
- Stel Groeps- of gebruikersnamen in op Beheerders , vink Volledig beheer onder Toestaan aan , klik op Toepassen en Ja om te bevestigen, en sluit vervolgens dit venster
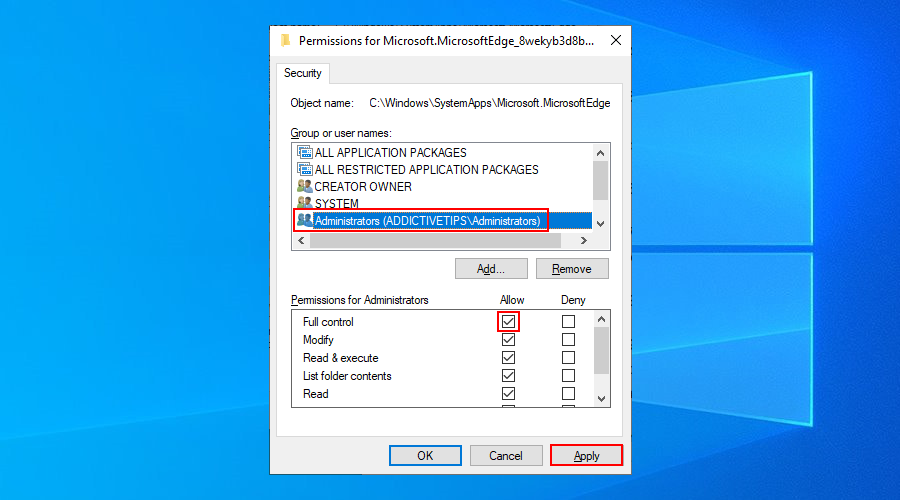
- Ga naar het tabblad Algemeen van de mapeigenschappen van Edge, deselecteer Alleen -lezen , klik op Toepassen en sluit af
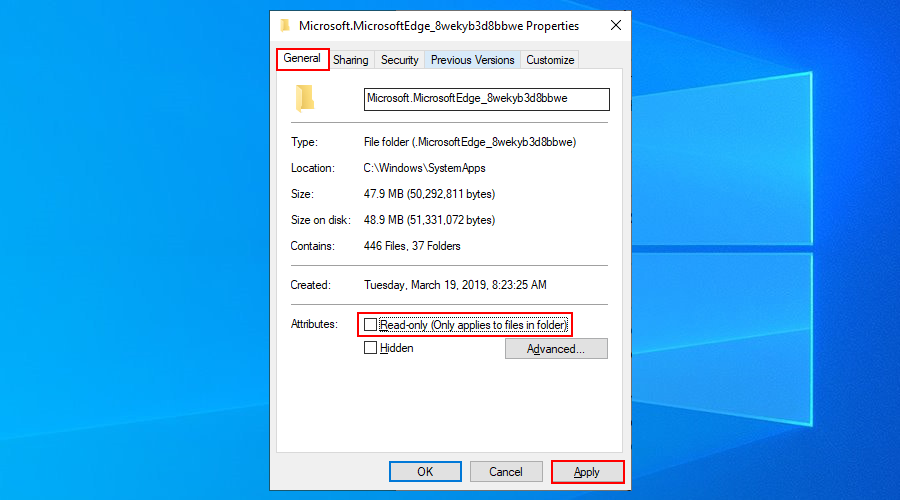
- Ga terug naar de
C:\Windows\SystemAppslocatie in uw bestandsbrowser, kopieer de Microsoft Edge-map en sla de map ergens op als back-up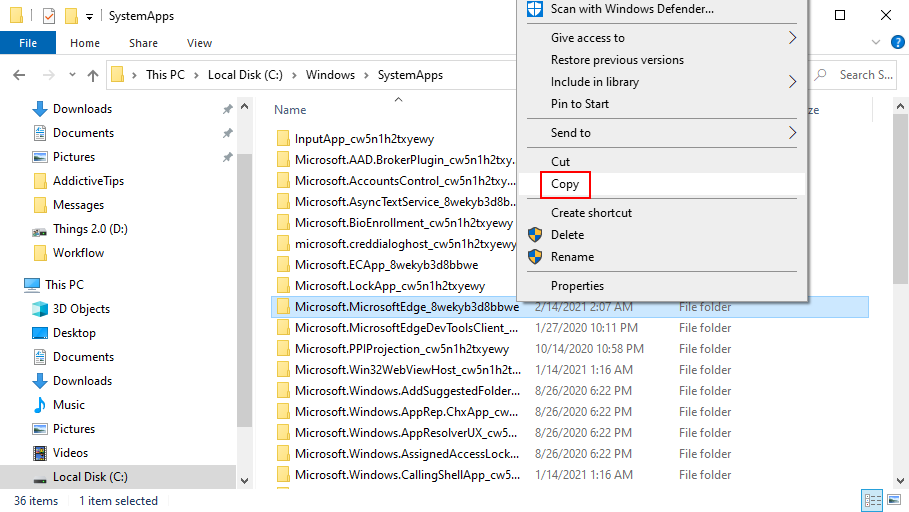
- Verwijder de Microsoft Edge-map van uw pc
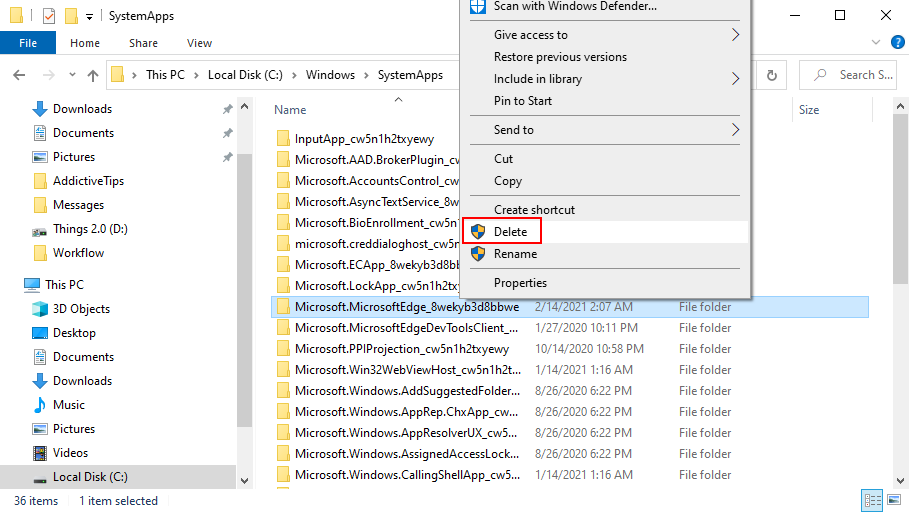
- Start je computer opnieuw op
Als je stabiliteitsproblemen begint te krijgen, gebruik dan de back-up om de Edge-map terug te zetten.
Gevolgtrekking
Samenvattend kan het lastig zijn om Microsoft Edge van uw computer te verwijderen, wat grotendeels afhangt van welke Edge-versie u hebt geïnstalleerd: legacy of Chromium.
U kunt proberen het ingebouwde verwijderprogramma van Windows te gebruiken. Als het echter niet werkt, kunt u een programma voor het verwijderen van programma's van derden gebruiken of CMD starten om Edge met geweld te verwijderen.
Als dat ook niet werkt, is het tijd om je handen vuil te maken en eigenaar te worden van de Microsoft Edge-map, zodat je deze kunt verwijderen zoals elke andere algemene map.
Wat u ook probeert, zorg ervoor dat u een systeemherstelpunt maakt voordat u Edge probeert te verwijderen. Het zal levensreddend zijn als u Windows 10 later moet herstellen. Als u de eigendomsmethode gebruikt, maakt u ook een back-up van de Edge-map voordat u deze verwijdert.
Zelfs als u Edge met succes van uw besturingssysteem hebt verwijderd, moet u er rekening mee houden dat Microsoft het nog steeds via Windows Update op uw computer kan proberen te bezorgen. U kunt de automatische installatie van Chromium Edge echter wel blokkeren .
Hebben de bovenstaande oplossingen voor u gewerkt? Hoe ben je erin geslaagd om Microsoft Edge te verwijderen en op afstand te houden? Laat het ons weten in de commentaarsectie hieronder.

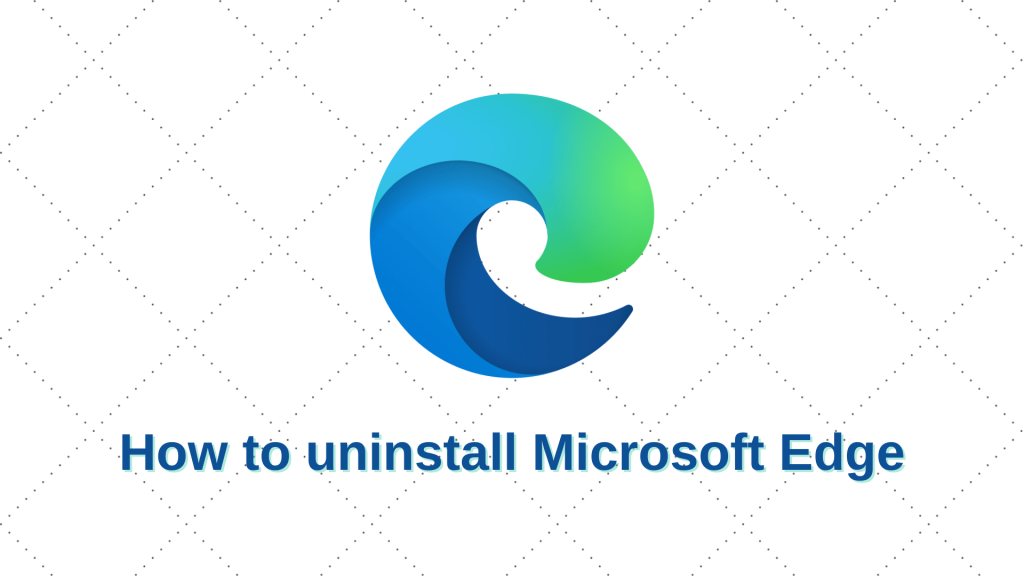
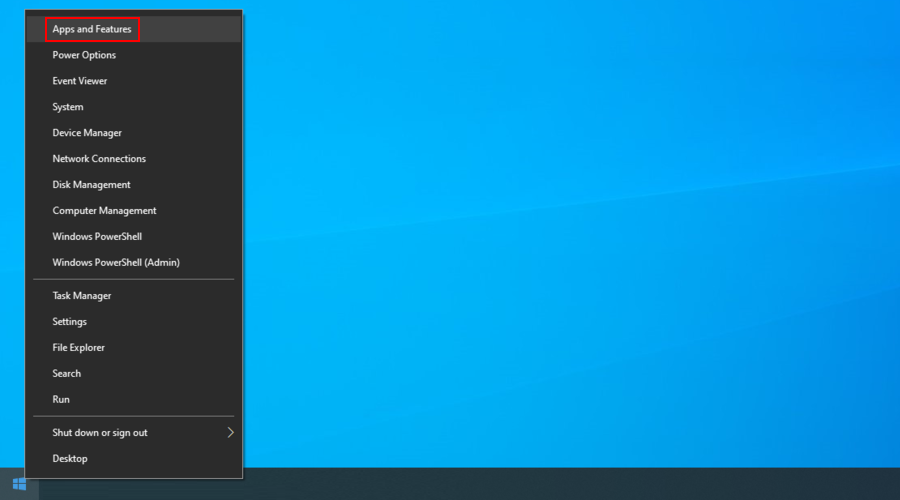

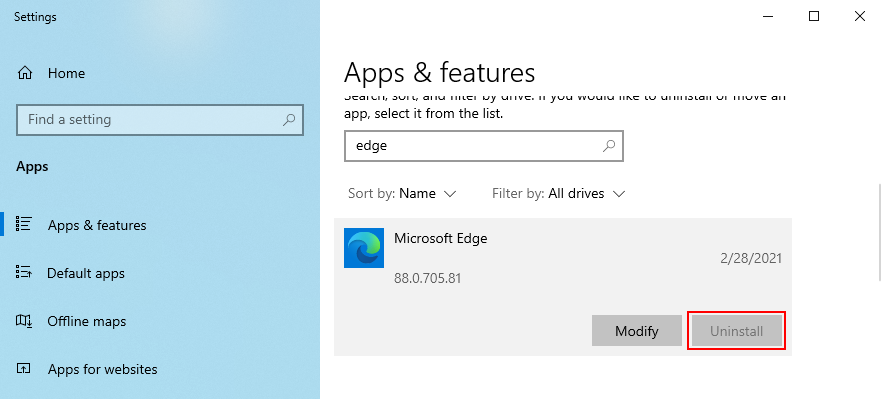
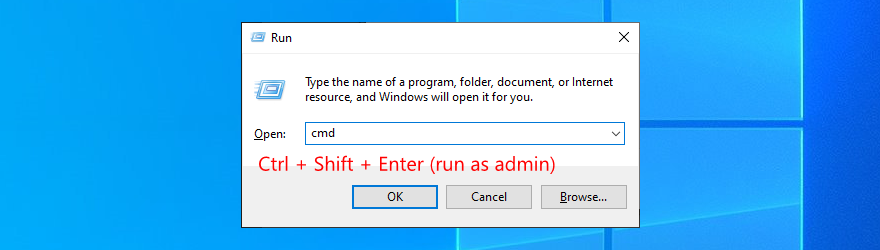
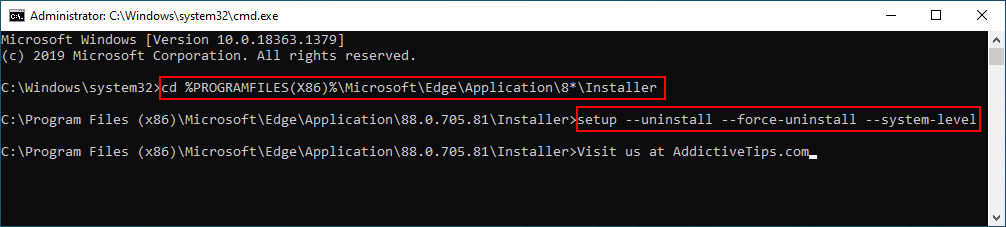
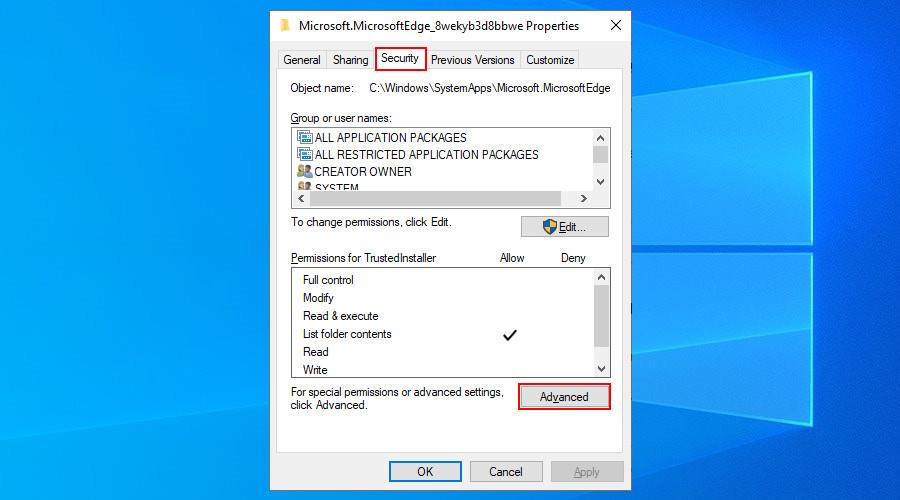
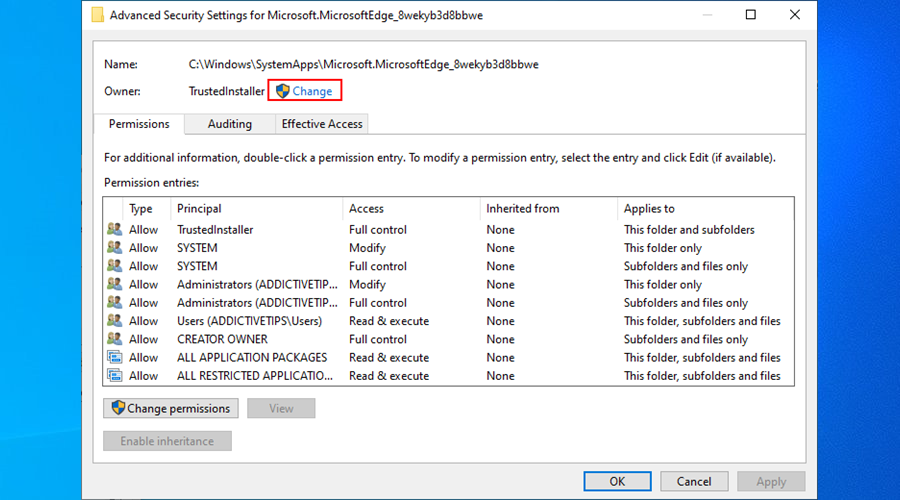
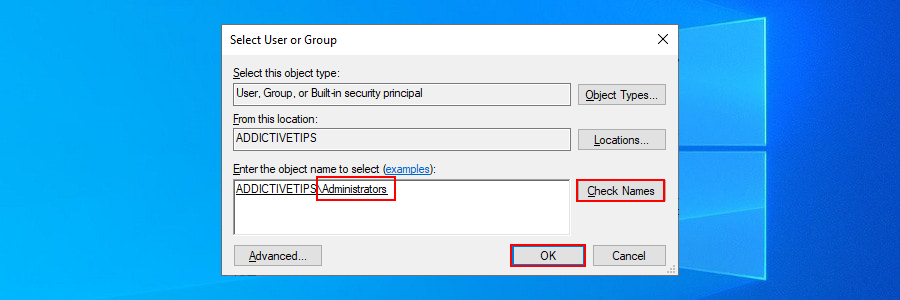
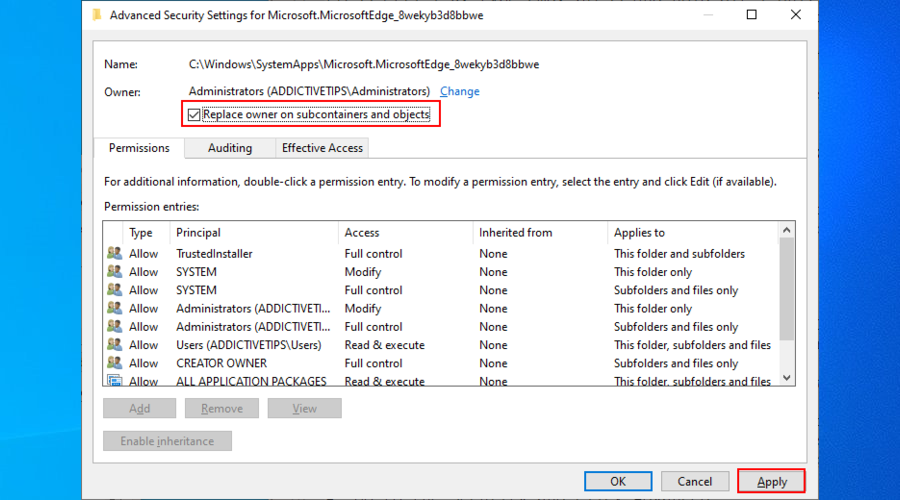
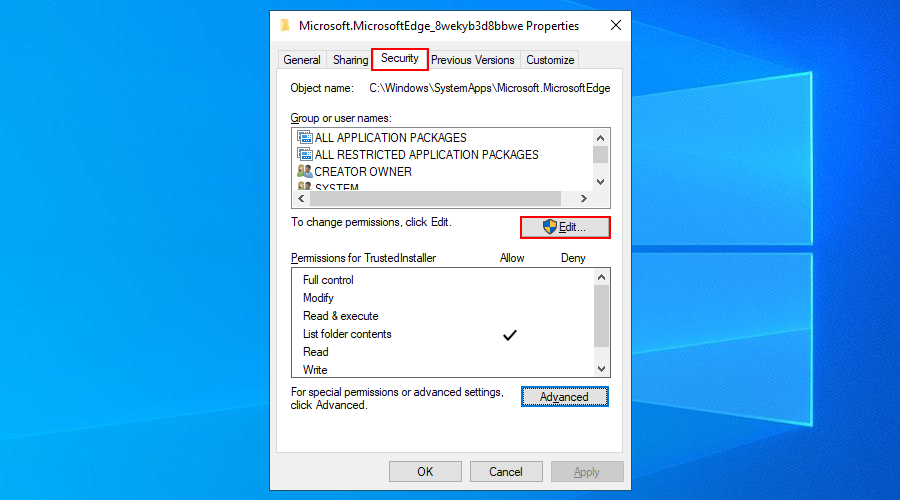
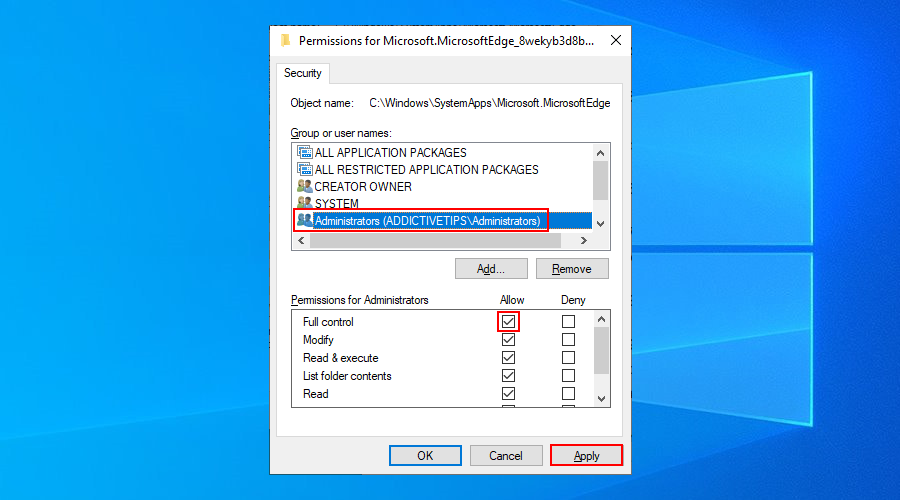
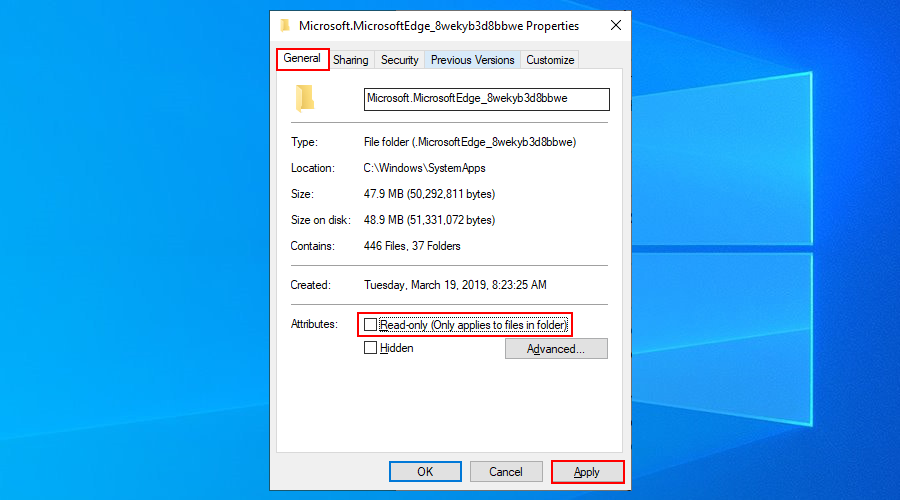
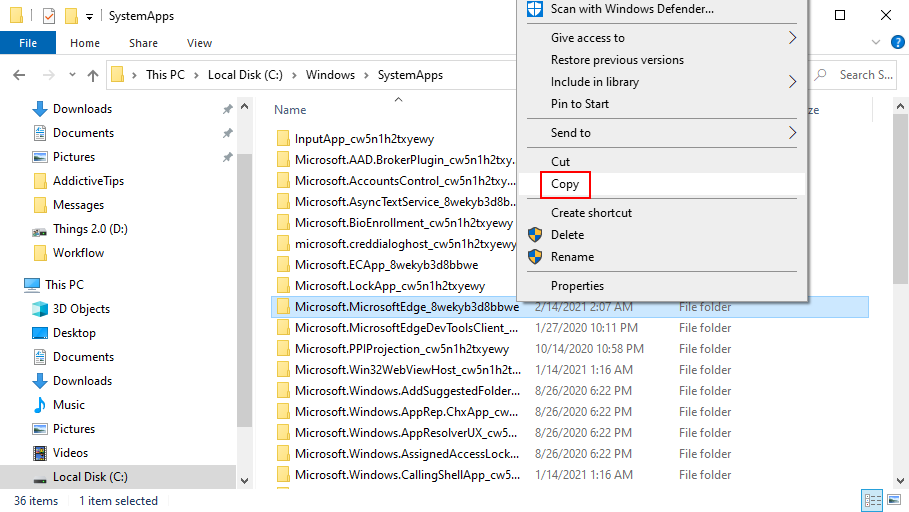
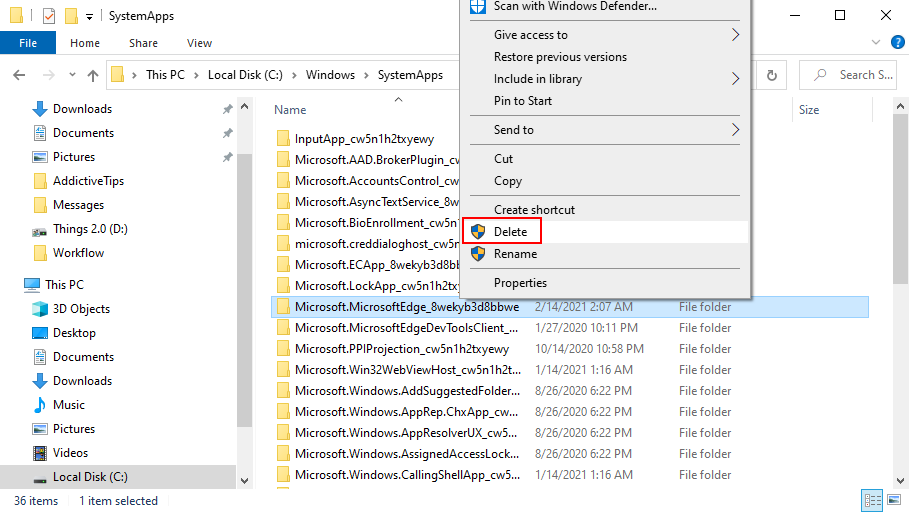




![Hoe u uw Windows-bureaublad kunt uitbreiden met Chromecast [Handleiding] Hoe u uw Windows-bureaublad kunt uitbreiden met Chromecast [Handleiding]](https://tips.webtech360.com/resources8/r252/image-9318-0829094632601.jpg)


