Hoe Python en Pip op Windows te laten werken
Wilt u een Python-interpreter op uw Windows 10- of 11-pc laten werken? Leer hoe u Python op Windows kunt laten werken met deze eenvoudige zelfstudie.
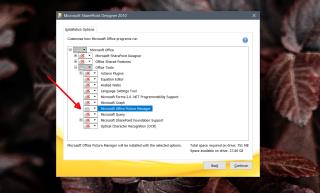
Microsoft 365 was ooit een op zichzelf staande suite met apps die meer omvatte dan Word, Excel, PowerPoint, Publisher en Access. Er waren tal van andere handige hulpprogramma's die ermee werden meegeleverd.
Microsoft heeft zijn aanbod wat betreft productiviteitssuite teruggebracht en de meeste apps die eruit zijn verwijderd, zijn in de steek gelaten. Een handige app die bij Office werd geleverd, was Microsoft Picture and Fax Manager.
De Microsoft Picture and Fax Manager was een lichtgewicht afbeeldingsviewer en -editor. Naast de Windows Photo Viewer was het uitstekend geschikt voor het bekijken van foto's en bood het betere bewerkingsopties dan Paint.
Microsoft Picture and Fax Manager is op een gegeven moment hernoemd naar Microsoft Office Picture Manager en het kan nog steeds worden geïnstalleerd, zelfs als je de nieuwste versie van Windows 10 gebruikt.
Opmerking: u kunt desgewenst andere hulpprogramma's in Microsoft Sharepoint Designer 2010 installeren.
De Microsoft Office Picture Manager-app is niet veranderd en zal dat ook niet doen, aangezien deze geen updates meer krijgt.
Microsoft Office Picture Manager zal verschijnen onder de naam Microsoft Office 2010, wat een beetje verwarrend is. U kunt items zowel in het Start-menu als in het contextmenu hernoemen . Zoek uit waar de registervermelding voor Microsoft Office Picture Manager is en hernoem deze. Vergeet niet een back-up van de sleutel/waarde te maken voordat u deze bewerkt. Het is mogelijk dat de app niet start nadat u de registerwaarde hebt bewerkt. In dat geval moet u deze herstellen vanaf de back-up.
Wilt u een Python-interpreter op uw Windows 10- of 11-pc laten werken? Leer hoe u Python op Windows kunt laten werken met deze eenvoudige zelfstudie.
Google verandert de Chrome-browser om het moeilijker te maken om advertenties in Windows te blokkeren. Met Adguard kunt u deze wijzigingen omzeilen.
Wanneer je Minecraft gaat spelen, of een nieuwe wereld in Minecraft begint, is een van de eerste dingen die je gaat doen een klein huis bouwen. Dat zal het niet zijn
Wilt u een gemakkelijke manier om verbinding te maken met uw Windows Server via internet of uw thuisnetwerk? Leer hoe u verbinding kunt maken met Anydesk.
Hulp nodig om naar het BIOS van uw Windows 11-pc te gaan? U vindt hier drie verschillende methoden om dat op uw pc te doen
U kunt uw Airpods aansluiten op uw Windows-pc, vooral een die op Windows 11 draait. Klik hier voor een korte tutorial over hoe u dit moet doen
Leer twee werkmethoden om uw laptop te sluiten en monitor op Windows te gebruiken om uw productiviteit te verhogen en tijd te besparen.
Wilt u een FTP-server instellen op uw Windows Server-systeem voor snelle bestandsoverdrachten? FileZilla Server is de juiste keuze.
Apple heeft zojuist een bijgewerkte versie van iOS uitgebracht - en deze zit boordevol coole nieuwe functies! Maak kennis met enkele van de meest prominente.
Wil je je eigen privé Spotify of Apple Music? Installeer vandaag nog de Subsonic-muziekserver om uw eigen muziek over het netwerk te streamen.



