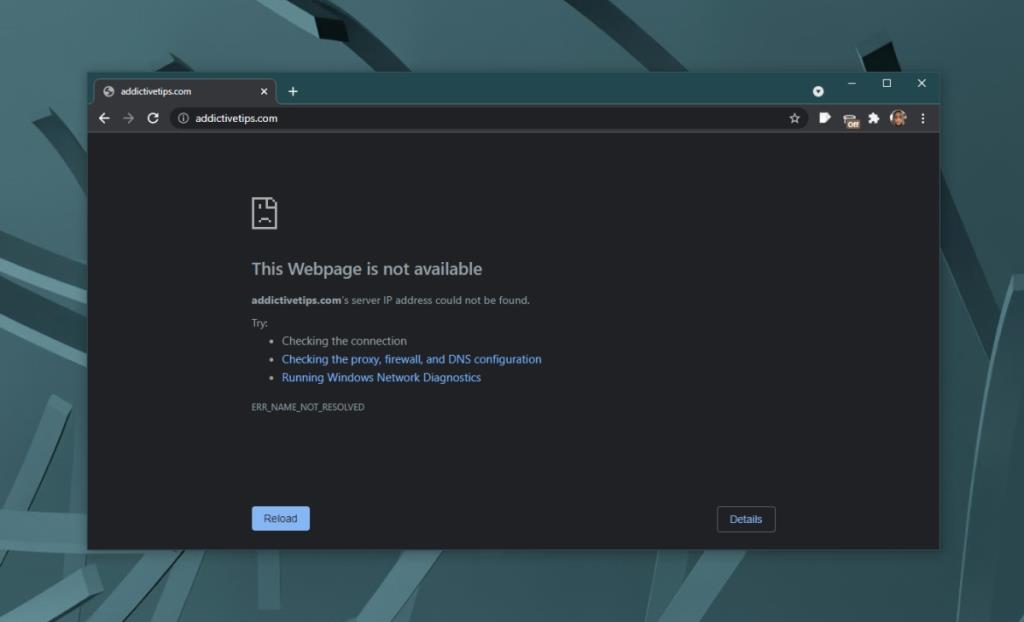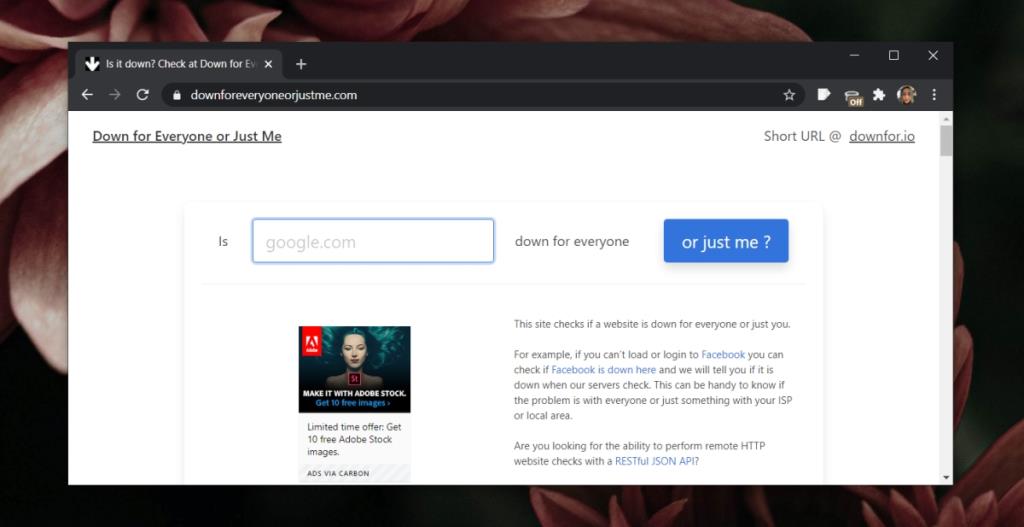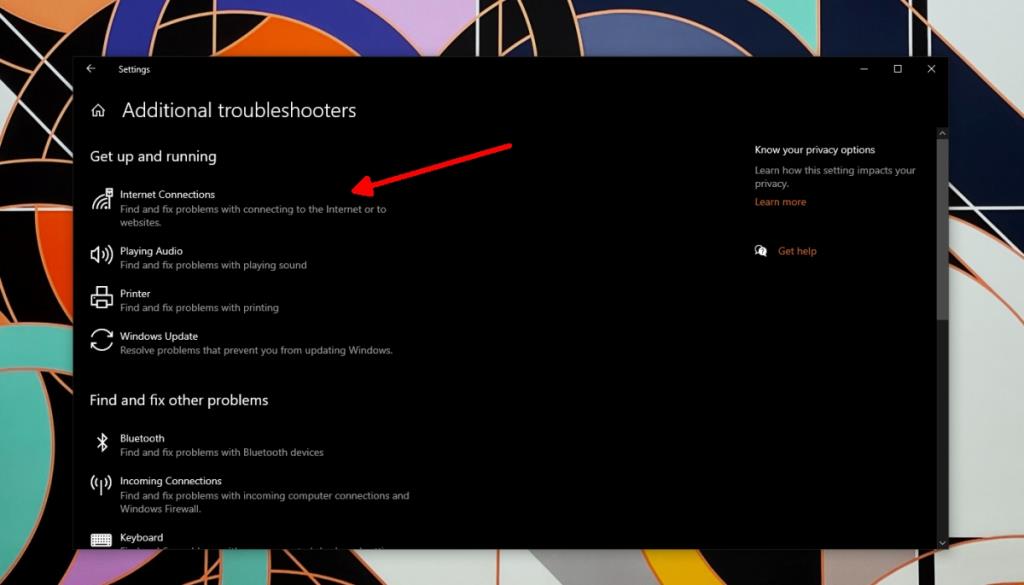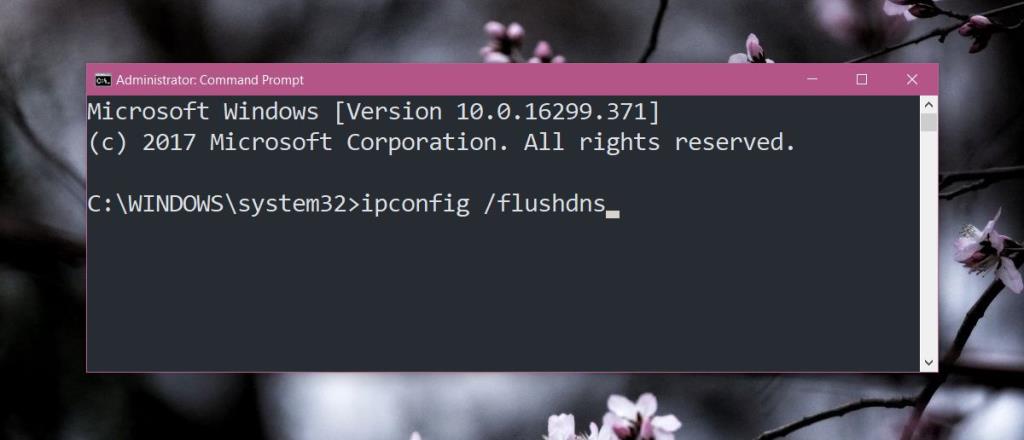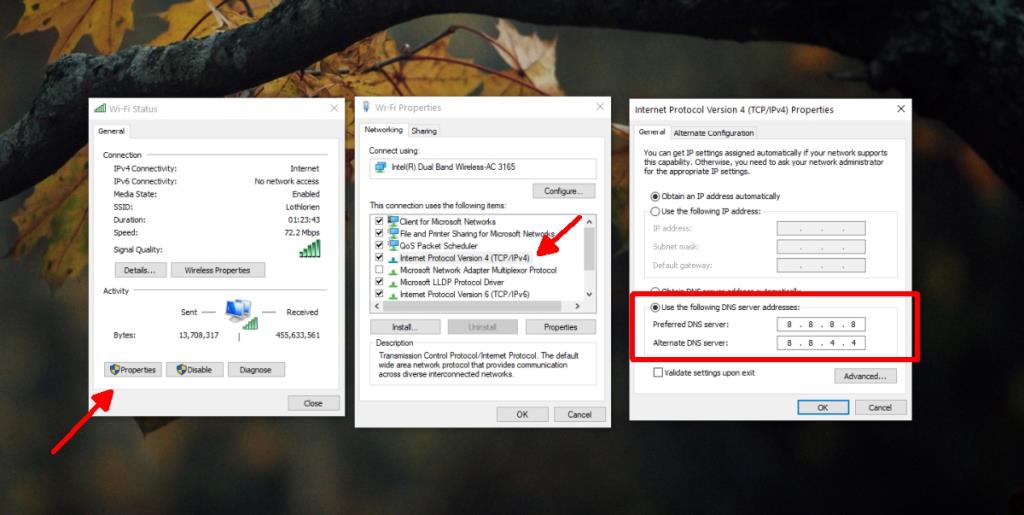Websites worden gehost op servers die in feite computers zijn die altijd aan staan en die honderden en duizenden verzoeken tegelijk kunnen verwerken. Zoals elke computer kan een server uitvallen en zal elke website die erop wordt gehost, meenemen. Dit betekent dat je er geen toegang toe hebt. Dat gezegd hebbende, het komt zelden voor dat een server uitvalt. Problemen met uw internetverbinding, uw browser en zelfs uw besturingssysteem kunnen ervoor zorgen dat u geen toegang krijgt tot een website.
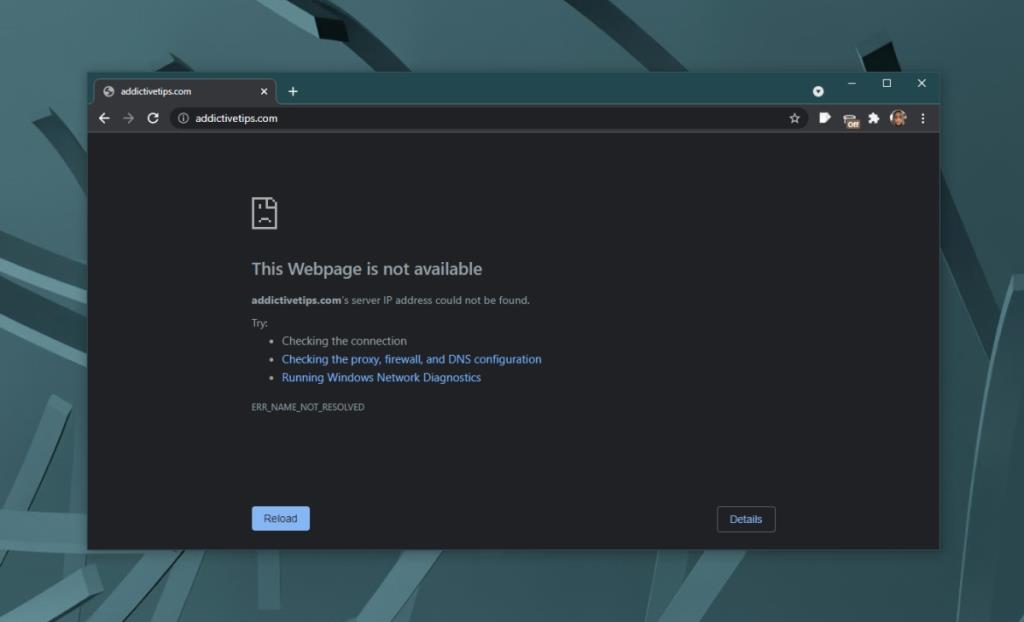
Fix Deze webpagina is niet beschikbaar
Als u geen toegang kunt krijgen tot een website, ziet u mogelijk het bericht Deze webpagina is niet beschikbaar of iets dergelijks. Het foutbericht kan verschillen, afhankelijk van de browser waarin u het ziet, en wat uw browser ook denkt dat verkeerd is. Probeer hoe dan ook de volgende oplossingen om het op te lossen.
1. Controleer of de website niet beschikbaar is
Het eerste dat u moet controleren wanneer u het bericht Deze webpagina is niet beschikbaar ziet, is of de website niet beschikbaar is of dat er een probleem is met de verbinding aan uw kant. Volg deze stappen om de status van een website te controleren.
- Kopieer de URL van de website die u probeert te openen.
- Bezoek Down voor iedereen of alleen voor mij .
- Voer de URL in en controleer de status.
Als de website niet beschikbaar is, kunt u er niets aan doen. Het is aan de website om eventuele problemen op te lossen.
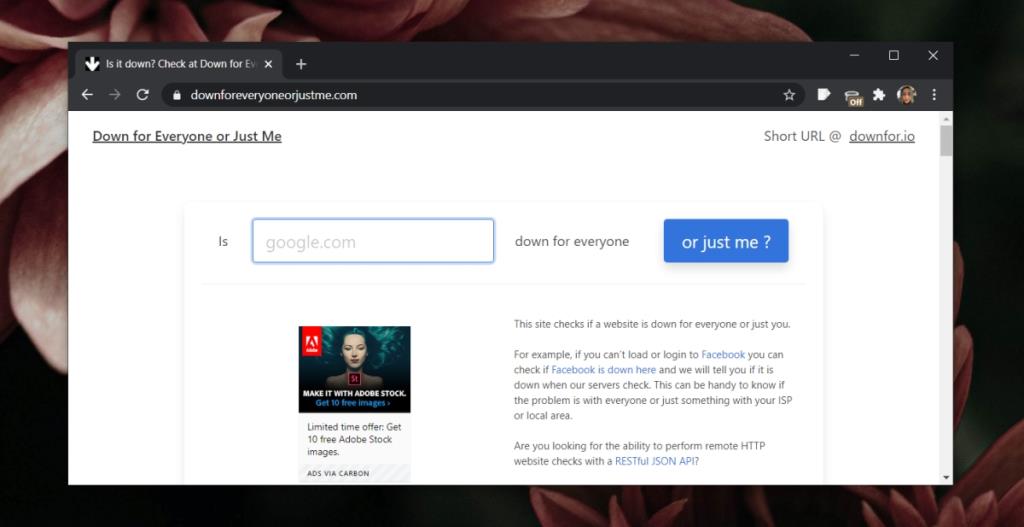
2. Probeer een andere browser
Websites ondervinden over het algemeen geen problemen met moderne websites, maar als er een probleem is met uw browser, kan deze de verbinding verstoren. Installeer een andere browser en probeer de website daarin te bezoeken. Als u de website in een andere browser kunt openen, doorloopt u de rest van de oplossingen die we hebben vermeld om uw browser op te lossen. U kunt ook proberen uw browser schoon te installeren.
3. Controleer/wijzig antivirus
Uw antivirusprogramma blokkeert mogelijk de website. Een overijverige antivirus kan een website blokkeren. Controleer of u websites op de witte lijst kunt zetten in de antivirus-app. Als je kunt, voeg je de website toe aan de witte lijst en controleer je of je toegang hebt.
U kunt ook overschakelen naar Windows Defender. Het blokkeert normaal gesproken geen websites. Degenen die het doet, wordt geblokkeerd met een malwarewaarschuwing.
4. Voer de Windows-probleemoplosser uit
Als er een probleem is met uw internetinstellingen, zal dit problemen veroorzaken bij het verbinden met een website of met alle websites. Voer de Windows-probleemoplosser uit en het zal het probleem oplossen.
- Open de app Instellingen met de sneltoets Win+I.
- Ga naar Update en beveiliging.
- Selecteer het tabblad Problemen oplossen.
- Klik op Aanvullende probleemoplossers.
- Voer de probleemoplosser voor netwerkadapters uit.
- Pas alle fixes toe die worden aanbevolen.
- Voer vervolgens de probleemoplosser voor internetverbindingen uit.
- Pas alle fixes toe die worden aanbevolen.
- Start het systeem opnieuw op.
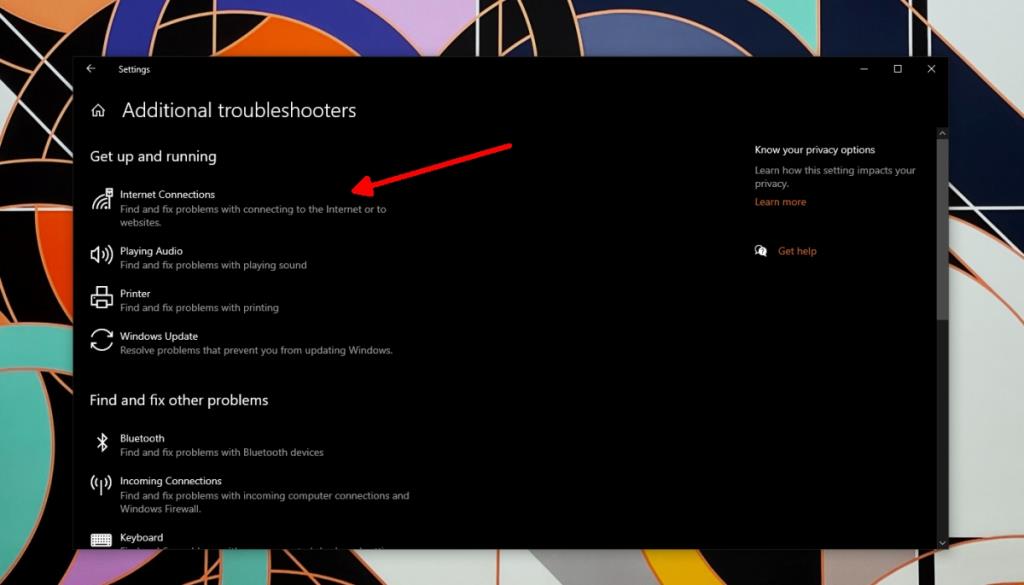
5. Reset DNS en IP
Probeer de DNS en IP op uw systeem opnieuw in te stellen.
- Open de opdrachtprompt met beheerdersrechten.
- Voer de volgende opdrachten één voor één uit.
netsh int ip reset netsh winsock reset catalogus ipconfig /flushdns
- Start het systeem opnieuw op.
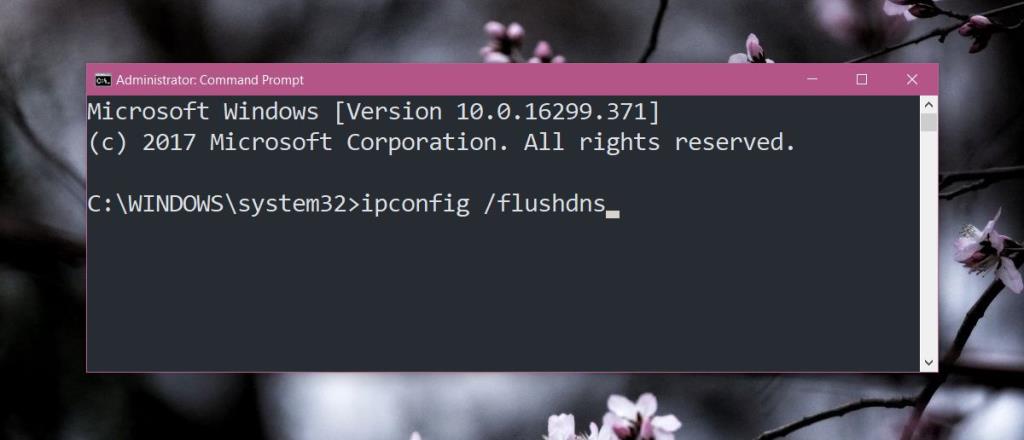
6. Wijzig DNS-server
Een DNS-server is essentieel om verbinding te maken met internet. Als een DNS-server een website niet kan vinden, krijgt u er ook geen toegang toe. Probeer de DNS-server die u gebruikt te wijzigen.
- Open het Configuratiescherm.
- Ga naar Netwerk en internet.
- Klik op Netwerk en delen.
- Klik op Adapterinstellingen wijzigen in de kolom aan de linkerkant.
- Dubbelklik op de wifi-adapter.
- Klik op de knop Eigenschappen.
- Dubbelklik op Internet Protocol versie 4.
- Selecteer Gebruik het volgende DNS-serveradres.
- Gebruik de DNS van Google.
8.8.8.8
8.8.4.4
- Herhaal stap 8-9 voor Internet Protocol versie 6.
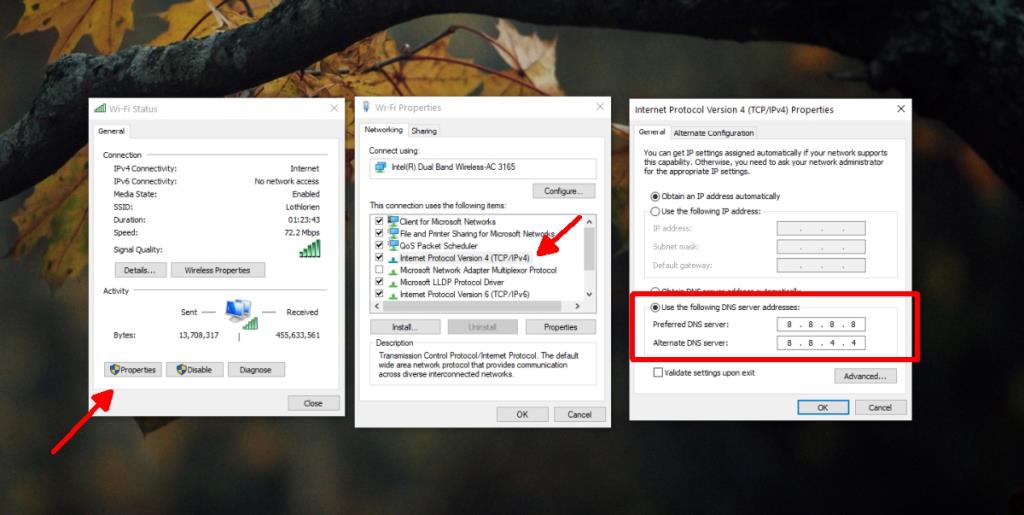
Gevolgtrekking
Het bericht Deze webpagina is niet beschikbaar kan wijzen op verschillende problemen en deze kunnen over het algemeen worden opgelost met de oplossingen die we hebben gegeven. Als u vermoedt dat een website wordt geblokkeerd door uw ISP, kunt u proberen deze te openen met een VPN. Als je een VPN gebruikt om toegang te krijgen tot de website, gebruik dan een andere.