Hoe Python en Pip op Windows te laten werken
Wilt u een Python-interpreter op uw Windows 10- of 11-pc laten werken? Leer hoe u Python op Windows kunt laten werken met deze eenvoudige zelfstudie.
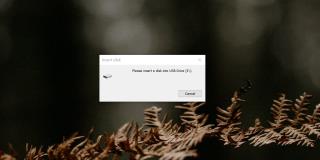
USB-drives zijn plug & play op alle desktopbesturingssystemen. Het bestandssysteem kan een obstakel zijn voor toegang tot bestanden op de schijf. Een NTFS USB-schijf is bijvoorbeeld niet toegankelijk op macOS, maar er zijn apps die u kunt gebruiken om er omheen te werken.
USB-drives zijn statisch, dus u hoeft zich geen zorgen te maken dat u ze beschadigt zoals een harde schijf kan worden beschadigd. Tenzij een USB-drive fysieke schade heeft opgelopen of gedurende langere tijd in een vochtige en/of stoffige omgeving is opgeslagen, zal deze prima werken.
Fix Plaats een schijf in het USB-station
De foutmelding "Plaats een schijf in de USB-drive" wijst normaal gesproken op een probleem met de drive die u hebt aangesloten, maar doorloop deze controles voordat u het probleem probeert op te lossen.
1. Back-up van bestanden maken
Als je op een ander systeem toegang hebt tot de USB, maar niet alleen, moet je prioriteit hebben om een back-up te maken van alle bestanden die je kunt. U zou toegang moeten hebben tot andere USB-drives op uw systeem, zo niet, we hebben een andere oplossing voor het probleem.
Elke computer die u toegang geeft tot de USB die niet op uw systeem kan worden geopend, moet worden gebruikt om een back-up van bestanden te maken.
2. Installeer het USB-apparaat opnieuw
Als u geen toegang kunt krijgen tot alle USB-drives op het systeem, ongeacht welke poort u gebruikt, heeft u een probleem met USB-apparaten.
3. Drive-letterconflict
Dit kan werken als u geen toegang kunt krijgen tot andere USB-drives op uw systeem, of als u geen toegang kunt krijgen tot slechts één drive. Het station is mogelijk ontoegankelijk omdat het probeert een stationsletter te claimen die is gereserveerd door een verborgen station of een letter die al in gebruik is.
diskmgmt.mscen tik op de Enter-toets.4. Scannen op malware
Malware heeft mogelijk de schijf beschadigd of verhindert de toegang ertoe.
5. USB-schijf formatteren
Het is mogelijk dat de USB-schijf beschadigde sectoren en/of bestanden bevat waardoor de schijf niet toegankelijk is. Het formatteren van de schijf lost het probleem op, maar de bestanden op de schijf gaan verloren.
Gevolgtrekking
Als alles mislukt, zal het formatteren van de schijf alles wat er mis is herstellen, maar je verliest wel bestanden. Nadat de schijf is geformatteerd, kunt u proberen om er bestanden van te herstellen . Zorg ervoor dat u het systeem niet opnieuw opstart of de schijf loskoppelt voordat u probeert het bestand te herstellen.
Wilt u een Python-interpreter op uw Windows 10- of 11-pc laten werken? Leer hoe u Python op Windows kunt laten werken met deze eenvoudige zelfstudie.
Google verandert de Chrome-browser om het moeilijker te maken om advertenties in Windows te blokkeren. Met Adguard kunt u deze wijzigingen omzeilen.
Wanneer je Minecraft gaat spelen, of een nieuwe wereld in Minecraft begint, is een van de eerste dingen die je gaat doen een klein huis bouwen. Dat zal het niet zijn
Wilt u een gemakkelijke manier om verbinding te maken met uw Windows Server via internet of uw thuisnetwerk? Leer hoe u verbinding kunt maken met Anydesk.
Hulp nodig om naar het BIOS van uw Windows 11-pc te gaan? U vindt hier drie verschillende methoden om dat op uw pc te doen
U kunt uw Airpods aansluiten op uw Windows-pc, vooral een die op Windows 11 draait. Klik hier voor een korte tutorial over hoe u dit moet doen
Leer twee werkmethoden om uw laptop te sluiten en monitor op Windows te gebruiken om uw productiviteit te verhogen en tijd te besparen.
Wilt u een FTP-server instellen op uw Windows Server-systeem voor snelle bestandsoverdrachten? FileZilla Server is de juiste keuze.
Apple heeft zojuist een bijgewerkte versie van iOS uitgebracht - en deze zit boordevol coole nieuwe functies! Maak kennis met enkele van de meest prominente.
Wil je je eigen privé Spotify of Apple Music? Installeer vandaag nog de Subsonic-muziekserver om uw eigen muziek over het netwerk te streamen.



