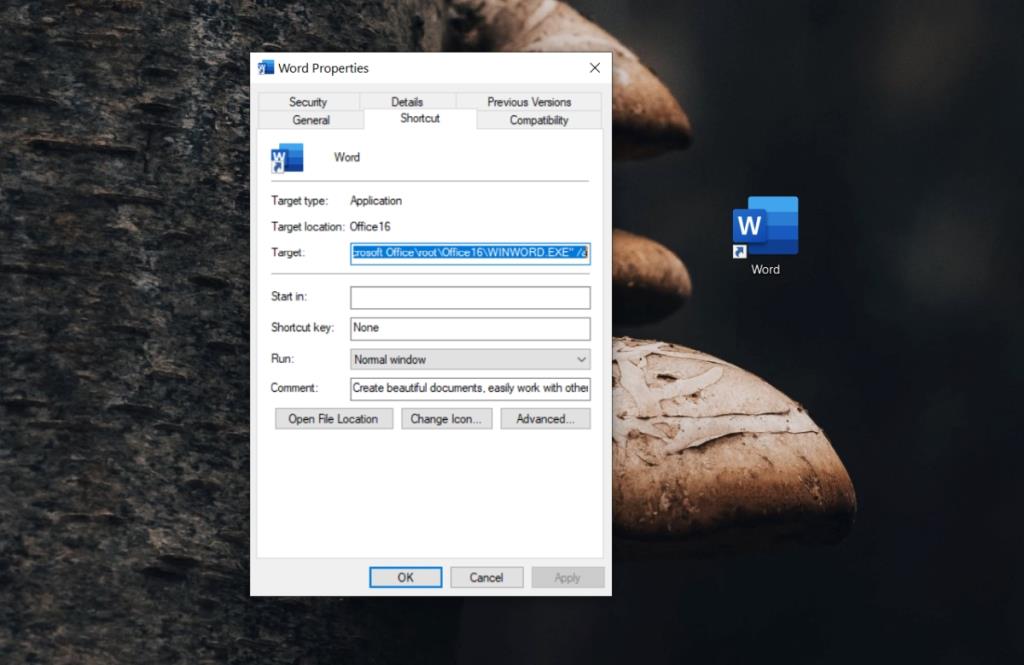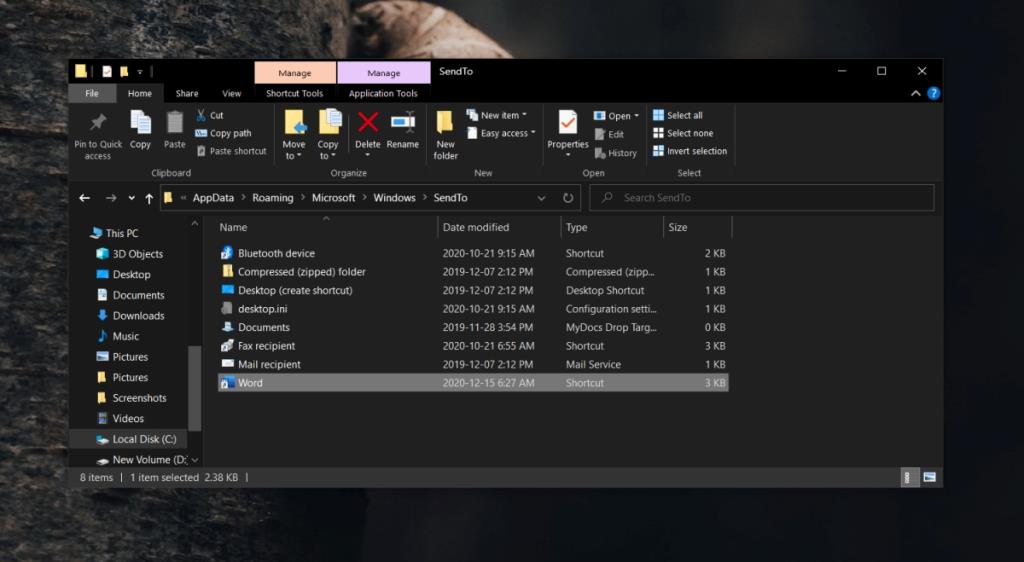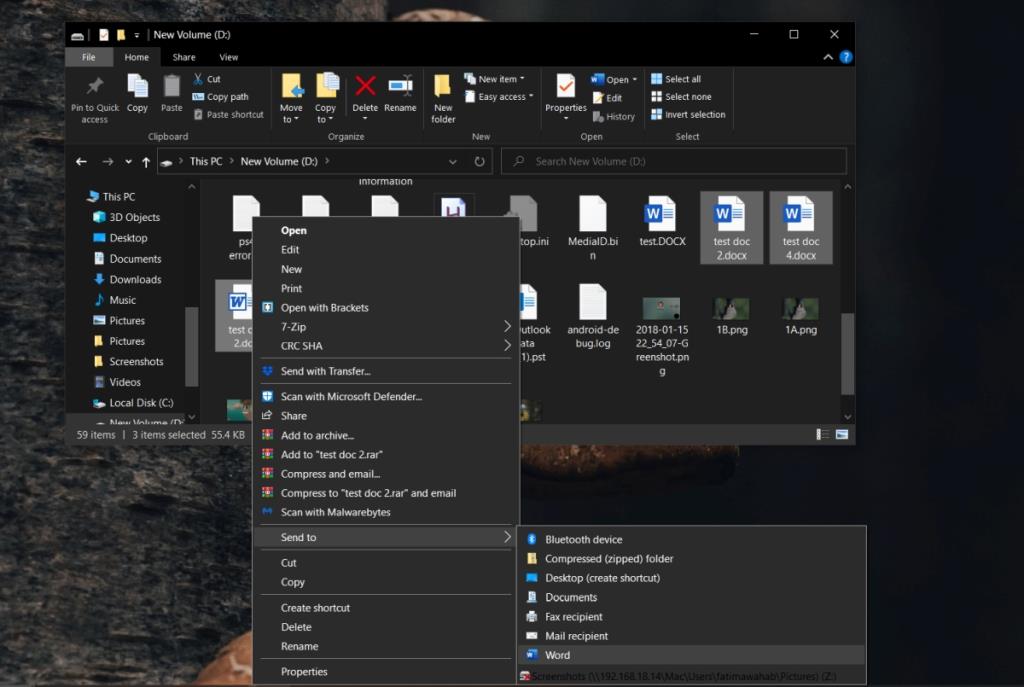Het bestandscontextmenu in Windows 10 heeft een handige optie genaamd 'Openen met'. Met deze optie kunnen gebruikers elke app selecteren om een bestand mee te openen.
Als u een bestand wilt openen met een app die niet als standaardapp is ingesteld, kunt u de optie Openen met gebruiken om dit te doen. Het is gemakkelijker dan de app te openen en vervolgens het bestand erin te openen.
De enige tekortkoming van de optie Openen met is dat deze verdwijnt als u meerdere bestanden selecteert. Hoewel u meerdere bestanden kunt selecteren en op Enter kunt tikken om ze allemaal in de standaardapp te openen, werkt hetzelfde niet met de optie Openen met.
Openen met voor meerdere bestanden
Openen met werkt niet met meerdere bestanden, dus als je het wilt gebruiken om meerdere bestanden met dezelfde app te openen, moet je een tijdelijke oplossing gebruiken.
We gaan een snelkoppeling en een opdrachtregelschakelaar gebruiken, evenals de optie Verzenden naar in het contextmenu om dit te bereiken.
Maak snelkoppeling naar app
De eerste stap is het maken en wijzigen van een snelkoppeling naar de app waarin u meerdere bestanden wilt openen.
- Open het Startmenu.
- Ga naar de lijst met apps.
- Zoek de app en sleep de tegel naar het bureaublad om een snelkoppeling te maken.
- Klik met de rechtermuisknop op de snelkoppeling en selecteer Eigenschappen in het contextmenu.
- Ga naar het tabblad Snelkoppeling.
- Voer in het doelveld deze schakelaar aan het einde van het pad in
/a.
- Klik op Toepassen.
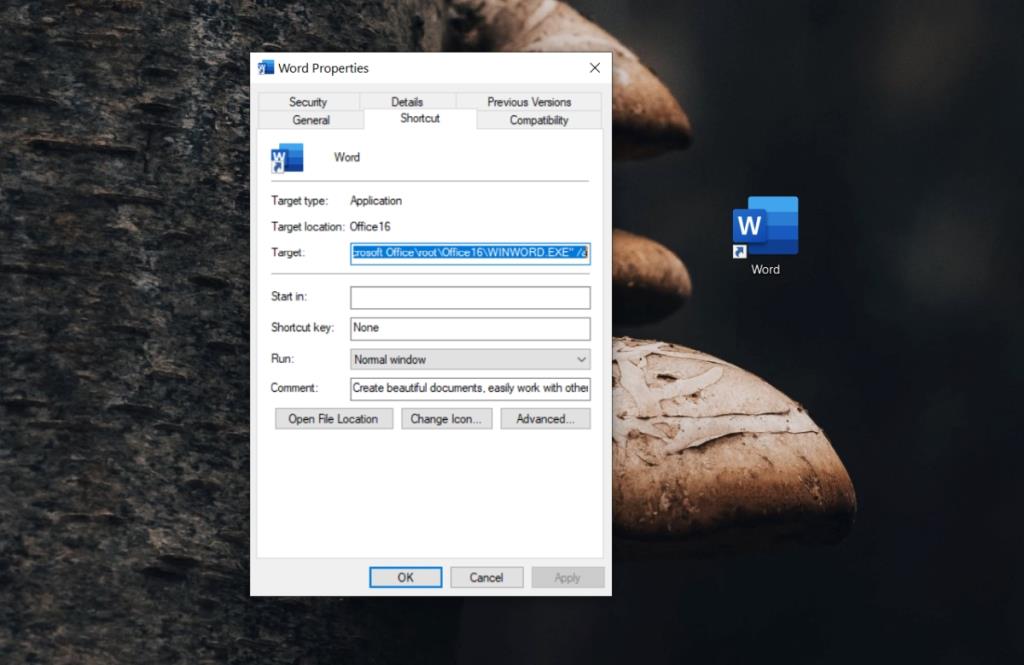
Snelkoppeling naar Verzenden naar lijst toevoegen
Nu de snelkoppeling is gemaakt en gewijzigd om bestanden te openen, moet de app in het submenu van het menu Verzenden naar verschijnen.
- Bestandsverkenner openen .
- Plak het volgende in de locatiebalk en tik op Enter.
%AppData%\Microsoft\Windows\SendTo
- Verplaats de snelkoppeling die u in de vorige stap hebt gemaakt naar de map SendTo .
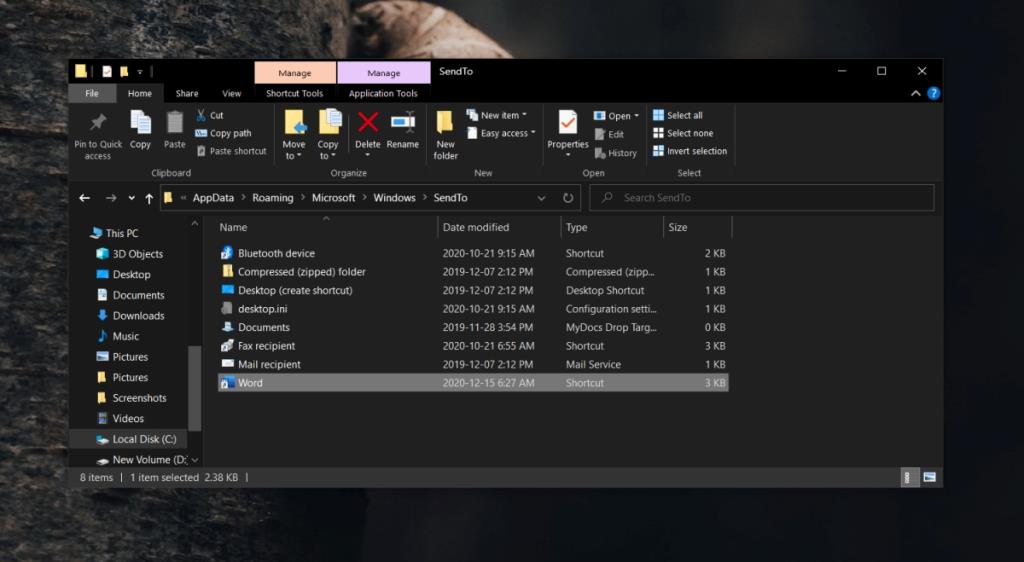
Gebruik Openen met voor meerdere bestanden
Nu alles is ingesteld, kun je de optie Verzenden naar gebruiken om meerdere bestanden met dezelfde app te openen.
- Selecteer meerdere bestanden (van hetzelfde type).
- Klik met de rechtermuisknop op een van de bestanden.
- Selecteer Verzenden naar in het contextmenu.
- Selecteer de app waarin u de bestanden wilt openen.
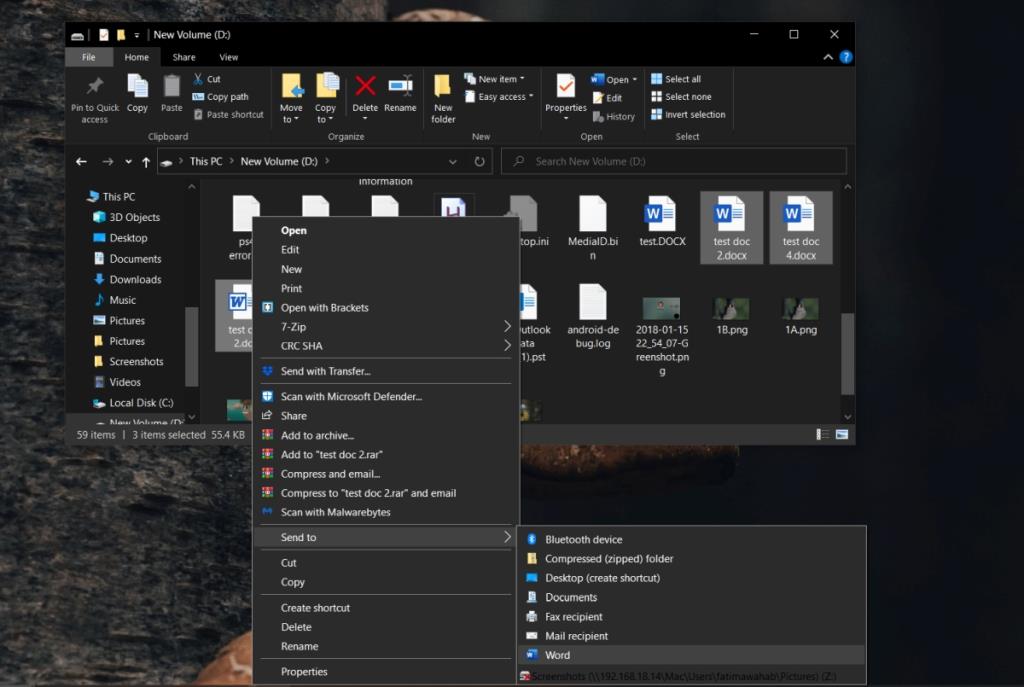
Beperkingen
Deze truc werkt voor de meeste apps, maar niet voor alle apps. Om te controleren of het werkt voor de app die je wilt gebruiken, maak je een snelkoppeling voor de app. Sleep een enkel bestand naar de snelkoppeling. Als het bestand in de app wordt geopend, werkt deze truc. Als de app wordt geopend, maar het bestand niet is geladen, werkt deze truc niet.