Hoe Python en Pip op Windows te laten werken
Wilt u een Python-interpreter op uw Windows 10- of 11-pc laten werken? Leer hoe u Python op Windows kunt laten werken met deze eenvoudige zelfstudie.
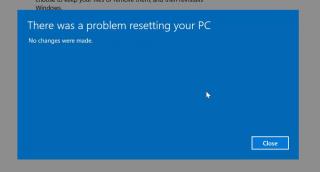
Met Windows 10 kunnen gebruikers veel van het standaardgedrag van het besturingssysteem wijzigen. Er zijn een aantal apps die het uiterlijk van het besturingssysteem kunnen veranderen en gebruikers kunnen het register aanpassen om het uiterlijk en het gedrag van Windows 10 te veranderen. Al die aanpassingen zijn geweldig, maar je brengt in feite wijzigingen aan in het besturingssysteem waardoor het instabiel kan worden. Evenzo brengen apps wijzigingen aan in het register. Een kwaadaardige app zal het zeker wijzigen en het ongedaan maken van de wijziging kan onmogelijk zijn.
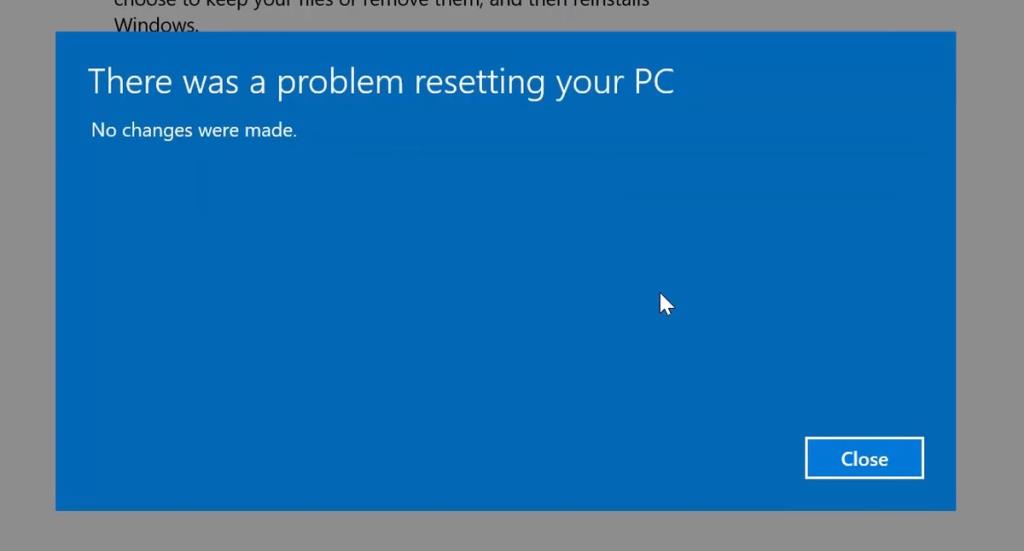
Reset deze pc werkt niet op Windows 10
Als het besturingssysteem te onstabiel wordt, je een te veel BSOD's krijgt, of het is zo geïnfecteerd dat het niet meer kan worden opgeslagen, is de nucleaire optie om het systeem opnieuw in te stellen. Windows 10 heeft een ingebouwde optie om de pc opnieuw in te stellen, maar deze optie kan mislukken. Als je problemen hebt met het resetten van je systeem, probeer dan de onderstaande oplossingen.
1. Voer systeembestandscontrole uit
Wanneer u de reset-optie Windows 10 gebruikt, vertrouwt u in feite op de bestanden die al op het systeem aanwezig zijn. Als je problemen hebt met het resetten van je systeem, probeer dan een SFC-scan.
sfc/scannow
2. Reset na een schone start
Een schone start schakelt services uit die geen integraal onderdeel zijn van het uitvoeren van Windows 10. Het is mogelijk dat deze services op de een of andere manier problemen veroorzaken met de reset, dus probeer een reset vanaf een schone start.
3. Repareren en resetten
Problemen met het resetten van het systeem betekent meestal dat het behoorlijk is beschadigd. U zult het tot op zekere hoogte moeten repareren voordat u het kunt resetten. Probeer een opstartreparatie uit te voeren en reset vervolgens uw systeem.
4. Herstel de Master Boot Record (MBR)
De Master Boot Record, of MBR, is waar het besturingssysteem wordt geladen wanneer u het uitvoert. Hier wordt ook informatie over de partities van uw HDD of SSD opgeslagen. In het bijzonder vertelt het het besturingssysteem waar het naar bepaalde bestanden moet zoeken. Als het beschadigd of beschadigd is, kun je allerlei problemen tegenkomen.
bootrec /FixMbr bootrec /FixBoot bootrec /ScanOs bootrec /RebuildBcd
5. Reset met installatiemedia
Als het opnieuw instellen blijft mislukken, moet u installatiemedia maken en deze gebruiken om het systeem opnieuw in te stellen.
6. Formaat en nieuwe installatie
Een in-place installatie zoals die in de vorige methode zal bijna altijd een perfect besturingssysteem garanderen, maar het formatteert de C-schijf niet en sommige problemen kunnen achteraf blijven bestaan. Als uw nieuwe besturingssysteem u nog steeds problemen geeft, formatteert u de schijf en probeert u een nieuwe installatie.
Gevolgtrekking
Een systeemreset kan om verschillende redenen mislukken. Het is geen onvergankelijk hulpmiddel en problemen op de schijf kunnen ervoor zorgen dat het niet werkt. In dat geval is de faalveilige methode het gebruik van installatiemedia.
Wilt u een Python-interpreter op uw Windows 10- of 11-pc laten werken? Leer hoe u Python op Windows kunt laten werken met deze eenvoudige zelfstudie.
Google verandert de Chrome-browser om het moeilijker te maken om advertenties in Windows te blokkeren. Met Adguard kunt u deze wijzigingen omzeilen.
Wanneer je Minecraft gaat spelen, of een nieuwe wereld in Minecraft begint, is een van de eerste dingen die je gaat doen een klein huis bouwen. Dat zal het niet zijn
Wilt u een gemakkelijke manier om verbinding te maken met uw Windows Server via internet of uw thuisnetwerk? Leer hoe u verbinding kunt maken met Anydesk.
Hulp nodig om naar het BIOS van uw Windows 11-pc te gaan? U vindt hier drie verschillende methoden om dat op uw pc te doen
U kunt uw Airpods aansluiten op uw Windows-pc, vooral een die op Windows 11 draait. Klik hier voor een korte tutorial over hoe u dit moet doen
Leer twee werkmethoden om uw laptop te sluiten en monitor op Windows te gebruiken om uw productiviteit te verhogen en tijd te besparen.
Wilt u een FTP-server instellen op uw Windows Server-systeem voor snelle bestandsoverdrachten? FileZilla Server is de juiste keuze.
Apple heeft zojuist een bijgewerkte versie van iOS uitgebracht - en deze zit boordevol coole nieuwe functies! Maak kennis met enkele van de meest prominente.
Wil je je eigen privé Spotify of Apple Music? Installeer vandaag nog de Subsonic-muziekserver om uw eigen muziek over het netwerk te streamen.



