Hoe Python en Pip op Windows te laten werken
Wilt u een Python-interpreter op uw Windows 10- of 11-pc laten werken? Leer hoe u Python op Windows kunt laten werken met deze eenvoudige zelfstudie.
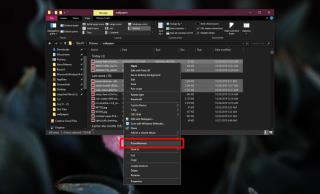
PowerToys maakte eerder dit jaar een comeback en we hebben besproken hoe je ze kunt installeren . Destijds had PowerToys slechts twee van zijn originele hulpprogramma's met de belofte dat er nog meer zouden komen. De tweede versie van de app is net gearriveerd met een nieuw hulpprogramma; PowerHernoemen. Hier leest u hoe u PowerRename op Windows 10 kunt gebruiken.
Hernoem bestanden met PowerRename
Je moet de nieuwste versie van PowerToys installeren om PowerRename te kunnen gebruiken. De PowerToys-interface heeft geen opties voor het beheren van PowerRename en biedt ook geen instructies voor het gebruik ervan.
Open een map met bestanden die u wilt hernoemen. Selecteer de bestanden waarvan u de naam wilt wijzigen en klik er met de rechtermuisknop op. Selecteer PowerRename in het contextmenu.
Hierdoor wordt de interface van PowerRename geopend met de bestanden die u daar hebt geselecteerd. U moet de verschillende parameters van de app begrijpen voordat u ze kunt gebruiken. De meeste spreken voor zich. Het enige, enigszins verwarrende gedeelte zijn de velden 'Zoeken naar' en 'Vervangen door'. Door de twee velden lijkt het alsof u slechts een deel van de bestandsnaam kunt vervangen en er niets aan kunt toevoegen of toevoegen.
Als u iets aan de huidige naam wilt toevoegen, moet u ".*" invoeren in het veld Zoeken naar en in het veld 'Vervangen door' wat u wilt toevoegen aan de naam van de geselecteerde bestanden. Gebruik een van de andere wijzigingsregels die de app ondersteunt en klik op 'Naam wijzigen' wanneer u klaar bent om de naam van de bestanden te wijzigen.
De bestanden hernoemen onmiddellijk.
PowerRename is vrij eenvoudig in termen van de hernoemingsregels die het ondersteunt. U zult geen bijzonder geavanceerde functies voor het hernoemen van bestanden vinden. Er zijn veel krachtigere apps voor het hernoemen van bestanden, maar deze geeft je een paar meer opties dan standaard Windows 10.
Als je PowerToys gebruikt, wordt PowerRename meegeleverd en het is handig om te weten hoe je van de functies kunt profiteren. Als je nog steeds een beetje problemen hebt met de app, is er documentatie die het allemaal uitlegt . Ga er doorheen en u zult ontdekken hoe u bestanden en mappen op meerdere manieren kunt hernoemen. De meeste hernoemingsparameters maken gebruik van reguliere expressies om iets toe te voegen aan een bestandsnaam of er iets uit te verwijderen.
Het enige echte nadeel van de app is dat je niet meer bestanden kunt toevoegen aan een enkele hernoemingsinstantie van PowerRename als je eenmaal bestanden voor de eerste keer hebt geselecteerd.
Wilt u een Python-interpreter op uw Windows 10- of 11-pc laten werken? Leer hoe u Python op Windows kunt laten werken met deze eenvoudige zelfstudie.
Google verandert de Chrome-browser om het moeilijker te maken om advertenties in Windows te blokkeren. Met Adguard kunt u deze wijzigingen omzeilen.
Wanneer je Minecraft gaat spelen, of een nieuwe wereld in Minecraft begint, is een van de eerste dingen die je gaat doen een klein huis bouwen. Dat zal het niet zijn
Wilt u een gemakkelijke manier om verbinding te maken met uw Windows Server via internet of uw thuisnetwerk? Leer hoe u verbinding kunt maken met Anydesk.
Hulp nodig om naar het BIOS van uw Windows 11-pc te gaan? U vindt hier drie verschillende methoden om dat op uw pc te doen
U kunt uw Airpods aansluiten op uw Windows-pc, vooral een die op Windows 11 draait. Klik hier voor een korte tutorial over hoe u dit moet doen
Leer twee werkmethoden om uw laptop te sluiten en monitor op Windows te gebruiken om uw productiviteit te verhogen en tijd te besparen.
Wilt u een FTP-server instellen op uw Windows Server-systeem voor snelle bestandsoverdrachten? FileZilla Server is de juiste keuze.
Apple heeft zojuist een bijgewerkte versie van iOS uitgebracht - en deze zit boordevol coole nieuwe functies! Maak kennis met enkele van de meest prominente.
Wil je je eigen privé Spotify of Apple Music? Installeer vandaag nog de Subsonic-muziekserver om uw eigen muziek over het netwerk te streamen.



