Hoe Python en Pip op Windows te laten werken
Wilt u een Python-interpreter op uw Windows 10- of 11-pc laten werken? Leer hoe u Python op Windows kunt laten werken met deze eenvoudige zelfstudie.
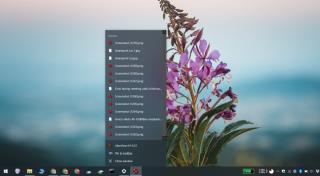
Windows 10 houdt een klein overzicht bij van items/bestanden waartoe een gebruiker toegang heeft gehad. Dit record wordt per app bijgehouden en wordt gedurende meerdere sessies bijgehouden.
De items die zijn geopend, worden gecategoriseerd als 'Recente' items en worden weergegeven wanneer een gebruiker met de rechtermuisknop op een app-tegel in het menu Start klikt, met de rechtermuisknop op een app in de lijst met apps klikt, met de rechtermuisknop op een app op de taakbalk klikt, of zoekt naar een app in Windows Search.
Recente items voor apps verbergen
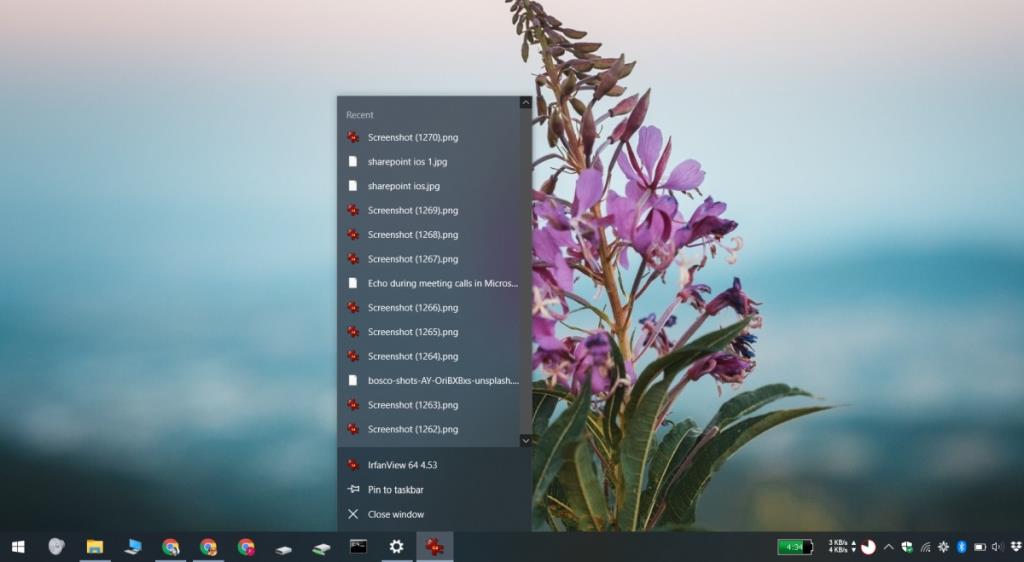 Windows 10 beperkt recente items voor een app tot tien, hoewel sommige apps recentere items kunnen weergeven dan andere. Deze items worden tijdelijk opgeslagen op de volgende locaties. Wanneer nieuwe items worden geopend, worden oudere vanaf hier geschrobd.
Windows 10 beperkt recente items voor een app tot tien, hoewel sommige apps recentere items kunnen weergeven dan andere. Deze items worden tijdelijk opgeslagen op de volgende locaties. Wanneer nieuwe items worden geopend, worden oudere vanaf hier geschrobd.
%AppData%\Microsoft\Windows\Recente items %AppData%\Microsoft\Windows\Recent\AutomaticDestinations %AppData%\Microsoft\Windows\Recent\CustomDestinations
Van deze drie locaties %AppData%\Microsoft\Windows\Recent Itemsbiedt alleen een directe link naar een recent item.
We hebben het gehad over hoe gebruikers een item kunnen uitsluiten van Recente items . Door een item uit te sluiten, kunnen gebruikers voorkomen dat gevoelige bestanden worden vermeld in de lijst met apps.
Als je de functie echter volledig wilt uitschakelen, kan dat. De enige beperking hier is dat als u Recente items voor één app uitschakelt, u dit voor alle apps uitschakelt.
Windows 10 Instellingen-app
Volg deze stappen om recente items in Windows 10 Home/Pro in te schakelen.
Windows 10 groepsbeleid
U kunt recente items ook verbergen door het groepsbeleid op Windows 10 Pro te wijzigen.
Geschiedenis van recente items
Uw recente itemgeschiedenis wordt opgeslagen over meerdere sessies, dwz u kunt Windows 10 afsluiten en opnieuw opstarten en het onthoudt nog steeds welke items u onlangs hebt geopend.
Hoewel de geschiedenis gedurende sessies wordt bijgehouden, wordt deze niet bijgehouden wanneer de functie wordt uitgeschakeld en vervolgens weer wordt ingeschakeld. Dit betekent dat als u ervoor kiest recente items voor apps te verbergen en ze later weer inschakelt, Windows 10 vanaf dat moment een nieuwe lijst met recente items zal vullen.
Alle items die u hebt geopend voordat u de functie weer inschakelde, gaan verloren.
Wilt u een Python-interpreter op uw Windows 10- of 11-pc laten werken? Leer hoe u Python op Windows kunt laten werken met deze eenvoudige zelfstudie.
Google verandert de Chrome-browser om het moeilijker te maken om advertenties in Windows te blokkeren. Met Adguard kunt u deze wijzigingen omzeilen.
Wanneer je Minecraft gaat spelen, of een nieuwe wereld in Minecraft begint, is een van de eerste dingen die je gaat doen een klein huis bouwen. Dat zal het niet zijn
Wilt u een gemakkelijke manier om verbinding te maken met uw Windows Server via internet of uw thuisnetwerk? Leer hoe u verbinding kunt maken met Anydesk.
Hulp nodig om naar het BIOS van uw Windows 11-pc te gaan? U vindt hier drie verschillende methoden om dat op uw pc te doen
U kunt uw Airpods aansluiten op uw Windows-pc, vooral een die op Windows 11 draait. Klik hier voor een korte tutorial over hoe u dit moet doen
Leer twee werkmethoden om uw laptop te sluiten en monitor op Windows te gebruiken om uw productiviteit te verhogen en tijd te besparen.
Wilt u een FTP-server instellen op uw Windows Server-systeem voor snelle bestandsoverdrachten? FileZilla Server is de juiste keuze.
Apple heeft zojuist een bijgewerkte versie van iOS uitgebracht - en deze zit boordevol coole nieuwe functies! Maak kennis met enkele van de meest prominente.
Wil je je eigen privé Spotify of Apple Music? Installeer vandaag nog de Subsonic-muziekserver om uw eigen muziek over het netwerk te streamen.



