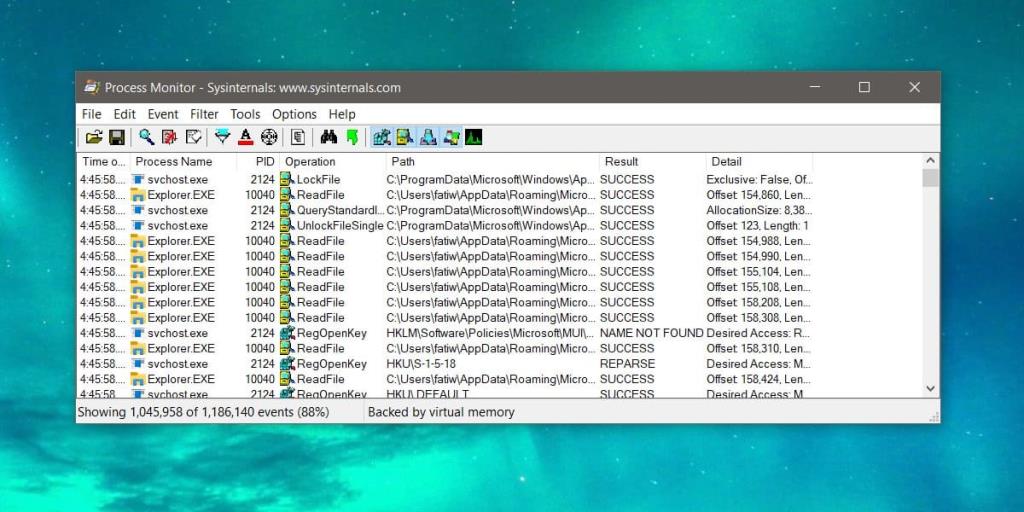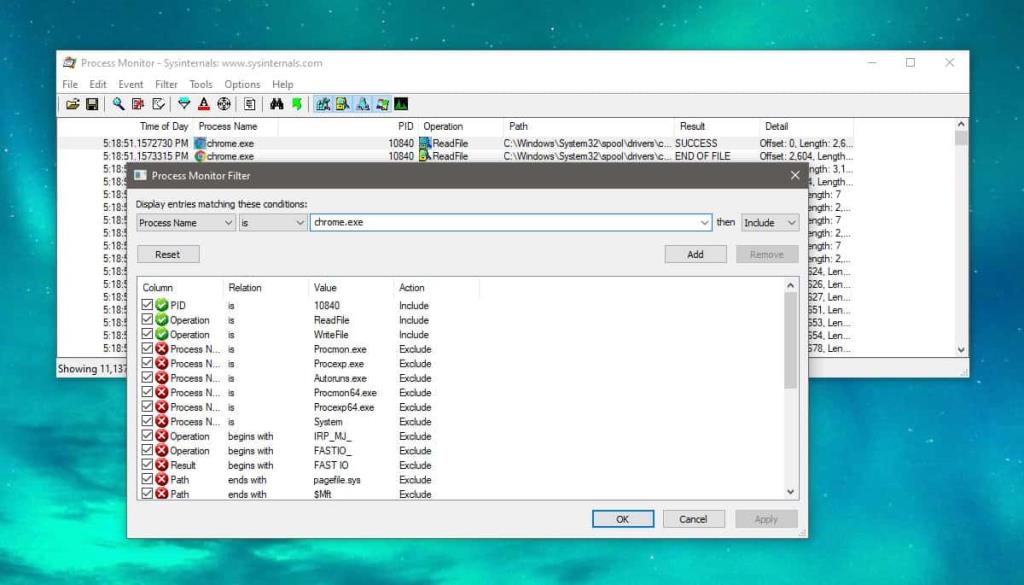De meeste apps die u op uw bureaublad installeert, lezen informatie/gegevens van uw schijf. Evenzo zullen ze er ook informatie naar schrijven. Het is echter niet iets dat kan worden verholpen, maar als u vermoedt dat een app iets naar uw schijf zou kunnen schrijven dat uw systeem of uw gegevens zou kunnen beschadigen, kunt u de toegang via gecontroleerde map gebruiken om te voorkomen dat een app naar bepaalde mappen schrijft . Als je een app wilt toestaan om naar je schijf te lezen/schrijven, maar toch de activiteit ervan in de gaten wilt houden, kun je alle lees-/schrijfexemplaren loggen met Process Monitor .
Schijf lees-/schrijfactiviteit loggen voor een app
Download en voer Process Monitor uit. Om schijflees-/schrijfactiviteit voor een app te loggen, moet u er filters voor maken. Klik op het item Filter in de menubalk en selecteer Filter.
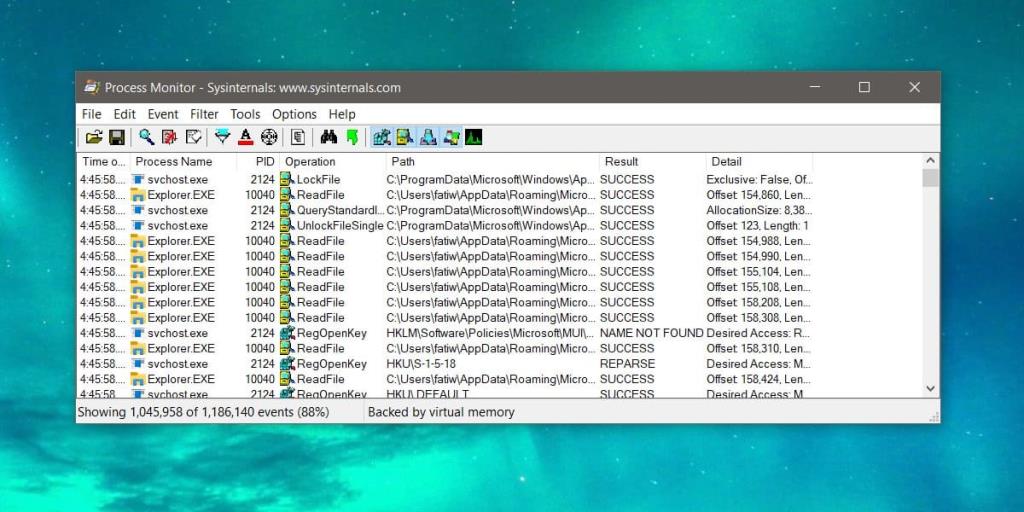
U moet drie filters toevoegen. Er worden standaard enkele filters toegevoegd. Schakel ze niet uit. Het eerste filter dat u moet toevoegen is het type 'Bewerking'. Selecteer het in de eerste vervolgkeuzelijst. Laat de tweede ingesteld op 'Is' en selecteer in de derde vervolgkeuzelijst 'ReadFile'. Klik op Toevoegen.
Voeg vervolgens het tweede filter toe. Volg dezelfde instellingen als voorheen, maar selecteer de optie 'WriteFile' in de derde vervolgkeuzelijst.
Open voor het derde en laatste filter de eerste vervolgkeuzelijst en selecteer 'Procesnaam'. Laat de tweede ingesteld op 'Is' en voer in de derde vervolgkeuzelijst de naam van de EXE van de app in. Klik op Toevoegen. Nadat u alle filters heeft toegevoegd, klikt u op de knop Toepassen.
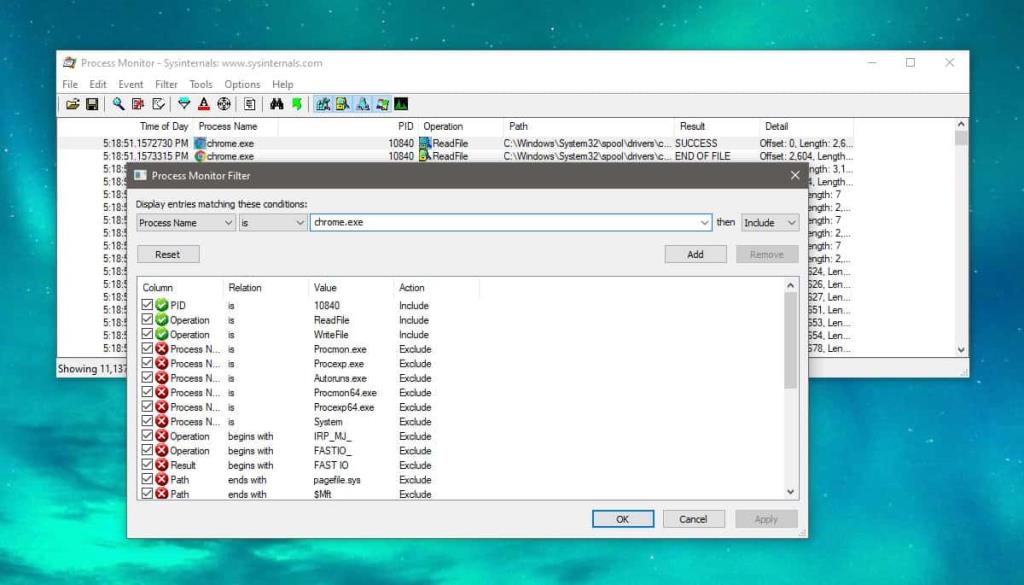
Zorg ervoor dat de 'Capture'-modus is ingeschakeld. U kunt het in- of uitschakelen door op het vergrootglaspictogram te klikken.
Zodra je de filters hebt ingesteld en gebeurtenissen verschijnen voor de lees- en schrijfacties, kun je ze loggen. Om een logboek aan te maken, gaat u naar Bestand>Back-up van bestanden. Selecteer waar u het logboek wilt opslaan en u kunt het openen en bekijken in Kladblok.
Het logboek wordt een momentopname van de gebeurtenissen die Process Monitor tot dan toe heeft vastgelegd. Alle nieuwe gebeurtenissen die plaatsvinden en door het filter gaan, worden niet automatisch aan het logboek toegevoegd. U moet elke keer een nieuw logbestand maken.
Process Monitor vertelt u het exacte tijdstip waarop een gebeurtenis plaatsvond, en het kan u zelfs verwijzen naar het exacte bestand dat is geschreven of gewijzigd als gevolg van de gebeurtenis. U kunt de lees-/schrijfactiviteit voor verschillende apps volgen door voor elke app een filter toe te voegen.