Steam is een geweldig platform voor gamedistributie, maar als desktop-app kost het veel moeite om games op een systeem te installeren. Het enige wat je echt hoeft te doen is op de knop Installeren te klikken nadat je een game hebt gekocht en Steam zorgt voor alles. Eenmaal geïnstalleerd, zorgt Steam ook voor game-updates en hoeven gebruikers zich weinig zorgen te maken, behalve misschien een game opnieuw te starten.
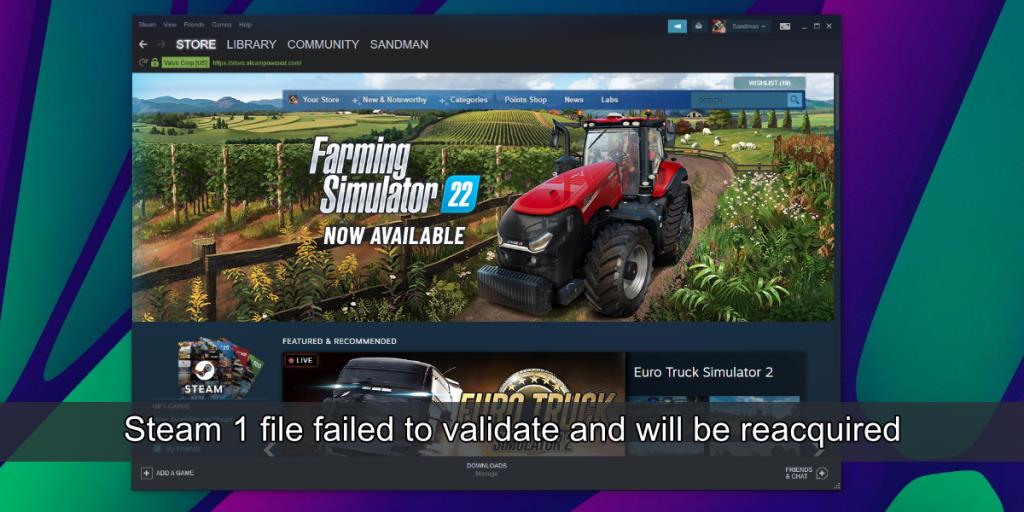
Naad: 1 bestand kon niet worden gevalideerd en zal opnieuw worden opgehaald
De installatie van games en updates op Steam worden meestal op de achtergrond afgehandeld. Steam-updates wanneer je de app opent, en het zal updates voor games installeren voordat de game wordt geopend. Als een game wordt bijgewerkt, kun je deze pas spelen nadat de update is geïnstalleerd. Dat gezegd hebbende, als de game up-to-date is en je krijgt het bericht '1 bestand kan niet worden gevalideerd en wordt opnieuw opgehaald' wanneer je het probeert te spelen, betekent dit dat er een probleem is met de gamebestanden.
1. Valideer gamebestanden
Dit is de eerste oplossing die je zou moeten proberen als we krijgen dat het Steam 1-bestand niet kan worden gevalideerd en er een fout wordt teruggevonden bij het openen van Steam of het openen van een bepaald spel op Steam.
- Open Steam en ga naar Bibliotheek.
- Klik met de rechtermuisknop op de game die je wilt spelen en selecteer Eigenschappen in het contextmenu.
- Ga naar het tabblad Bestanden.
- Klik op Integriteit van de bestanden verifiëren.
- Sta Steam toe om bestanden te controleren en indien nodig nieuwe te downloaden.
- Start Steam opnieuw.
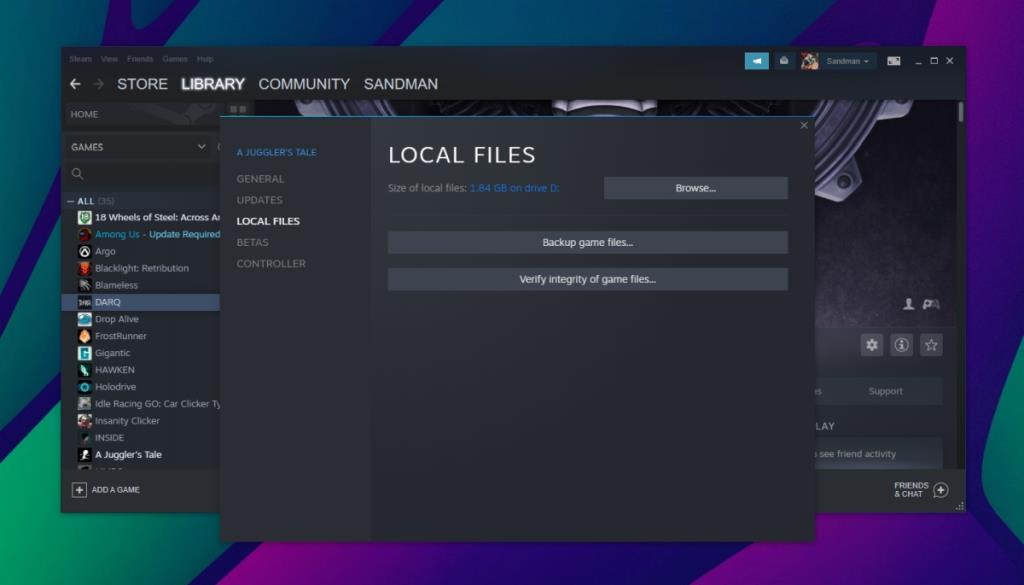
2. Voer een schijfcontrole uit
Controleer de schijf waarop je je Steam-spellen/bibliotheek opslaat op fouten. Het probleem kan worden veroorzaakt door schijffouten en niet door Steam.
- Bestandsverkenner openen.
- Ga naar Deze pc.
- Klik met de rechtermuisknop op de schijf met uw Steam-bibliotheek en selecteer Eigenschappen.
- Ga naar het tabblad Hulpprogramma's.
- Klik op Controleren en laat de volledige controle uitvoeren.
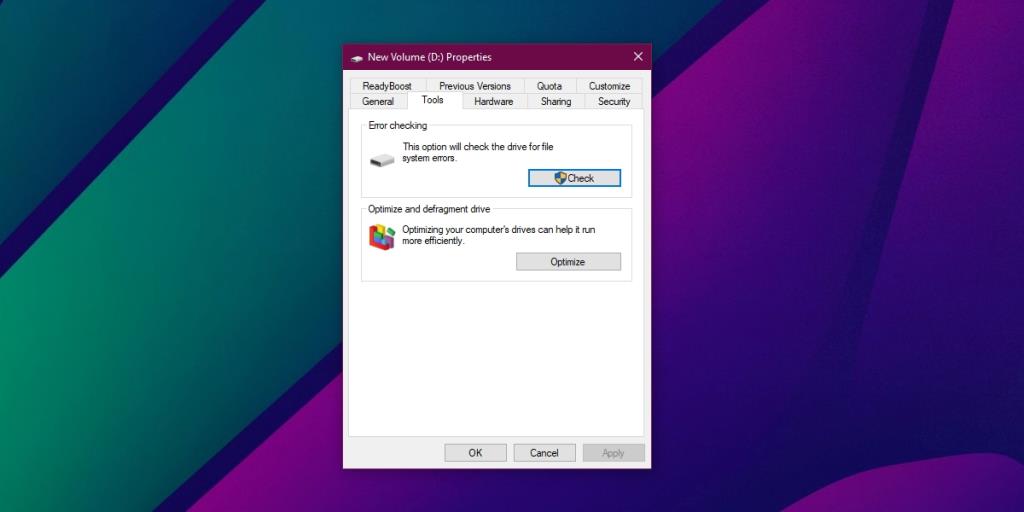
3. Mods uitschakelen
Game-mods kunnen voor veel games game-changers zijn, maar ze kunnen problemen veroorzaken, vooral als ze niet compatibel zijn met game-updates. Probeer de game-mods die je hebt geïnstalleerd uit te schakelen en Steam zal beginnen te werken.
Wat dat betreft, als je apps hebt geïnstalleerd die een spel wijzigen, cheats eraan toevoegen, of die kunnen worden opgevat als een cheat-tool, verwijder het dan. Steam zal een dergelijke app markeren en blokkeren en dit kan ertoe leiden dat de app niet werkt.
4. Installeer Steam opnieuw
Steam-updates vaak en de updates zijn normaal gesproken succesvol. Dat gezegd hebbende, kan een update die problemen opleverde tijdens de installatie aantonen dat het Steam 1-bestand niet kon worden gevalideerd en dat er opnieuw een fout wordt verkregen. Het is het beste om Steam te verwijderen en opnieuw te installeren (hierdoor worden je gamegegevens niet verwijderd).
- Open het Configuratiescherm.
- Ga naar Programma's>Een programma verwijderen.
- Selecteer Steam en klik op de knop Verwijderen.
- Start het systeem opnieuw op.
- Download en installeer Steam opnieuw.
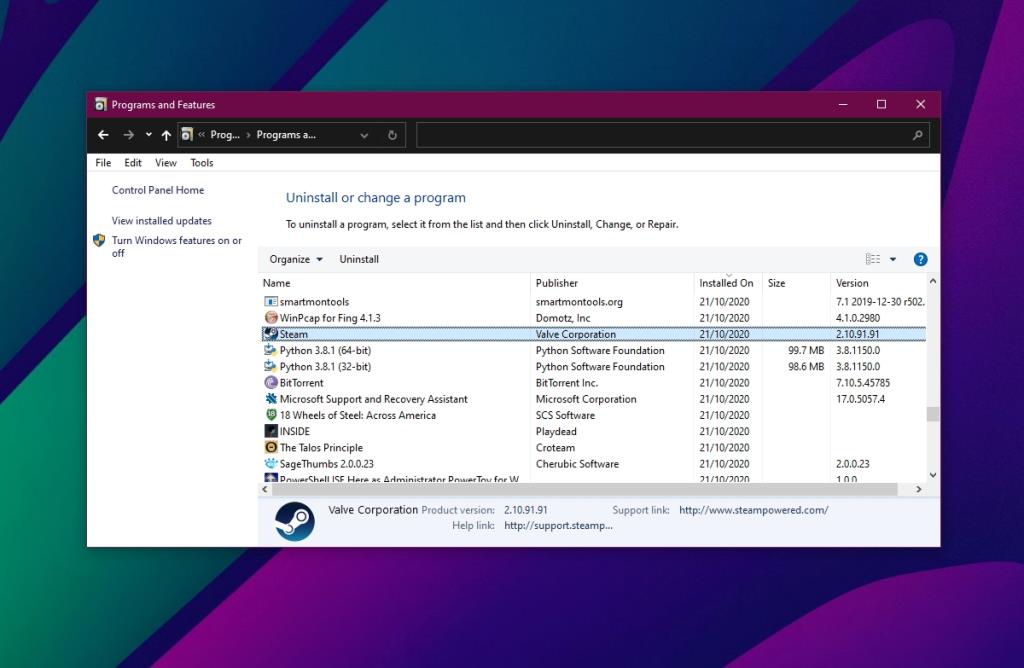
5. Verwijder regelaars
Controllers, met name onofficiële controllers, kunnen af en toe problemen met Steam veroorzaken. Als je een controller op je systeem hebt aangesloten, ontkoppel je en open je Steam. Als Steam zonder problemen wordt geopend, verwijdert u alle controllerprofielen/configuraties van derden die u hebt toegevoegd en verwijdert u de controller en installeert u deze opnieuw.
U kunt een controller verwijderen vanuit Apparaatbeheer. Zoek het onder Bluetooth-apparaten als het een Bluetooth-controller is of onder USB-apparaten als het een bedrade controller is. Installeer de controller opnieuw en het zou moeten werken.
Gevolgtrekking
Steam is niet immuun voor problemen, maar de meeste problemen zijn eenvoudig op te lossen. Wat nog belangrijker is, het komt zelden voor dat problemen van het ene spel een ander spel veroorzaken. Dat gezegd hebbende, zorg er altijd voor dat er een back-up van je games wordt gemaakt. Maak regelmatig back-ups voor het geval je de bibliotheek en de lokale gamebestanden opnieuw moet opbouwen.

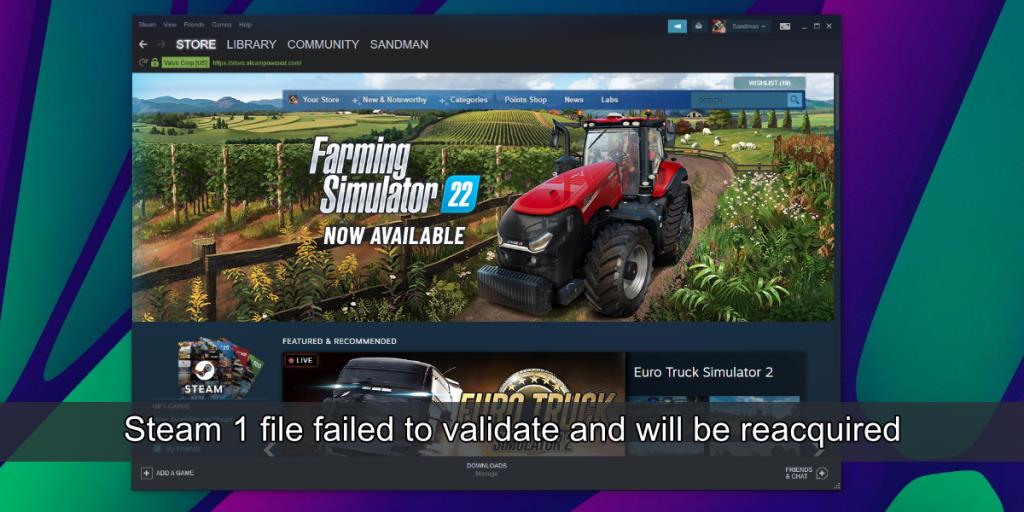
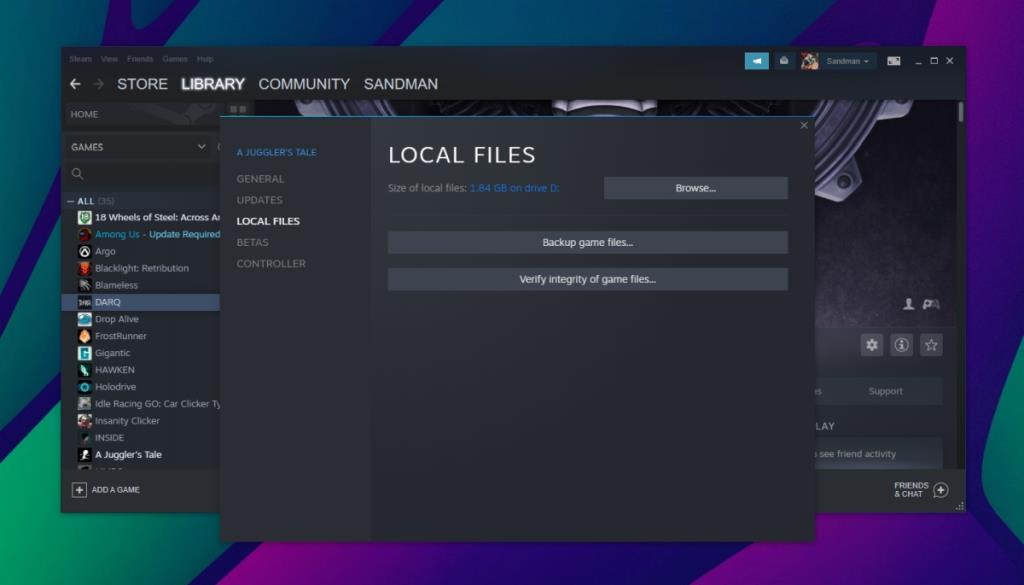
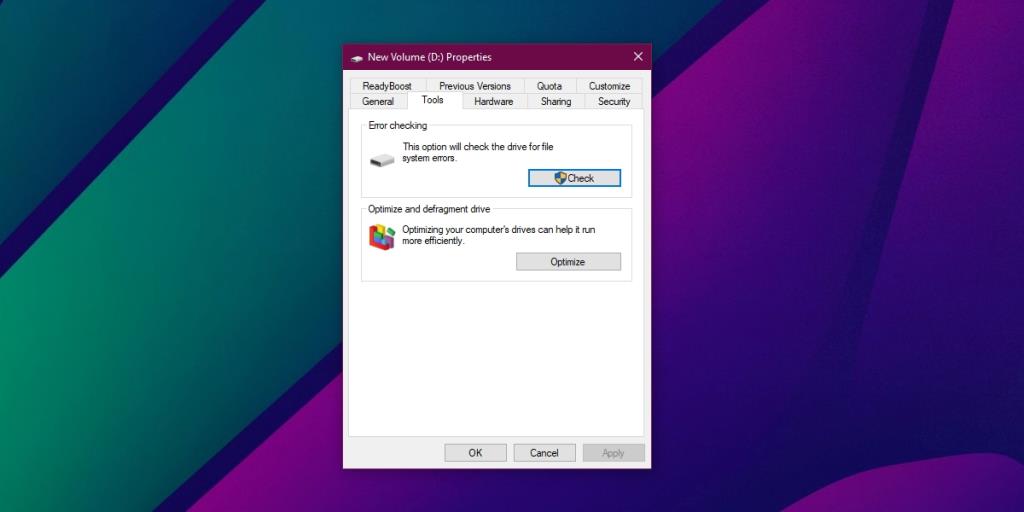
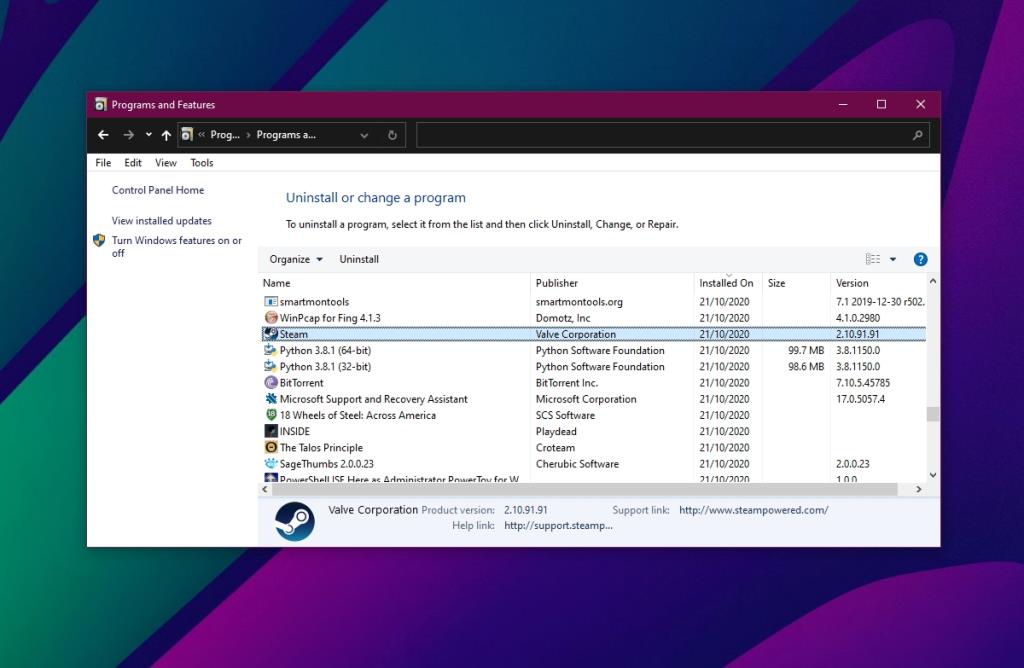

![Microfoon inschakelen op Windows 10 [OPGELOST] Microfoon inschakelen op Windows 10 [OPGELOST]](https://tips.webtech360.com/resources8/images2m/image-7192-1221163528138.jpg)






