Hoe Python en Pip op Windows te laten werken
Wilt u een Python-interpreter op uw Windows 10- of 11-pc laten werken? Leer hoe u Python op Windows kunt laten werken met deze eenvoudige zelfstudie.
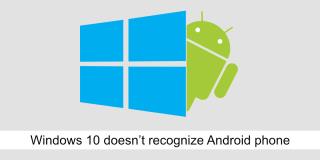
Android-telefoons zijn plug & play voor zover het een Windows 10-systeem betreft. Wanneer u een Android-apparaat (telefoon of tablet) aansluit, installeert Windows 10 er automatisch stuurprogramma's voor. Nadat de stuurprogramma's zijn geïnstalleerd, hebt u vanuit Verkenner toegang tot de opslag van de telefoon.
Fix Windows 10 herkent Android-telefoon niet
Een Android-telefoon verbinden met een Windows 10-systeem en toegang krijgen tot de opslag is eenvoudig, maar u zult soms problemen tegenkomen. Een veelvoorkomend probleem waarmee gebruikers worden geconfronteerd, is dat de Android-telefoon niet wordt herkend door Windows 10. Dit probleem manifesteert zich op twee manieren;
Deze problemen zijn vrij eenvoudig op te lossen, maar als je een ouder Android-apparaat hebt (Android 6 of ouder), of als je een geroot apparaat hebt, moet je misschien een paar dingen handmatig installeren om de telefoon op een Windows 10-pc aan te sluiten.
Doorloop deze controles voordat u een van de oplossingen probeert;
1. Verbinding voor bestandsoverdracht inschakelen
Wanneer u een Android-telefoon verbindt met een Windows 10-systeem, kan deze verbinding maken met verschillende verbindingstypen;
Om bestanden naar het Android-apparaat te kunnen lezen en schrijven, moet u het instellen op het File Transfer-protocol.
2. USB-foutopsporing inschakelen
USB-foutopsporing wordt over het algemeen gebruikt door ontwikkelaars, maar wanneer u het inschakelt en uw apparaat aansluit op een Windows 10-systeem, installeert het extra stuurprogramma's. Die stuurprogramma's kunnen nodig zijn om een verbinding tot stand te brengen.
3. Apparaat verwijderen en opnieuw installeren
Windows 10 kan soms geen stuurprogramma's installeren. Dit betekent dat uw apparaat niet correct is geïnstalleerd. Probeer het te verwijderen en opnieuw te installeren.
Opmerking: als je je telefoon niet ziet onder draagbare apparaten, kijk dan onder Overige apparaten en USB-apparaten.
4. Schakel de telefoon en pc uit en weer in
Android-telefoons kunnen problemen tegenkomen waardoor ze geen verbinding kunnen maken met een computer.
5. Opstarten naar ODIN/Fastboot-modus
Net zoals een Windows 10-systeem een BIOS heeft, hebben Android-telefoons een ODIN-modus (Samsung-apparaten) of een Fastboot-modus. Als u uw apparaat in deze modus opstart en het vervolgens aansluit op uw Windows 10-systeem, worden mogelijk de stuurprogramma's geïnstalleerd die nodig zijn om verbinding te maken.
Let op: let goed op het scherm van je telefoon. De wek-/slaapknop van uw telefoon fungeert als een keuzetoets, dus pas op dat u er niet op drukt en een optie selecteert die uw telefoon kan wissen.
6. Installeer Samsung Smart Switch
Deze oplossing is bedoeld voor Android-apparaten die zijn vervaardigd door Samsung.
7. Installeer stuurprogramma's handmatig van Google
Windows 10 kan consequent geen stuurprogramma's voor het apparaat installeren. Verwijderen en opnieuw installeren heeft in dit geval geen zin. U kunt stuurprogramma's van Google handmatig installeren.
8. Verbinden in vliegtuigmodus
Probeer uw telefoon in de vliegtuigmodus te zetten voordat u deze op uw systeem aansluit. Het is bekend dat het in sommige gevallen werkt.
Gevolgtrekking
Android-telefoons hebben geen speciale apps nodig om verbinding te maken met een Windows 10-systeem. Het is over het algemeen heel eenvoudig om toegang te krijgen tot de interne opslag van een Android-apparaat zonder speciale bestandsbeheerders. Het wordt alleen lastig omdat Android redelijk gefragmenteerd blijft en Windows 10 apparaten van bepaalde apparaatfabrikanten niet kan herkennen.
Wilt u een Python-interpreter op uw Windows 10- of 11-pc laten werken? Leer hoe u Python op Windows kunt laten werken met deze eenvoudige zelfstudie.
Google verandert de Chrome-browser om het moeilijker te maken om advertenties in Windows te blokkeren. Met Adguard kunt u deze wijzigingen omzeilen.
Wanneer je Minecraft gaat spelen, of een nieuwe wereld in Minecraft begint, is een van de eerste dingen die je gaat doen een klein huis bouwen. Dat zal het niet zijn
Wilt u een gemakkelijke manier om verbinding te maken met uw Windows Server via internet of uw thuisnetwerk? Leer hoe u verbinding kunt maken met Anydesk.
Hulp nodig om naar het BIOS van uw Windows 11-pc te gaan? U vindt hier drie verschillende methoden om dat op uw pc te doen
U kunt uw Airpods aansluiten op uw Windows-pc, vooral een die op Windows 11 draait. Klik hier voor een korte tutorial over hoe u dit moet doen
Leer twee werkmethoden om uw laptop te sluiten en monitor op Windows te gebruiken om uw productiviteit te verhogen en tijd te besparen.
Wilt u een FTP-server instellen op uw Windows Server-systeem voor snelle bestandsoverdrachten? FileZilla Server is de juiste keuze.
Apple heeft zojuist een bijgewerkte versie van iOS uitgebracht - en deze zit boordevol coole nieuwe functies! Maak kennis met enkele van de meest prominente.
Wil je je eigen privé Spotify of Apple Music? Installeer vandaag nog de Subsonic-muziekserver om uw eigen muziek over het netwerk te streamen.



