Hoe Python en Pip op Windows te laten werken
Wilt u een Python-interpreter op uw Windows 10- of 11-pc laten werken? Leer hoe u Python op Windows kunt laten werken met deze eenvoudige zelfstudie.
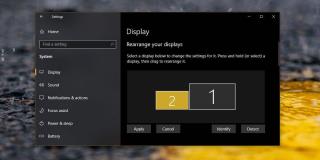
Als u van plan bent een tweede monitor voor uw werkstation aan te schaffen, is het altijd een goed idee om er een te kopen die dezelfde resolutie ondersteunt als de monitor waarmee u deze wilt gebruiken. Als je meerdere monitoren hebt ingesteld op Windows 10, moet je ze zo uitlijnen dat hun randen vlak naast elkaar liggen. Hierdoor kan de muiscursor er gemakkelijk tussen bewegen. Helaas, als de monitoren niet dezelfde resolutie hebben, zal de rand van de ene tekortschieten van de andere. U kunt de cursor niet verplaatsen tussen monitoren met verschillende resoluties langs de rand die niet uitgelijnd is. Dit zal het meest zichtbaar zijn langs de hoeken.
Om dit op te lossen, heb je een app nodig met de naam MouseUnSnag. Het doet twee dingen; je kunt de cursor verplaatsen tussen monitoren met verschillende resoluties alsof hun randen perfect op één lijn liggen, en het schakelt de plakrand uit die Windows 10 tussen monitoren heeft.
Download en voer MouseUnSnag uit. Het kan niet worden geminimaliseerd naar het systeemvak, maar u kunt het venster van de app minimaliseren. Als u het open houdt, toont het u de coördinaten van uw muisbeweging. Zodra de app draait, kun je de cursor tussen je verschillende resolutiemonitoren verplaatsen alsof ze allebei dezelfde resolutie hebben en hun randen van hoek tot hoek zijn uitgelijnd.
Aangezien u op zijn minst met twee monitoren werkt, kunt u het venster MouseUnSnag naar uw secundaire monitor verplaatsen om het uit de buurt te houden.
Windows 10 biedt uitstekende ondersteuning voor meerdere monitoren, maar het zou iets moeten bieden waarmee gebruikers comfortabeler kunnen werken met monitoren die niet dezelfde resolutie hebben. Het kan een goed idee zijn om een tweede monitor te kopen met dezelfde resolutie als uw eerste, maar een gebruiker wil misschien upgraden naar een UHD- of zelfs 4K-monitor. Werken met een monitor met een hoge resolutie en een monitor met een lagere resolutie zou niet met dit soort wrijving moeten gepaard gaan.
De manier waarop de cursor weigert te bewegen tussen een leeg gebied van de rand van een scherm waar het tweede scherm het niet raakt, is hoe het zou moeten werken. Het is echter opzettelijk, er moet een uit-schakelaar zijn. Het gedrag is niet moeilijk te 'repareren' en Windows 10 zou gemakkelijk een optie kunnen toevoegen om iets als MouseUnSnag in te schakelen. Het zou ook kunnen helpen om gebruikers een manier te geven om de plakrand uit te schakelen, wat het verplaatsen van de cursor tussen monitoren met dezelfde resolutie een beetje lastig maakt.
Wilt u een Python-interpreter op uw Windows 10- of 11-pc laten werken? Leer hoe u Python op Windows kunt laten werken met deze eenvoudige zelfstudie.
Google verandert de Chrome-browser om het moeilijker te maken om advertenties in Windows te blokkeren. Met Adguard kunt u deze wijzigingen omzeilen.
Wanneer je Minecraft gaat spelen, of een nieuwe wereld in Minecraft begint, is een van de eerste dingen die je gaat doen een klein huis bouwen. Dat zal het niet zijn
Wilt u een gemakkelijke manier om verbinding te maken met uw Windows Server via internet of uw thuisnetwerk? Leer hoe u verbinding kunt maken met Anydesk.
Hulp nodig om naar het BIOS van uw Windows 11-pc te gaan? U vindt hier drie verschillende methoden om dat op uw pc te doen
U kunt uw Airpods aansluiten op uw Windows-pc, vooral een die op Windows 11 draait. Klik hier voor een korte tutorial over hoe u dit moet doen
Leer twee werkmethoden om uw laptop te sluiten en monitor op Windows te gebruiken om uw productiviteit te verhogen en tijd te besparen.
Wilt u een FTP-server instellen op uw Windows Server-systeem voor snelle bestandsoverdrachten? FileZilla Server is de juiste keuze.
Apple heeft zojuist een bijgewerkte versie van iOS uitgebracht - en deze zit boordevol coole nieuwe functies! Maak kennis met enkele van de meest prominente.
Wil je je eigen privé Spotify of Apple Music? Installeer vandaag nog de Subsonic-muziekserver om uw eigen muziek over het netwerk te streamen.



