Hoe Python en Pip op Windows te laten werken
Wilt u een Python-interpreter op uw Windows 10- of 11-pc laten werken? Leer hoe u Python op Windows kunt laten werken met deze eenvoudige zelfstudie.
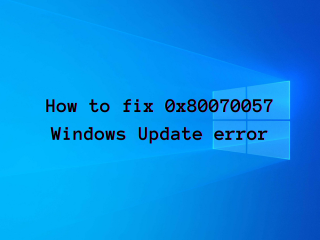
Windows moet de nieuwste functies, verbeteringen, hotfixes en beveiligingspatches bijwerken om uw computer te beschermen tegen schade. Het maakt het mogelijk via Windows Update.
Helaas stuit Windows Update af en toe op fouten, waardoor het niet normaal functioneert. U komt in de verleiding om een fabrieksreset uit te voeren om er maar vanaf te komen.
Voordat u zich echter tot zo'n drastisch scenario wendt, kunt u de foutcodes onderzoeken om te zien welke oplossingen beschikbaar zijn.
Fout 0x80070057: Wat betekent het?
0x80070057 is een Windows Update-fout die kan optreden op nieuwere en oudere Windows zoals, beginnend met XP en eindigend met 10. Het wordt geactiveerd wanneer u verschillende acties op de computer probeert uit te voeren, zoals het maken van een back-up van bestanden of het installeren van het besturingssysteem.
Het voorkomt echter vaak dat gebruikers Windows Update uitvoeren, wat onmisbaar is voor de beveiliging en privacy van hun computers. Maak je geen zorgen, want je zou dit probleem moeten kunnen oplossen door de eenvoudige instructies hieronder te volgen.
Hoe Windows Update-fout 0x80070057 op te lossen?
Voordat u foutcode 0x80070057 probeert te herstellen, is het misschien een goed idee om een systeemherstelpunt te maken . Het geeft je de mogelijkheid om Windows terug te zetten naar een eerder controlepunt voor het geval je fouten maakt en wijzigingen gemakkelijk ongedaan moet maken.
1. Gebruik de probleemoplosser voor Windows Update
De probleemoplosser voor Windows Update is een eenvoudige functie die is ingebouwd in het nieuwste besturingssysteem van Microsoft en die typische problemen scant en oplost die verhinderen dat Windows Update correct werkt. Hier leest u hoe u het kunt gebruiken.
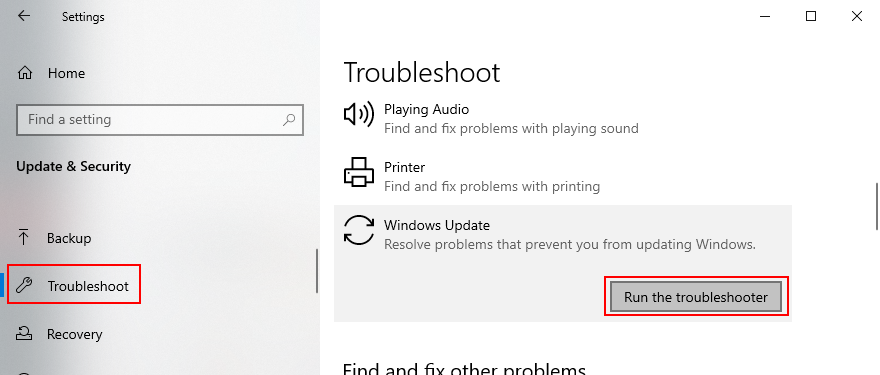
2. Schijfruimte vrijmaken
Windows Update heeft vrije schijfruimte nodig om gegevens te downloaden en processen op de achtergrond uit te voeren, dus u moet ervoor zorgen dat uw harde schijf niet vol is. Anders kan dit leiden tot fout 0x80070057.
De eenvoudigste manier om dit te controleren is door de eigenschappen van uw C:-schijf te bekijken. En als u schijfruimte wilt vrijmaken, moet u grote toepassingen die u niet meer gebruikt, evenals games verwijderen.
Van persoonlijke documenten, foto's en video's kan een back-up worden gemaakt in de cloud, op een schijf worden gebrand of naar een externe harde schijf worden gekopieerd. Wat ongewenste bestanden betreft, kunt u zich wenden tot een systeemreiniger of het hulpprogramma Schijfopruiming van Microsoft gebruiken.
Schijfopruiming gebruiken:
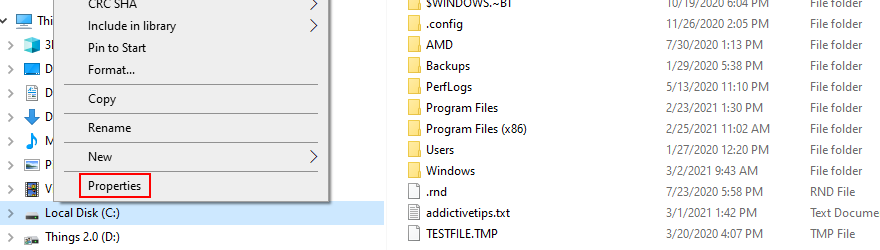
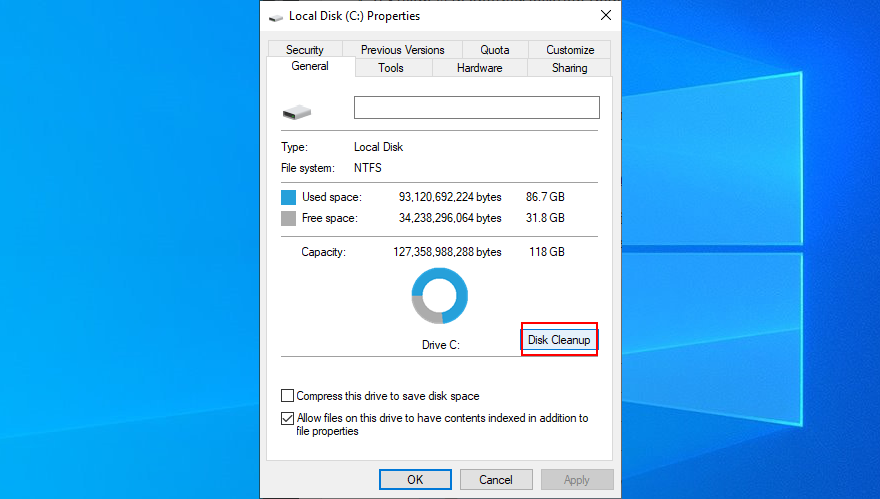
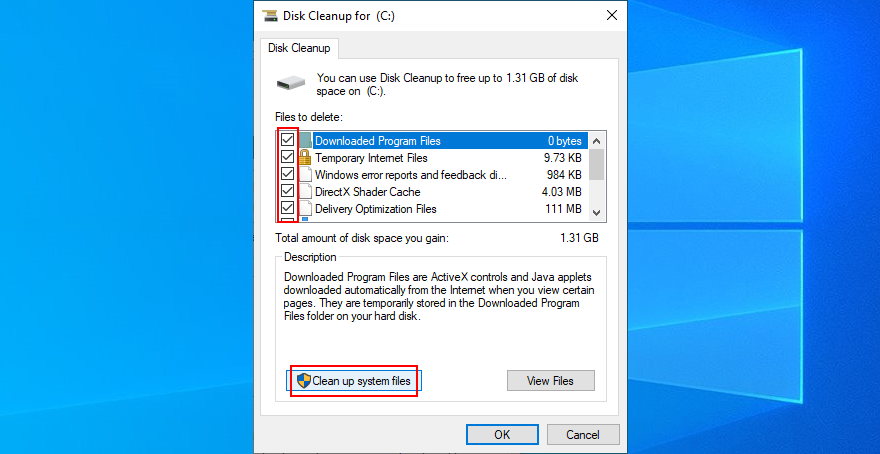
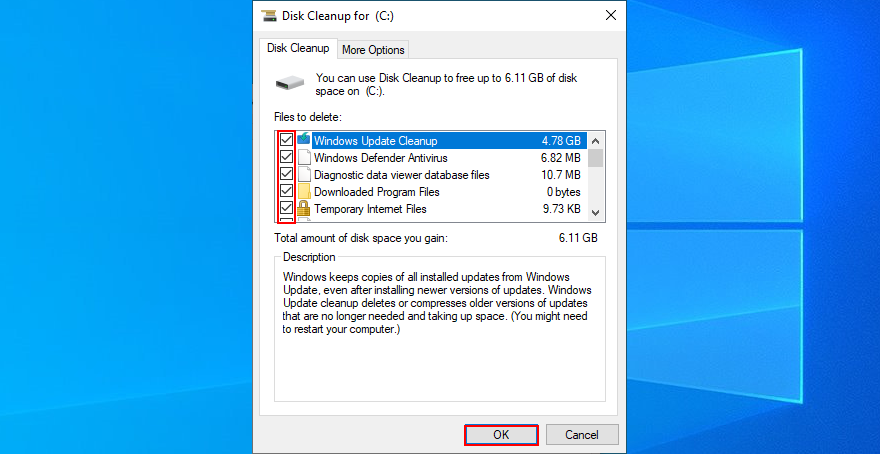
3. Koppel randapparatuur los
Alle externe apparaten die u onlangs in uw computer hebt geplaatst, kunnen Windows Update-fout 0x80070057 hebben veroorzaakt. Het kan van alles zijn, zoals een externe harde schijf, wifi-adapter, webcam of printer.
De problemen kunnen worden veroorzaakt door een beschadigde kabel, een defecte USB-poort of een incompatibele driver. Wat ze ook zijn, je zou ze moeten kunnen repareren door alle nieuwe apparatuur los te koppelen van je computer.
Probeer daarna Windows Update uit te voeren om te zien of de 0x80070057-fout nu is verholpen. En als u op zoek bent naar een oplossing voor de lange termijn, moet u de apparaten één voor één opnieuw aansluiten om te zien welke de foutcode veroorzaakt.
4. Controleer uw stuurprogramma's
Slechte stuurprogramma's zijn meestal de reden waarom apparaten defect raken, wat leidt tot allerlei problemen met Windows Update, waaronder de 0x80070057-foutcode. U zou dit probleem echter met minimale inspanning moeten kunnen oplossen door uw apparaten opnieuw te installeren en uw stuurprogramma's bij te werken.
Apparaten snel opnieuw installeren:
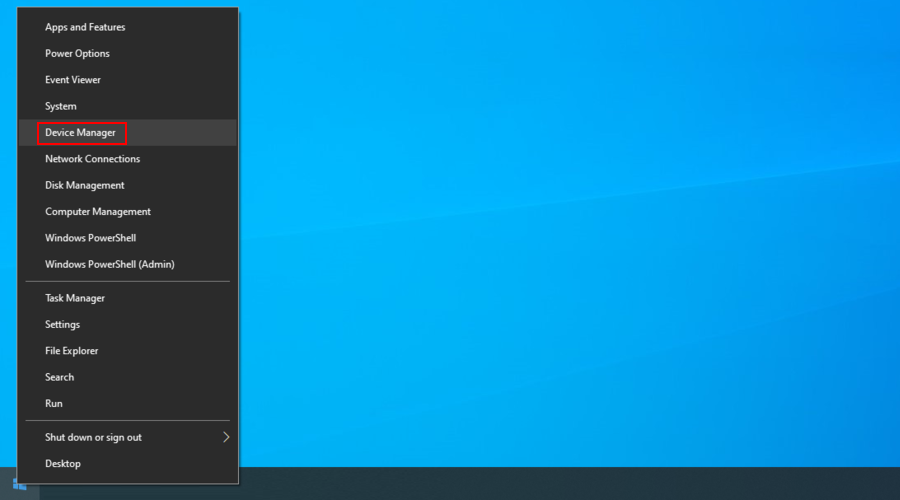
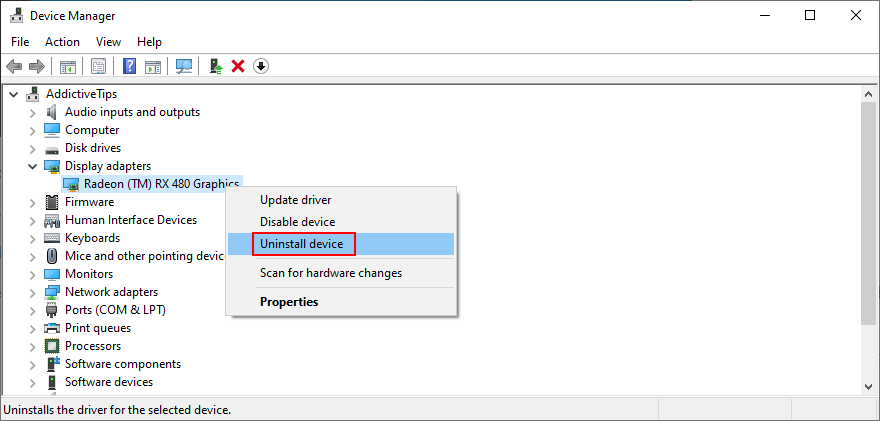
Hoe stuurprogramma's bij te werken:
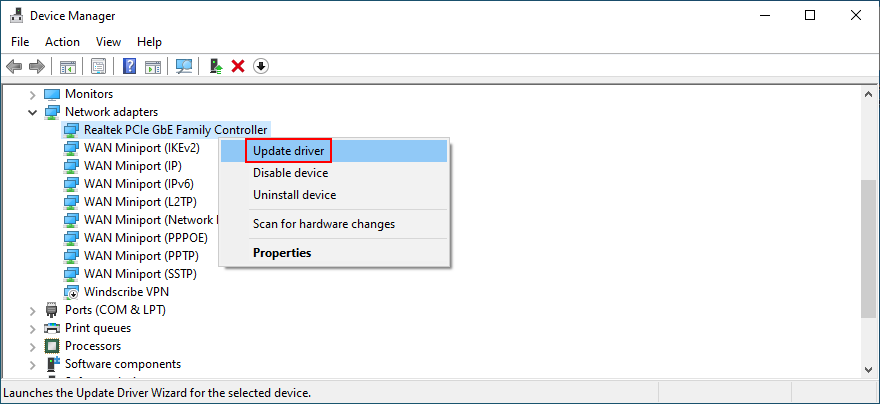
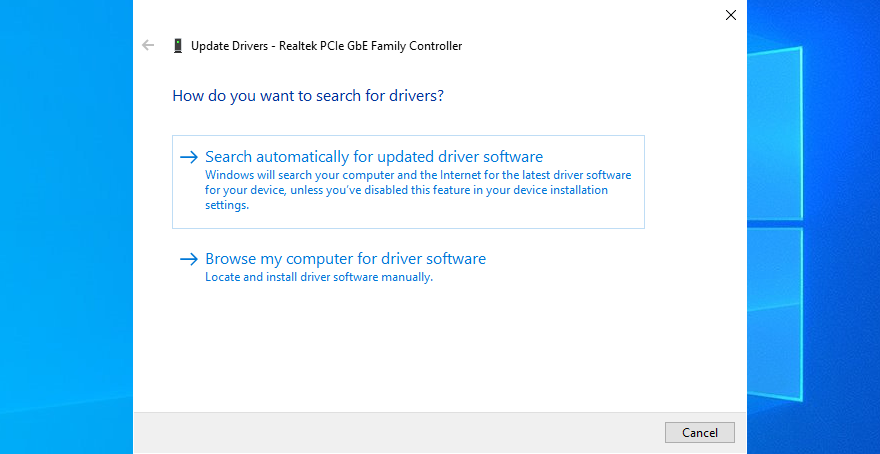
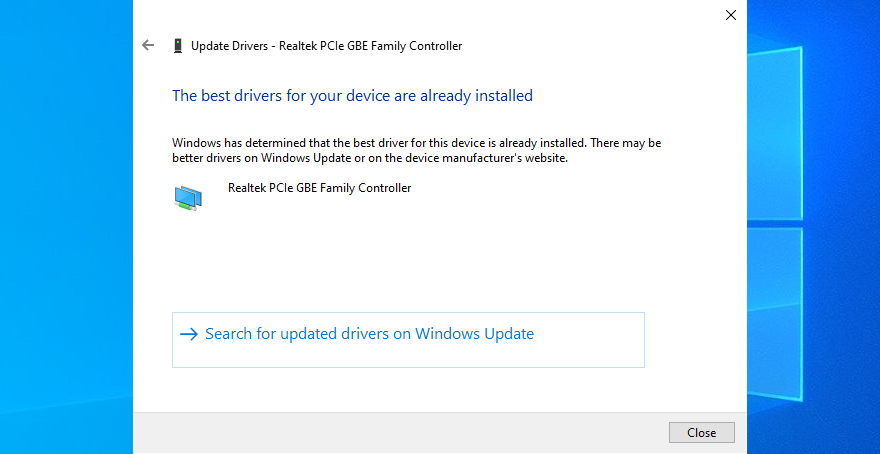
Het is echter mogelijk dat Microsoft geen nieuwere stuurprogramma-update downloadt via Windows Update vanwege de foutcode. Als dat gebeurt, moet u de website van de fabrikant van uw netwerkstuurprogramma bezoeken om de nieuwste versie handmatig te downloaden en te installeren.
Als u niet het risico wilt lopen het verkeerde stuurprogramma voor uw apparaat te installeren, wat kan leiden tot problemen met de systeemcompatibiliteit, raden we u aan te kiezen voor een toepassing voor het bijwerken van stuurprogramma's . Het downloadt en installeert automatisch meerdere stuurprogramma's.
5. Schakel alle beveiligingssoftware van derden uit
Sommige beveiligingsoplossingen van derden kunnen de werking van Windows Update verstoren en ervoor zorgen dat het niet naar behoren functioneert, waardoor allerlei soorten fouten worden veroorzaakt. Antivirustools zijn goede voorbeelden, evenals elke internetbeveiligingstoepassing met een ingebouwde firewall. Het kan internettoegang tot kritieke processen blokkeren die vereist zijn door Windows Update.
Om deze theorie op de proef te stellen, schakelt u eenvoudig alle softwaretools van derden die u hebt geïnstalleerd uit, zodat Windows Defender de leiding heeft over de verdediging van uw computer. Om het een tandje bij te zetten, kunt u doorgaan met het verwijderen van deze hulpprogramma's van derden. Start vervolgens uw pc opnieuw op en probeer Windows Update uit te voeren.
6. Voer een schone start uit
Als de 0x80070057 werd veroorzaakt door een beschadigde service, proces of driver, kunt u een veilige omgeving creëren om alleen de vereiste componenten uit te voeren door Windows schoon op te starten .
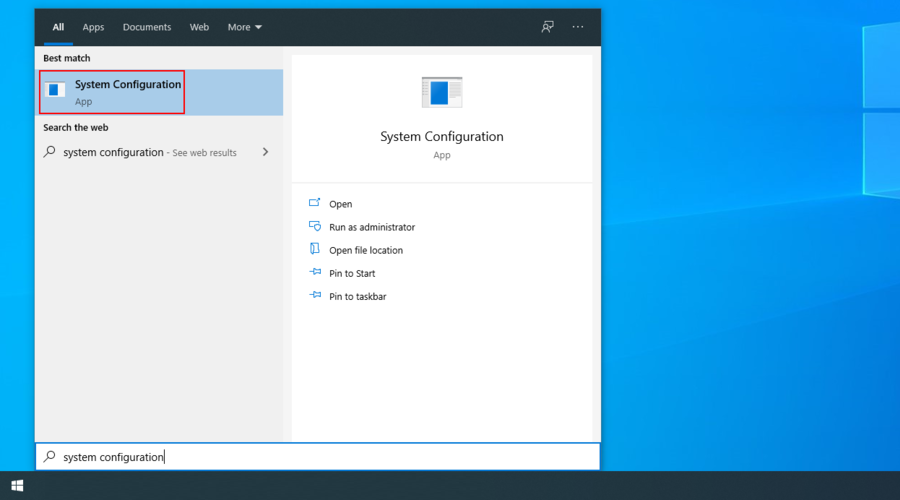
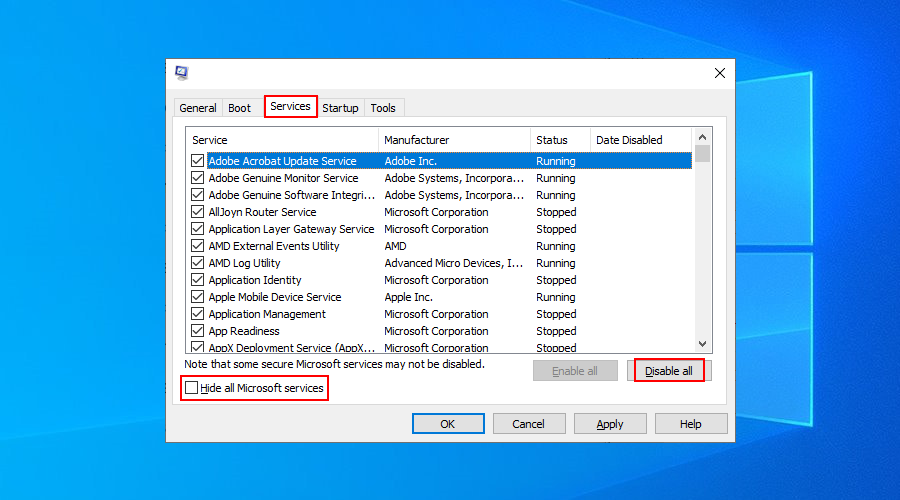
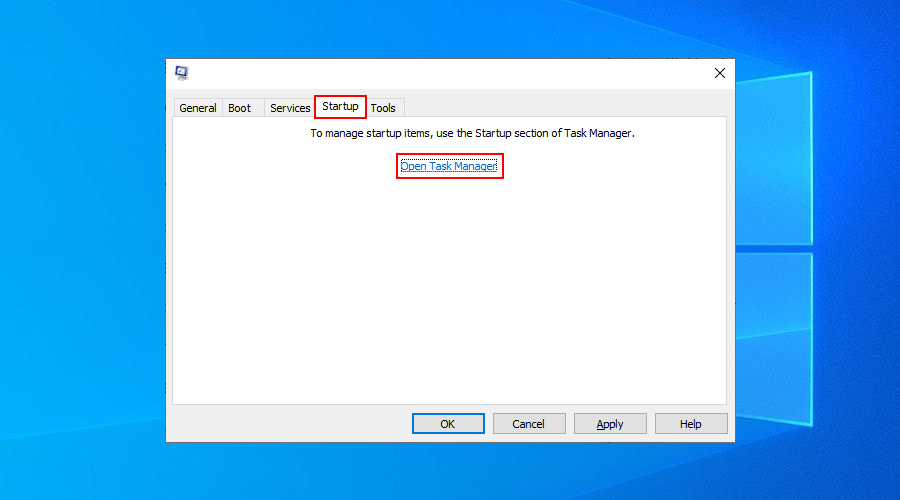
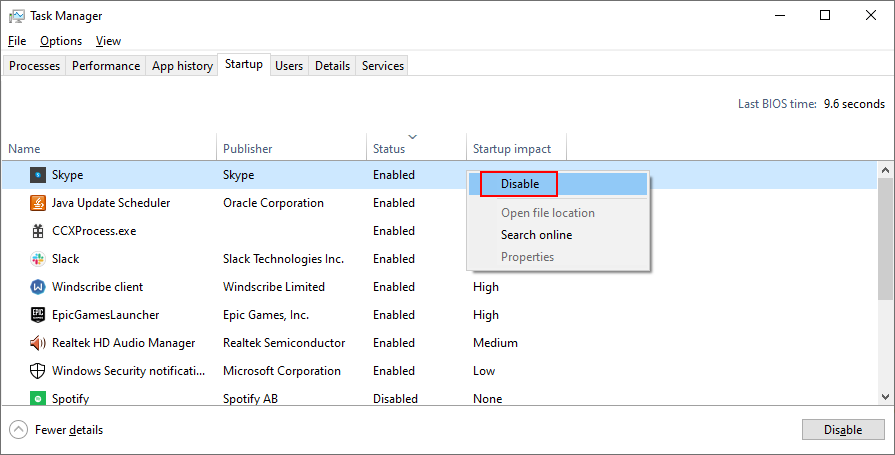
7. Start de Windows Update-service opnieuw
Als de Windows Update-service niet automatisch wordt uitgevoerd, kan dit de reden zijn waarom u fout 0x80070057 op uw pc krijgt. U kunt het echter eenvoudig oplossen:
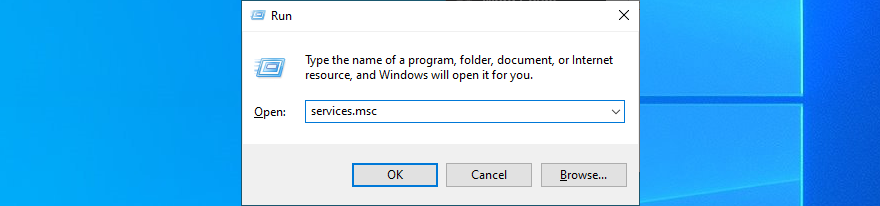
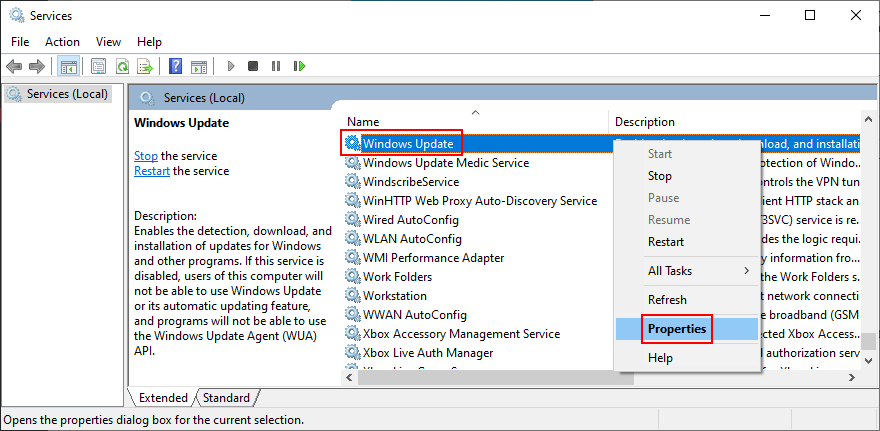
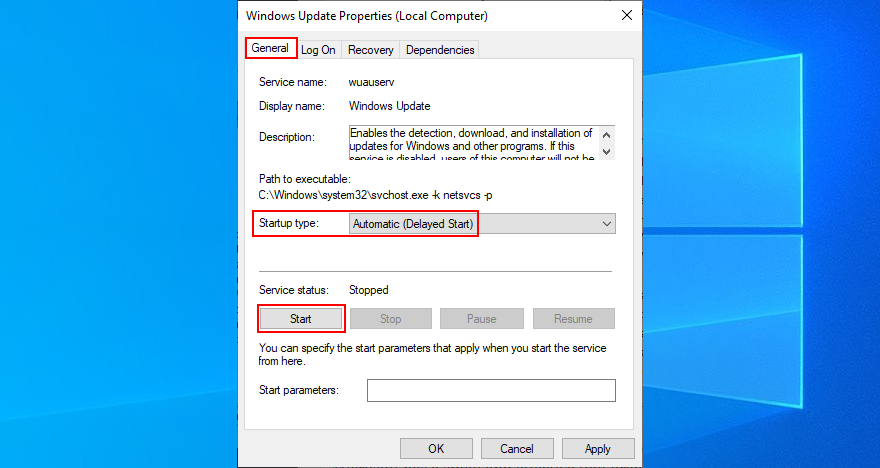
8. Herstart Intelligente achtergrondoverdrachtservice
Background Intelligent Transfer Service is een service die Windows Update nodig heeft om correct te werken.
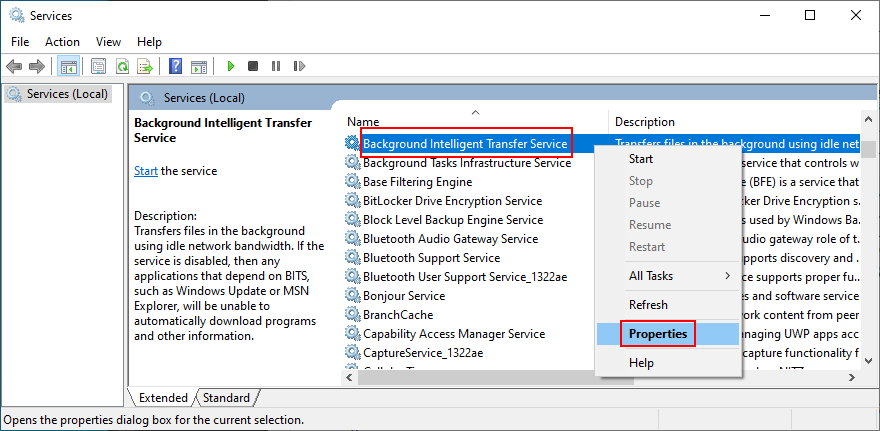
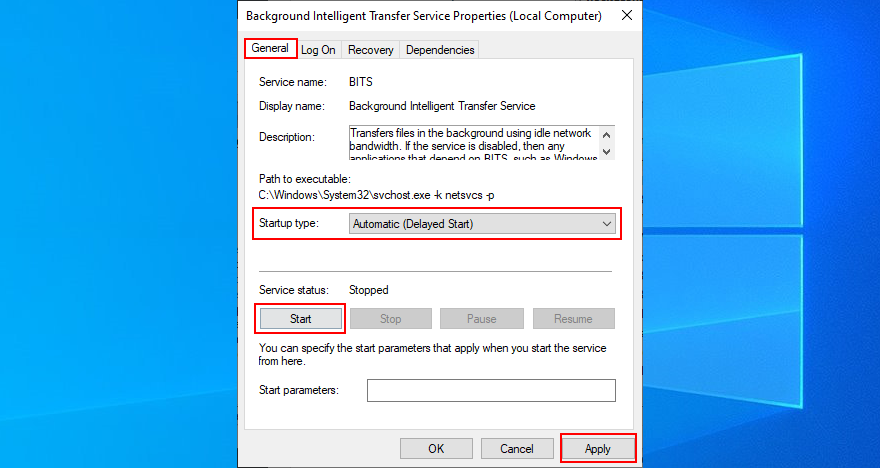
9. Voer Windows Update-diagnose uit
Windows Update Diagnostic is een kleine en praktische applicatie gemaakt door Microsoft. Het heeft een vrij zelfverklarende naam, omdat je het kunt gebruiken om Windows Update-fouten te diagnosticeren.
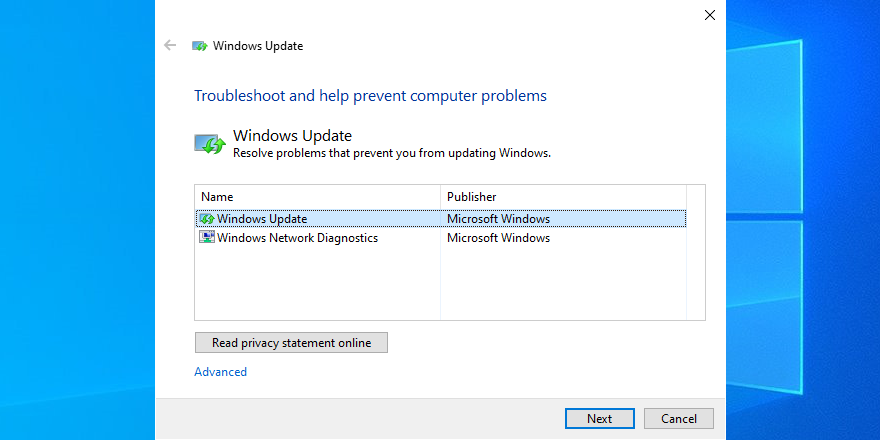
10. Hernoem de map SoftwareDistribution
De map SoftwareDistribution is een essentieel onderdeel van Windows, waarin bestanden die vereist zijn voor Windows Update tijdelijk worden bewaard. De inhoud in de cache wordt echter niet altijd automatisch gewist.
Maar u kunt dit probleem oplossen en toch de tijdelijke bestanden op een eenvoudige manier behouden: hernoem de map zodat Windows Update gegevens in de oorspronkelijke map kan gaan opslaan.
C:\Windows)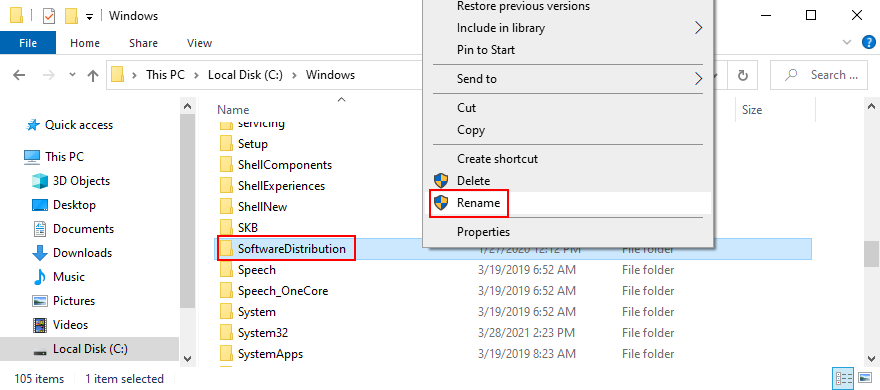
11. Controleer het systeemregister
Het Windows-register bevat instellingen op laag niveau over de systeem- en toepassingsbibliotheken. Hoe meer softwareprogramma's u op uw pc installeert, hoe meer wijzigingen er in het register zullen plaatsvinden.
Te veel registerwijzigingen kunnen fataal zijn voor kritieke systeemprocessen, waaronder Windows Update, dus het is heel normaal om foutcodes zoals 0x80070057 te verwachten. Gelukkig kun je dat eenvoudig oplossen.
Hoe het register te herstellen:
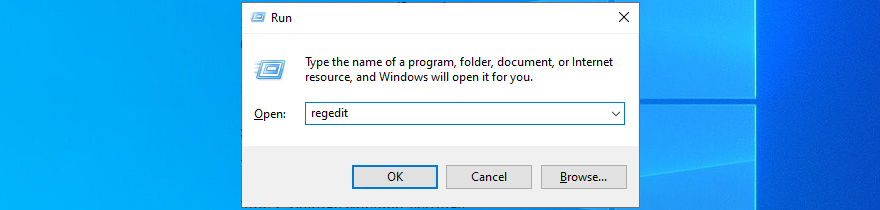
HKEY_LOCAL_MACHINE\SOFTWARE\Microsoft\WindowsUpdate\UX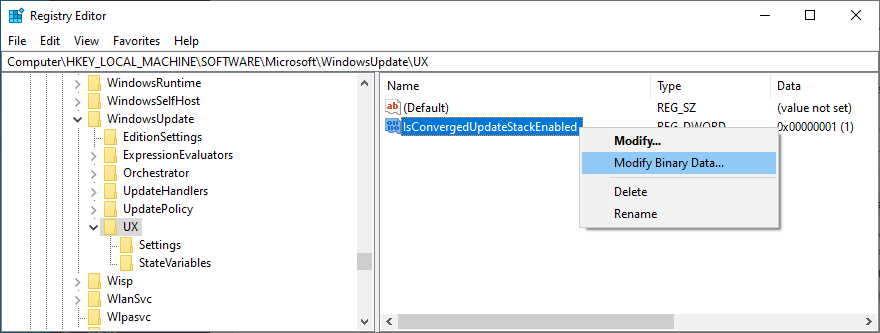
HKEY_LOCAL_MACHINE\SOFTWARE\Microsoft\WindowsUpdate\UX\Settings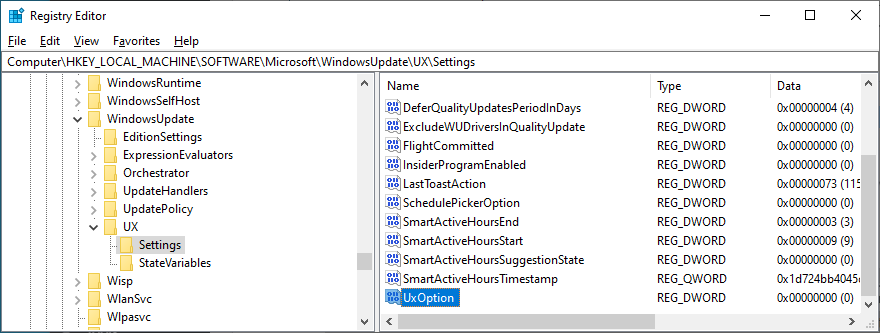
HKEY_LOCAL_MACHINE\SOFTWARE\Policies\Microsoft\SystemCertificates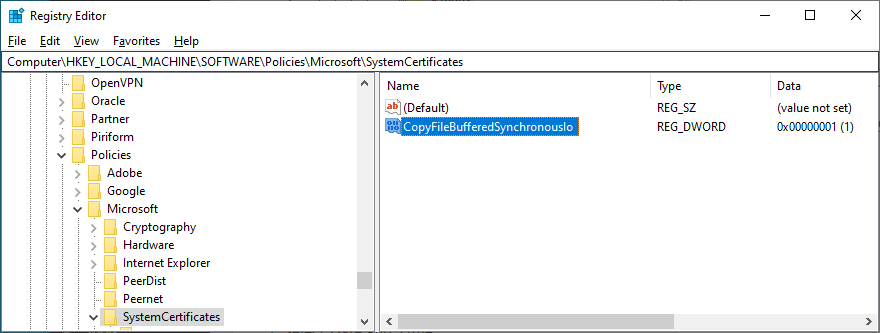
12. Wijzig de systeemtijd- en datuminstellingen
Het klinkt misschien ongebruikelijk, maar Windows Update is niet compatibel met bepaalde datum- en tijdinstellingen. Veel gebruikers hebben bijvoorbeeld gemeld dat ze verschillende computerproblemen hebben opgelost door de juiste datum en tijd op hun pc in te stellen.
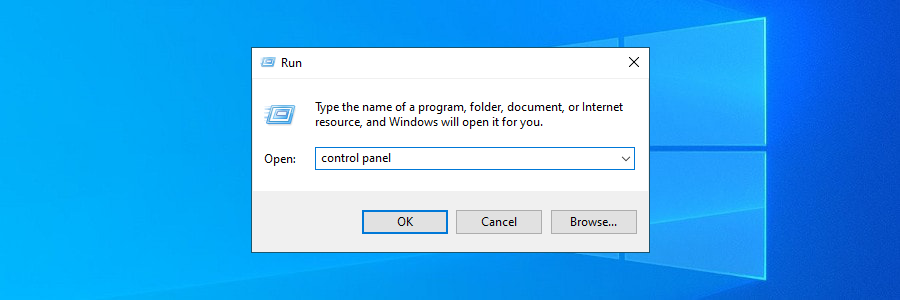
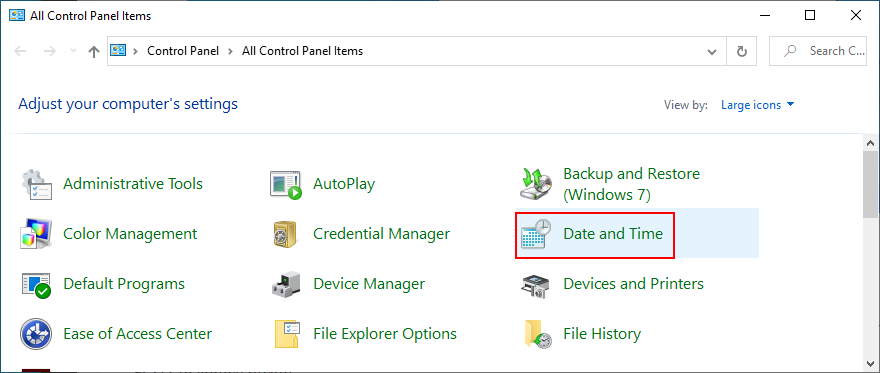
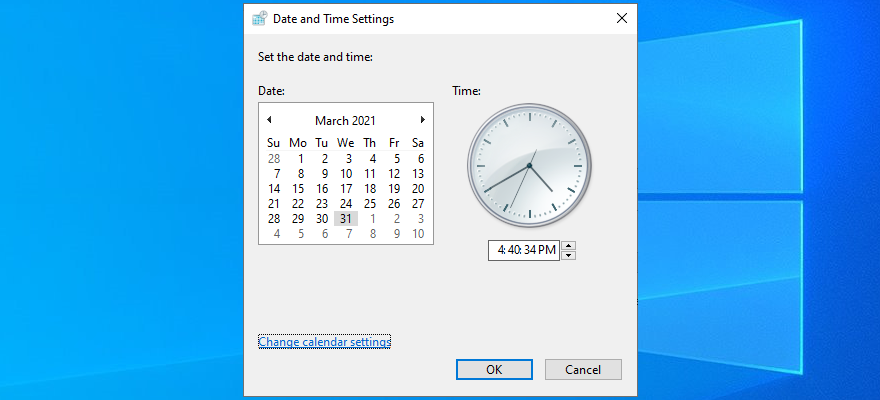
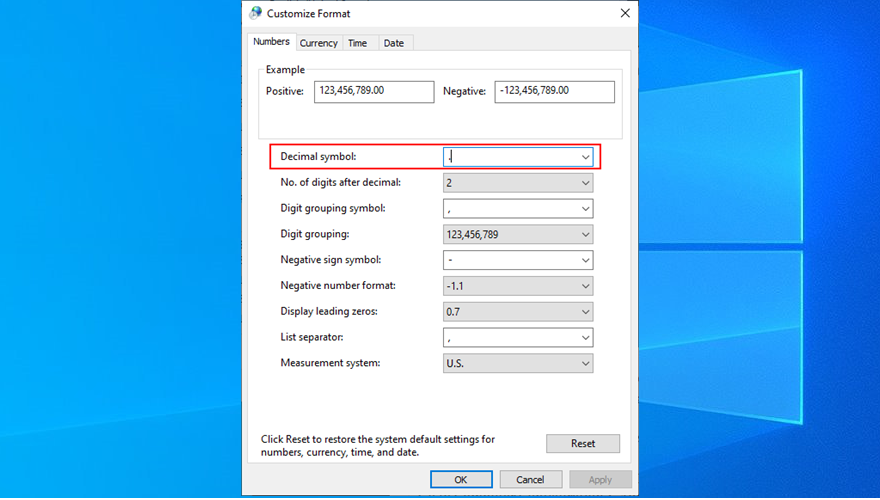
13. Instellingen voor Groepsbeleid wijzigen
Het Windows-groepsbeleid is verantwoordelijk voor het beheer van systeem- en toepassingsmachtigingen. Als het beleid dat is gekoppeld aan Windows Update niet de juiste machtigingen heeft, kunnen foutcodes zoals 0x80070057 optreden. Zo kun je dat snel repareren.
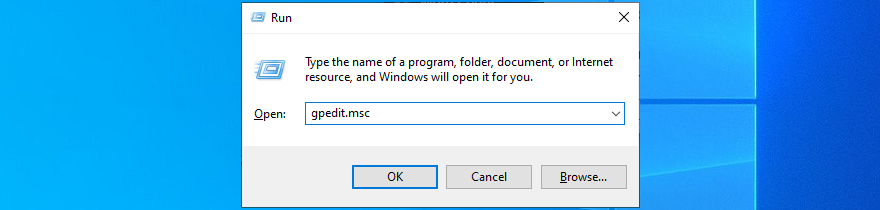
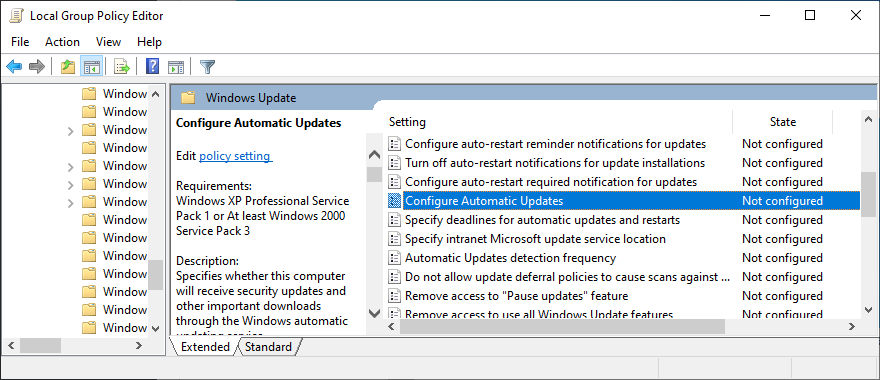
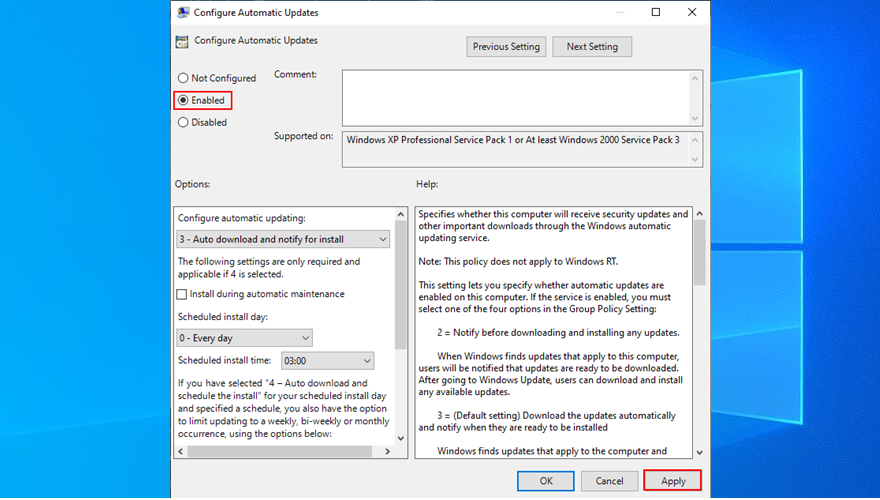
14. Problemen met de harde schijf en systeem oplossen
Problemen met de harde schijf en het besturingssysteem kunnen fataal zijn voor Windows Update, wat resulteert in foutcode 0x80070057. U kunt deze problemen echter herstellen vanuit de opdrachtregelomgeving, zonder dat u daarvoor software van derden nodig hebt. CHKDSK (Check Disk) kan bijvoorbeeld worden gebruikt om problemen met de harde schijf op te lossen.
Hoe CHKDSK te gebruiken:
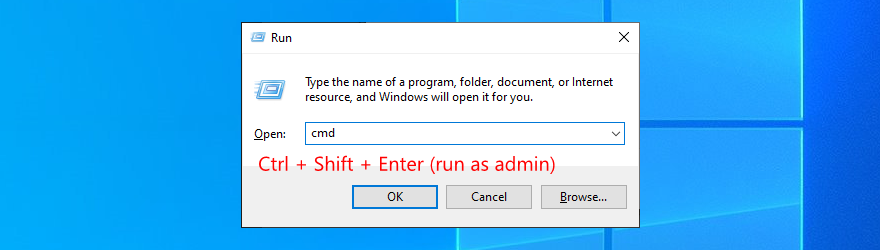
chkdsk c: /f. Gebruik anders de juiste stationsletter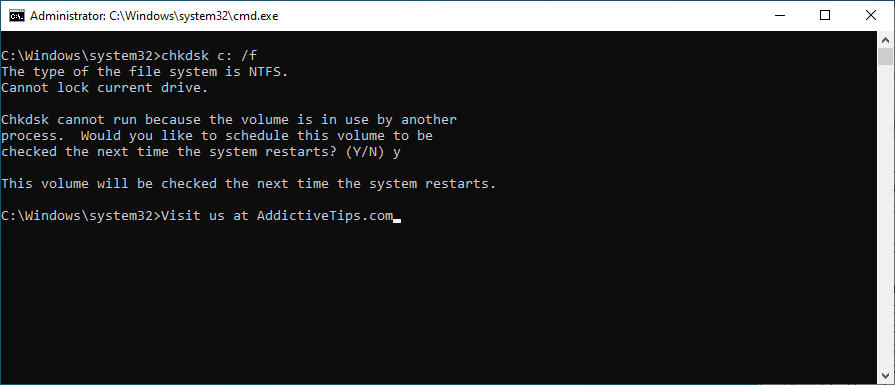
Het hulpprogramma Schijf controleren zal corrupte harde-schijfsectoren vinden en repareren die voorkomen dat uw pc correct werkt. Als je echter nog steeds de fout 0x80070057 krijgt nadat je deze hebt gebruikt, bekijk dan SFC (System File Checker) .
Hoe SFC te gebruiken:
sfc /scannowen druk op Enter
Als SFC de 0x80070057-fout niet oplost, moet u zich misschien verdiepen in de componentopslag van de systeemkopie. Dit kan door gebruik te maken van DISM (Deployment Image Servicing and Management).
Hoe DISM te gebruiken:
DISM /online /cleanup-image /scanhealthen druk op Enter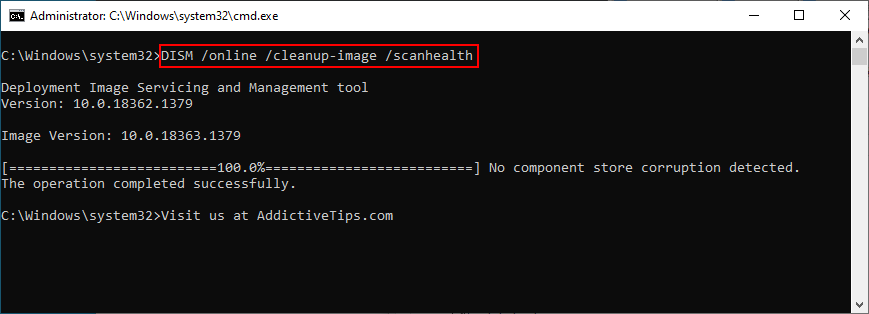
DISM /online /cleanup-image /restorehealthdan om ze op te lossensfc /scannow
Een samenvatting van 0x80070057 snelle oplossingen
Om samen te vatten, als u foutcode 0x80070057 tegenkomt wanneer u Windows Update probeert uit te voeren, hoeft u zich geen zorgen te maken, aangezien er veel oplossingen zijn die u kunt proberen.
U kunt bijvoorbeeld de probleemoplosser voor Windows Update uitvoeren, schijfruimte vrijmaken en Schijfopruiming gebruiken, nieuwe randapparatuur loskoppelen, uw stuurprogramma's opnieuw installeren en bijwerken, en tijdelijk beveiligingshulpprogramma's van derden uitschakelen of verwijderen.
U kunt ook het systeem schoon opstarten, de Windows Update-service en Background Intelligent Transfer Service opnieuw starten, het hulpprogramma Windows Update Diagnostic uitvoeren en een beschadigd register repareren.
Het is ook mogelijk om de datum- en tijdinstellingen van het systeem te wijzigen, de eigenschappen van het Groepsbeleid te bewerken en eventuele fouten op de harde schijf en het besturingssysteem te herstellen.
We hopen dat je de 0x80070057 hebt verwijderd met behulp van de bovenstaande oplossingen. Hebben we iets belangrijks gemist? Laat ons een reactie achter in het onderstaande gedeelte en laat het ons weten.
Wilt u een Python-interpreter op uw Windows 10- of 11-pc laten werken? Leer hoe u Python op Windows kunt laten werken met deze eenvoudige zelfstudie.
Google verandert de Chrome-browser om het moeilijker te maken om advertenties in Windows te blokkeren. Met Adguard kunt u deze wijzigingen omzeilen.
Wanneer je Minecraft gaat spelen, of een nieuwe wereld in Minecraft begint, is een van de eerste dingen die je gaat doen een klein huis bouwen. Dat zal het niet zijn
Wilt u een gemakkelijke manier om verbinding te maken met uw Windows Server via internet of uw thuisnetwerk? Leer hoe u verbinding kunt maken met Anydesk.
Hulp nodig om naar het BIOS van uw Windows 11-pc te gaan? U vindt hier drie verschillende methoden om dat op uw pc te doen
U kunt uw Airpods aansluiten op uw Windows-pc, vooral een die op Windows 11 draait. Klik hier voor een korte tutorial over hoe u dit moet doen
Leer twee werkmethoden om uw laptop te sluiten en monitor op Windows te gebruiken om uw productiviteit te verhogen en tijd te besparen.
Wilt u een FTP-server instellen op uw Windows Server-systeem voor snelle bestandsoverdrachten? FileZilla Server is de juiste keuze.
Apple heeft zojuist een bijgewerkte versie van iOS uitgebracht - en deze zit boordevol coole nieuwe functies! Maak kennis met enkele van de meest prominente.
Wil je je eigen privé Spotify of Apple Music? Installeer vandaag nog de Subsonic-muziekserver om uw eigen muziek over het netwerk te streamen.



