Hoe Python en Pip op Windows te laten werken
Wilt u een Python-interpreter op uw Windows 10- of 11-pc laten werken? Leer hoe u Python op Windows kunt laten werken met deze eenvoudige zelfstudie.
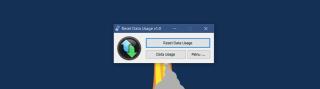
Windows 10 draait op tablets, desktops en laptops. Windows 10-tablets zijn momenteel beperkt tot alleen de Surface-lijn, maar het besturingssysteem heeft functies die handig zijn voor tabletbezitters. Desktopgebruikers hebben ook toegang tot deze functies, hoewel ze deze waarschijnlijk minder nodig hebben of gebruiken. Windows 10 toont u gedetailleerd gegevensgebruik per app.
Je kunt zien welke apps hoeveel data verbruikten op wifi of ethernet. De app Instellingen toont het dataverbruik van de afgelopen 30 dagen op zowel wifi als op Ethernet. Het toont ook het gegevensverbruik door afzonderlijke apps die op uw systeem zijn geïnstalleerd. Het enige nadeel is dat er geen manier is om het gegevensgebruik opnieuw in te stellen . Als u een tablet gebruikt, helpt dit totaal niet bij het beheren van uw data-abonnement. Hier leest u hoe u het gegevensgebruik op Windows 10 kunt resetten.
Er is geen native manier om het gegevensgebruik op Windows 10 opnieuw in te stellen. Misschien is er een registervermelding die u kunt wijzigen om de cijfers voor gegevensverbruik opnieuw in te stellen, maar dat is de lange weg om het te doen. Een veel eenvoudigere manier is om een app genaamd Reset Data Usage te gebruiken. Het is een draagbaar hulpprogramma dat met één klik uw gegevensgebruiksstatistieken opnieuw instelt. Het zal zowel de WiFi- als Ethernet-statistieken resetten.
Download de app en voer de juiste versie voor uw systeem uit. Het gezipte bestand bevat zowel een 32-bits als een 64-bits versie. Start de app en klik op de knop 'Gegevensgebruik resetten'. Als je wilt zien wat de huidige statistieken van het datagebruik zijn, kun je op de knop 'Gegevensgebruik' klikken om de app Instellingen te openen en deze te bekijken.
Nadat u de statistieken opnieuw heeft ingesteld, kunt u ze niet meer herstellen.
Als je wilt weten hoe je statistieken over het datagebruik kunt bekijken zonder de app te hoeven gebruiken, is dat vrij eenvoudig. Open de app Instellingen. Ga naar de netwerk- en internetgroep met instellingen. Selecteer het tabblad Gegevensgebruik. U kunt zien hoeveel totale gegevens door al uw apps zijn verbruikt.
Klik op 'Gebruiksdetails bekijken' om te zien hoeveel data is verbruikt door elke afzonderlijke app op uw systeem.
Wanneer je deze statistieken reset met de app, verdwijnt deze lijst. U kunt de gegevensgebruiksstatistieken voor apps pas bekijken als u ze gebruikt. Het is een redelijk goede manier om te zien welke apps constant internet gebruiken, zelfs als ze niet open zijn. Nadat ik bijvoorbeeld mijn gegevensstatistieken had gewist, waren ze meteen weer vol omdat ik Chrome gebruikte, wat normaal is. Wat niet normaal is, is dat Netflix ook ongeveer 2 MB aan gegevens had verbruikt, ook al keek ik er niet naar.
Wilt u een Python-interpreter op uw Windows 10- of 11-pc laten werken? Leer hoe u Python op Windows kunt laten werken met deze eenvoudige zelfstudie.
Google verandert de Chrome-browser om het moeilijker te maken om advertenties in Windows te blokkeren. Met Adguard kunt u deze wijzigingen omzeilen.
Wanneer je Minecraft gaat spelen, of een nieuwe wereld in Minecraft begint, is een van de eerste dingen die je gaat doen een klein huis bouwen. Dat zal het niet zijn
Wilt u een gemakkelijke manier om verbinding te maken met uw Windows Server via internet of uw thuisnetwerk? Leer hoe u verbinding kunt maken met Anydesk.
Hulp nodig om naar het BIOS van uw Windows 11-pc te gaan? U vindt hier drie verschillende methoden om dat op uw pc te doen
U kunt uw Airpods aansluiten op uw Windows-pc, vooral een die op Windows 11 draait. Klik hier voor een korte tutorial over hoe u dit moet doen
Leer twee werkmethoden om uw laptop te sluiten en monitor op Windows te gebruiken om uw productiviteit te verhogen en tijd te besparen.
Wilt u een FTP-server instellen op uw Windows Server-systeem voor snelle bestandsoverdrachten? FileZilla Server is de juiste keuze.
Apple heeft zojuist een bijgewerkte versie van iOS uitgebracht - en deze zit boordevol coole nieuwe functies! Maak kennis met enkele van de meest prominente.
Wil je je eigen privé Spotify of Apple Music? Installeer vandaag nog de Subsonic-muziekserver om uw eigen muziek over het netwerk te streamen.



