Windows 10 heeft dezelfde app-switcher overgedragen die Windows 7 en 8 hadden. Het mechanisme is hetzelfde en de weergavemodus voor het uitvoeren van apps is echter ook vergelijkbaar, er zijn enkele wijzigingen aangebracht vanwege de nieuwe tijdlijnfunctie. De huidige app-switcher, die wordt geactiveerd met de sneltoets Alt+Tab, toont grote voorbeeldvensters van actieve apps. U kunt een registerhack gebruiken om de venstervoorbeelden te vervangen door app-pictogrammen . Als je geen van beide opties leuk vindt, kun je van app wisselen in lijstweergave met een app genaamd Alt-Tab Terminator . Het is een gratis app die je zowel een lijst als een venstervoorbeeld geeft in de app-switcher.
Van app wisselen in lijstweergave
Download en installeer Alt-Tab Terminator. Het kan zowel Alt+Tab- als Win+Tab-sneltoetsen overnemen, hoewel u kunt kiezen welke sneltoetsen het overneemt.
Zodra de app actief is, gebruikt u de sneltoets Alt+Tab om uw nieuwe app-switcher te openen. U kunt de Alt-toets ingedrukt houden en op de Tab-toets tikken om door de verschillende app-vensters te bladeren die open zijn. Laat de Alt-toets los om over te schakelen naar de geselecteerde app.
Alt-Tab Terminator geeft je zowel een lijst met apps als een voorbeeldvenster.
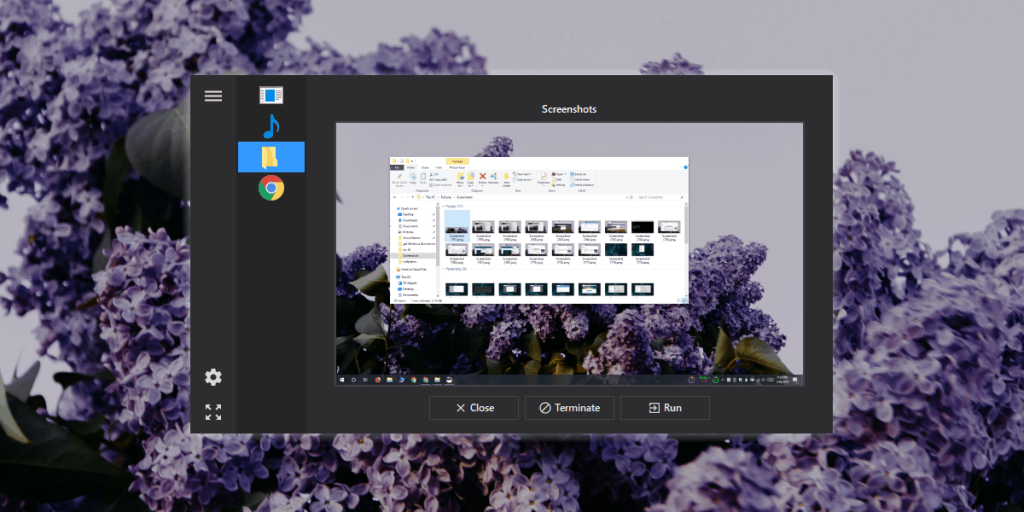
Met betrekking tot grootte heeft de app drie basisformaten; klein (hierboven afgebeeld), medium en groot. Het heeft ook een volledig schermformaat. Je kunt de app grote pictogrammen laten weergeven of kleinere gebruiken die eerlijk gezegd een beetje te klein zijn.
Als u wilt dat de app alleen de Alt+Tab-snelkoppeling vastlegt, kunt u dit wijzigen via de instellingen van de app.
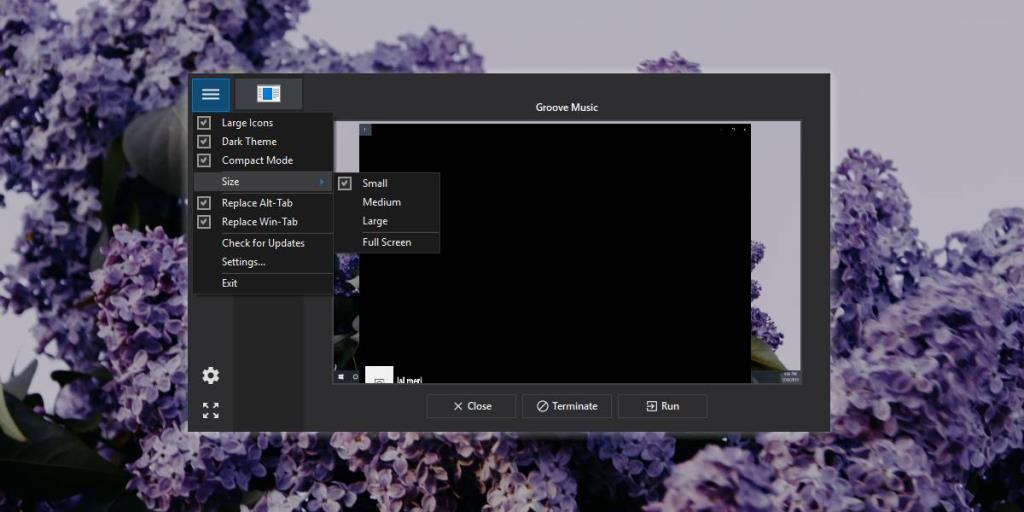
Bij app-switchers gaat het niet alleen om hoe de geopende apps worden weergegeven en het mechanisme dat wordt gebruikt om naar een app over te schakelen, maar ook om hoe snel de app-switcher is. Alt-Tab Terminator is net zo snel als de standaard app-switcher op Windows 10, dus u doet geen concessies aan snelheid wanneer u ervoor kiest om deze app te gebruiken.
Het heeft zijn tekortkomingen; het geeft niet altijd het app-pictogram weer. Dit is merkbaar als u een UWP-app gebruikt. In mijn geval gaf de app het pictogram van Groove niet weer, hoewel het venstervoorbeeld nauwkeurig was en het stotterde niet toen ik het gebruikte om naar de app over te schakelen.
U kunt Alt-Tab Terminator gebruiken om apps te sluiten en af te sluiten, wat een handig hulpmiddel is voor niet-reagerende apps. En tot slot is er de donkere modus van de app die standaard is ingeschakeld. Het is een behoorlijke donkere modus die nog steeds afwezig is in de standaard app-switcher op Windows 10.
Alt-Tab Terminator wordt uitgevoerd in het systeemvak en is licht wat het verbruik van hulpbronnen betreft. Zelfs voor oudere, verouderde laptops kan de app perfect bruikbaar zijn.

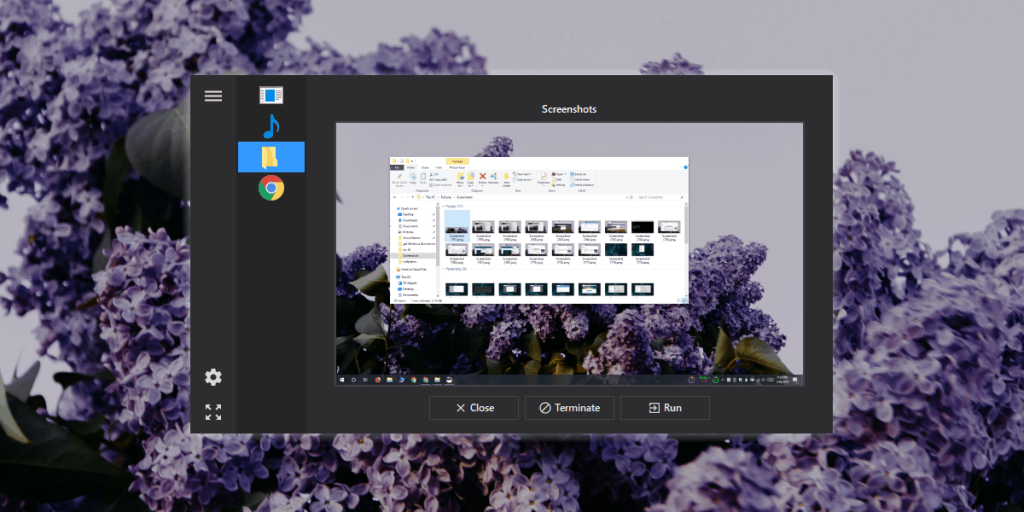
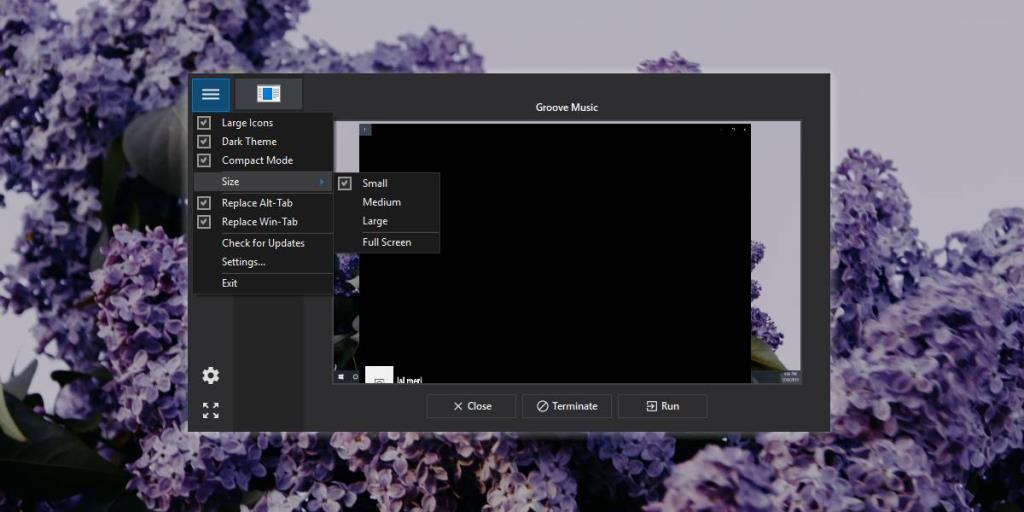

![Microfoon inschakelen op Windows 10 [OPGELOST] Microfoon inschakelen op Windows 10 [OPGELOST]](https://tips.webtech360.com/resources8/images2m/image-7192-1221163528138.jpg)






